Hướng dẫn 6 cách sửa lỗi không mở được file Excel cực kỳ đơn giản
Excel đã sớm trở thành một phần không thể thiếu trong công việc của chúng ta. Nếu một ngày, bạn phát hiện ra mình không mở được file Excel, quả thật đó sẽ là một cơn ác mộng tồi tệ.
Chính vì vậy, trong bài viết ngày hôm nay, các bạn hãy cùng Gitiho phân tích lỗi không mở được file Excel và tìm hiểu các giải pháp khắc phục sự cố này nhé. Bắt đầu ngay thôi!
XEM NHANH BÀI VIẾT
- 1 Tìm hiểu tình trạng không mở được file Excel
- 2 Giải pháp khắc phục tình trạng không mở được file Excel
- 2.1 Kích hoạt DDE
- 2.2 Vô hiệu hóa các add-in
- 2.3 Sửa lại bản cài đặt Microsoft Office
- 2.4 Khởi động lại File Associations của Excel
- 2.5 Vô hiệu hóa chức năng tăng tốc phần cứng
- 2.6 Gửi phản hồi tới bộ phận hỗ trợ của Microsoft
- 3 Tổng kết
Tìm hiểu tình trạng không mở được file Excel
Trước khi đi tìm cách khắc phục tình trạng không mở được file Excel, bạn hãy cùng mình tìm hiểu chi tiết về lỗi này. Màn hình Excel hiển thị như thế nào? Tại sao không mở được file Excel? Chúng ta sẽ trả lời các câu hỏi này nhé.
Chi tiết lỗi không mở được file Excel
Trong hầu hết các trường hợp xảy ra lỗi, bạn sẽ nhìn thấy một trang giấy trống thay vì file Excel bạn muốn mở. Đáng tiếc rằng tình trạng file Excel không mở được như thế này không phải một lỗi Excel hiếm gặp. Trên thực tế, rất nhiều người dùng Excel đã phản hồi về lỗi này.
Tình trạng xảy ra là: Khi bạn nhấn đúp chuột vào một file Excel, bạn vẫn thấy Excel hoạt động nhưng thay vì hiển thị nội dung của file Excel, màn hình lại biến thành một trang giấy trống hoặc một màu xám xịt.
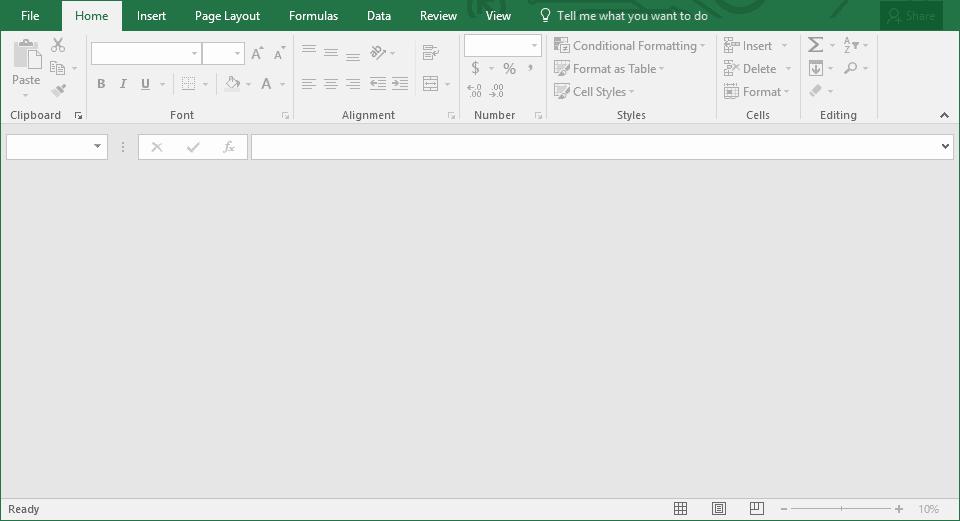
Nguyên nhân bạn không mở được file Excel
"Tại sao không mở được file Excel?" - Đây sẽ là câu hỏi đầu tiên bạn đặt ra khi bất chợt một ngày không thể chạy phần mềm của mình. Vậy nguyên nhân của lỗi này là do đâu?
Vì Excel là một công cụ tin học văn phòng cần dược sử dụng liền mạch với các ứng dụng và hệ thống điều hành khác, có rất nhiều lỗi có thể xảy ra với nó. Tất nhiên, chúng ta không thể loại trừ khả năng lỗi xảy ra lại nằm tại chính phần mềm.
Nếu bạn phát hiện lỗi không mở được file Excel, hoặc không mở được phần mềm Excel trên máy tính, thì dưới đây là các nguyên nhân có thể lý giải cho câu hỏi "Tại sao không mở được file Excel?"
- Excel chứa một add-in có vấn đề, gây ra lỗi không mở được file Excel. Nếu đây là trường hợp của bạn, khả năng cao bạn có thể mở được phần mềm Excel nhưng không mở được file Excel cụ thể (hoặc một file Excel mới).
- Phần mềm Excel của bạn bị hỏng và nó cần được sửa chữa trước khi bạn có thể các file Excel lên một lần nữa. Đây cũng là một khả năng bạn cần cân nhắc khi file Excel không mở được.
- Phần mềm Excel của bạn không kết nối được với các ứng dụng khác và hệ thống điều hành. Cách khắc phục tình trạng này vô cùng đơn giản: Bạn chỉ cần kích hoạt cài đặt và lỗi không mở được file Excel sẽ biến mất. Chúng ta sẽ nói kỹ hơn về giải pháp này trong phần dưới của bài viết.
- Tính năng File Association bị hỏng, nghĩa là khi bạn mở một file Excel, hệ thống không thể xác định phần mềm nào sẽ được sử dụng để mở tập file này. Nếu bạn đã cập nhật Excel của mình lên các phiên bản mới hoặc cập nhật hệ thống điều hành của thiết bị, khả năng cao nguyên nhân không mở được file Excel đến từ đây,
- File Excel của bạn bị hỏng. Tình huống này có thể xảy ra khi ai đó chia sẻ file với bạn hoặc bạn đưa file lên các mạng lưu trữ drive rồi tải lại về thiết bị của mình. Đối với tình huống này thì chúng ta không có nhiều giải pháp, ngoài việc đảm bảo bạn đã tạo các file dự phòng.
Trên đây là các nguyên nhân tại sao không mở được file Excel.
Giải pháp khắc phục tình trạng không mở được file Excel
Sau khi đã xác định được yếu tố dẫn đến lỗi Excel, chúng ta sẽ tìm hiểu giải pháp khắc phục tình trạng này để nhanh chóng quay trở lại làm việc bình thường với trang tính. Mình đã sắp xếp các phương pháp theo trình tự tối ưu. Chính vì vậy, bạn hãy áp dụng lần lượt từng phương pháp dưới đây nếu không mở được file Excel nhé.
Kích hoạt DDE
DDE là viết tắt của cụm từ Dynamic Data Exchange, được dịch là trao đổi dữ liệu tự động. Đây là cách Excel tương tác với các ứng dụng khác trên máy tính. Lỗi file Excel không mở được có thể xảy ra nếu bạn đang thiết lập chế độ Ignore DDE (bỏ qua DDE).
Mặc định của Excel là vô hiệu hóa chế độ Ignore DDE. Nếu chế độ này được kích hoạt, bạn vẫn có thể khởi động phần mềm Excel, tuy nhiên không thể mở các file Excel từ địa chỉ lưu trữ trên máy tính.
Kích hoạt DDE là giải pháp đơn giản nhất bạn có thể áp dụng để khắc phục tình trạng không mở được file Excel. Hãy thực hiện các bước dưới đây:
- Bước 1: Đi đến thẻ File > Options.
- Bước 2: Hộp thoại Excel Options hiện ra. Bạn đi tới phần Advanced tại thanh mục lục bên trái.
- Bước 3: Tại cửa sổ bên phải, bạn cuộn xuống tìm mục General > bỏ tích ô Ignore other applications that use Dynamic Data Exchange (DDE).
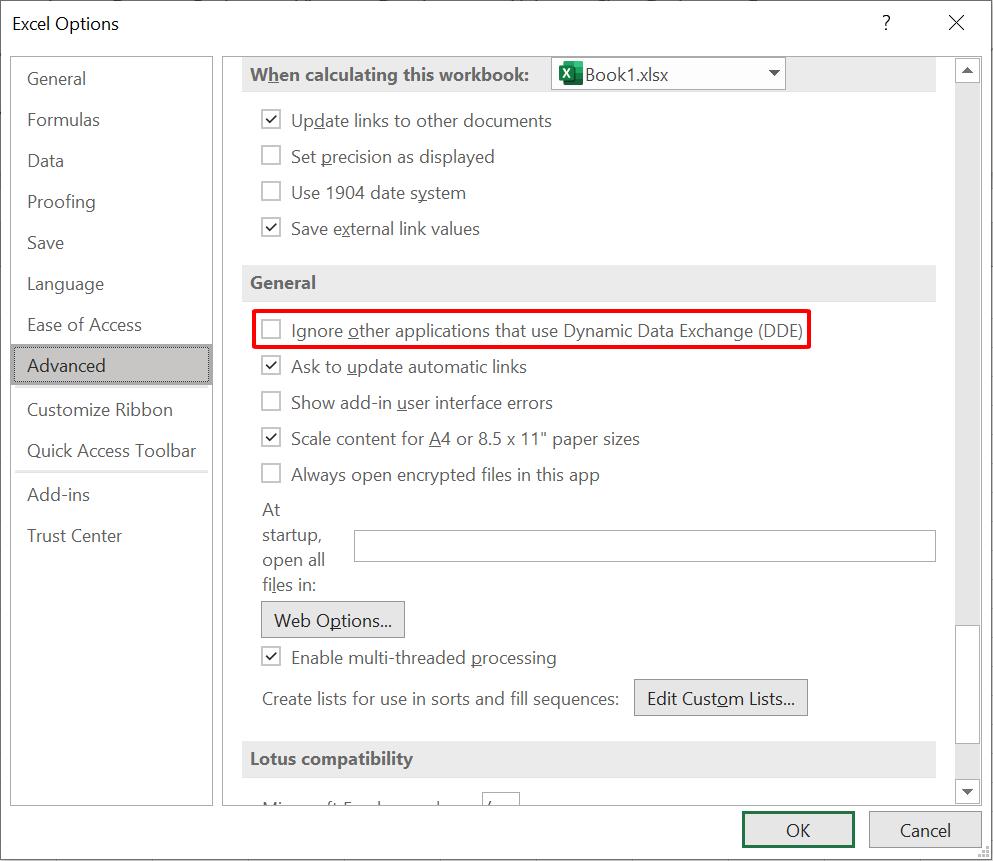
- Bước 4: Nhấn OK để đóng hộp thoại.
Nếu bạn phát hiện tùy chọn này được kích hoạt khi mở hộp thoại Excel Options, hãy vô hiệu hóa nó và khả năng cao rắc rối không mở được file Excel của bạn sẽ biến mất.
Trong trường hợp bạn vẫn gặp phải lỗi này, hãy thử áp dụng giải pháp tiếp theo nhé.
Xem thêm: Những cài đặt mặc định nên thay đổi trong Microsoft Office
Vô hiệu hóa các add-in
Có rất nhiều tính năng không được thiết lập mặc định khi sử dụng phần mềm Excel. Tuy nhiên, toàn bộ các tính năng này có thể xuất hiện trên ribbon thông qua các add-in. Chính vì vậy, add-in là một công cụ vô cùng hiệu quả giúp chúng ta thao tác nhanh chóng với dữ liệu trên trang tính Excel.
Dẫu biết các add-in lợi hại là vậy, nhưng với một số trường hợp, đây lại chính là nguyên nhân gây ra lỗi không mở được file Excel. Nếu bạn chưa hiểu rõ Add in là gì nhưng phần mềm của bạn đang sử dụng các add-in từ nguồn không rõ, hãy thử vô hiệu hóa chúng với các bước dưới đây:
- Bước 1: Đi đến thẻ File > Option.
- Bước 2: Hộp thoại Excel Options hiện ra. Bạn đi tới phần Add-ins tại thanh mục lục bên trái.
- Bước 3: Lướt xuống cuối cửa sổ, bạn sẽ thấy mục Manage quản lý các add-in. Nhấn nút mũi tên, chọn COM Add-ins và nhấn Go.
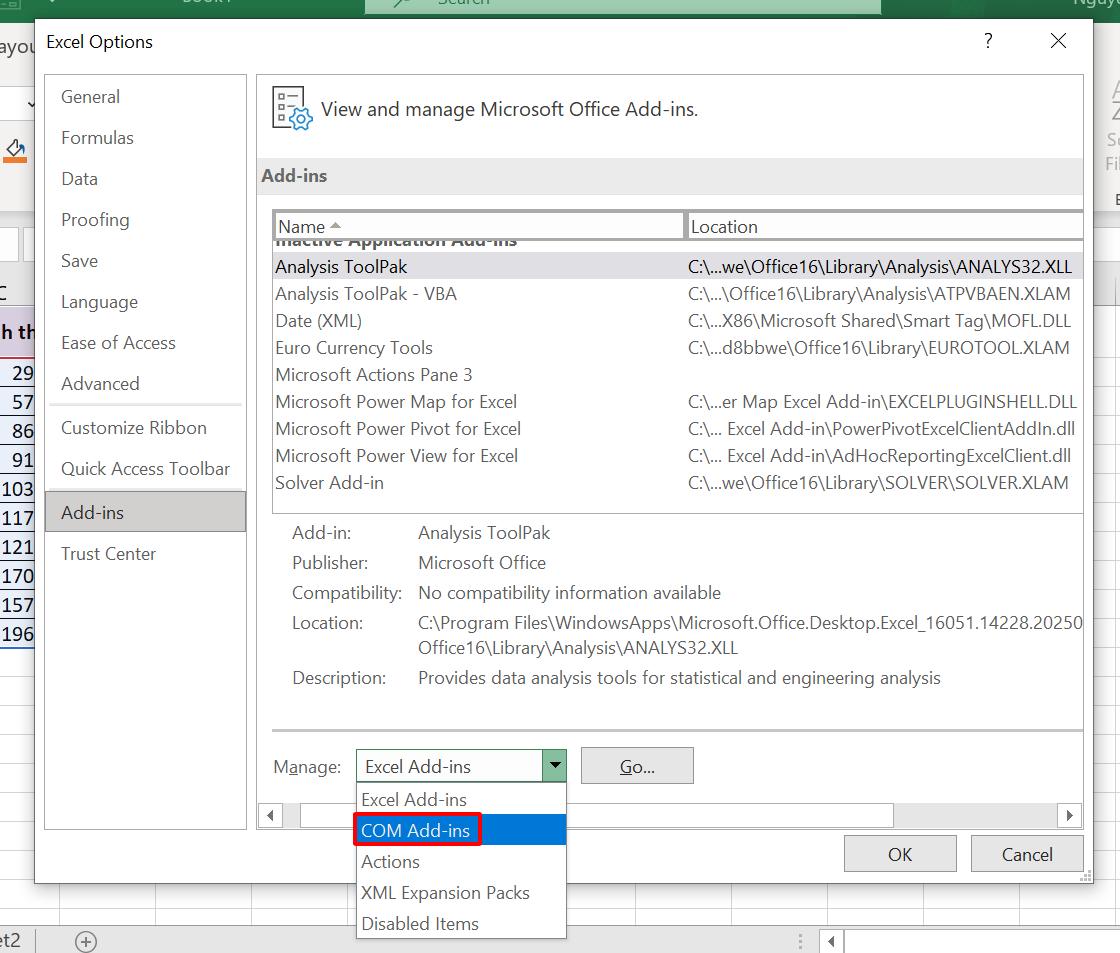
- Bước 4: Hộp thoại COM Add-ins hiện ra. Bạn bỏ tích tất cả các add-in tại danh sách, sau đó nhấn OK.
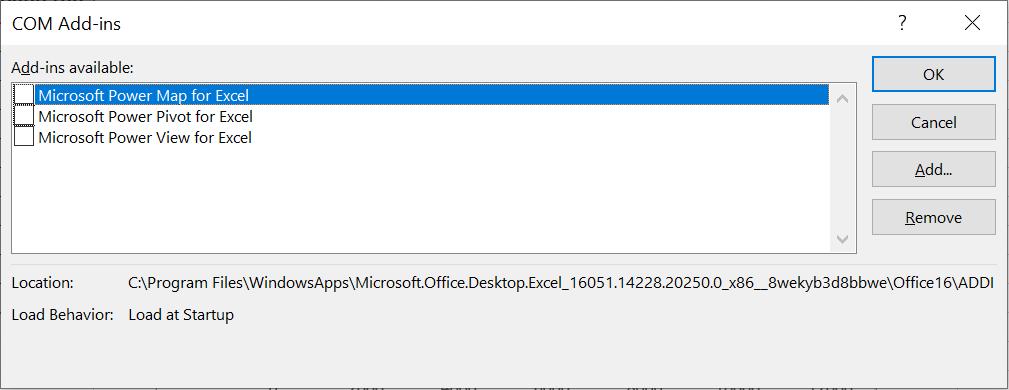
- Bước 5: Khởi động lại Excel.
Nếu thực sự các add-in là thủ phạm gây ra lỗi file Excel không mở được thì bạn sẽ thấy Excel hoạt động trơn tru trở lại sau khi đã vô hiệu hóa tất cả các add-in. Sau khi đã áp dụng giải pháp này, bạn có thể lần lượt kích hoạt lại các add-in của mình.
Nếu một add-in nào đó gây ra lỗi sau khi được kích hoạt, bạn sẽ biết rằng add-in này đã bị hỏng. Trong trường hợp này, bạn có thể truy cập trang web của nhà sản xuất để kiểm tra bản cập nhật mới hoặc vô hiệu hóa vĩnh viễn add-in này.
Xem thêm: Hướng dẫn cách cài đặt hoặc gỡ bỏ Add-in trong Excel
Sửa lại bản cài đặt Microsoft Office
Một khả năng khác gây ra tình trạng không mở được file Excel có thể đến từ lỗi phần mềm. Để giải quyết vấn đề, bạn sẽ cần sửa hoặc cài đặt lại phiên bản Office của mình.
Vì công đoạn cài đặt lại phần mềm sẽ tốn nhiều thời gian hơn, chúng ta hãy thử phương án sửa chữa trước nhé. Hãy cùng mình thực hiện các bước sau:
- Bước 1: Nhấn giữ phím Windows và nhấn phím R.
- Bước 2: Hộp thoại Run hiện ra. Tại mục Open, bạn nhập văn bản "appwiz.cpl" và nhấn OK.
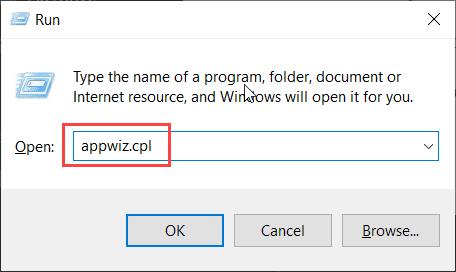
- Bước 3: Văn bản vừa nhập sẽ mở cửa sổ Programs and Features trên thiết bị của bạn. Tại đây, bạn di chuyển con trỏ chuột đến vị trí ứng dụng Microsoft Office.
- Bước 4: Nhấn chuột phải tại vị trí Microsoft Office và chọn Change.
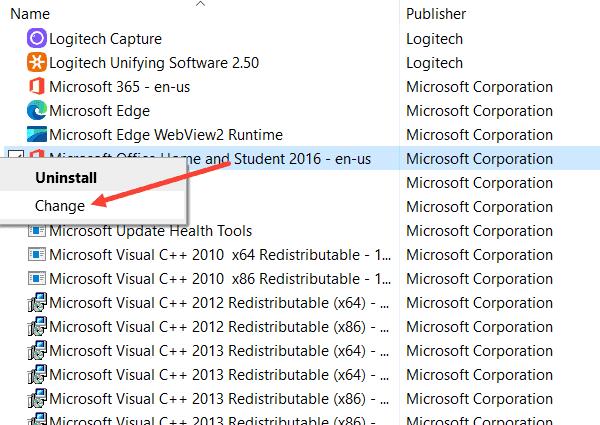
- Bước 5: Hộp thoại sửa chữa hiện lên. Bạn tích chọn Quick Repair và nhấn Repair.
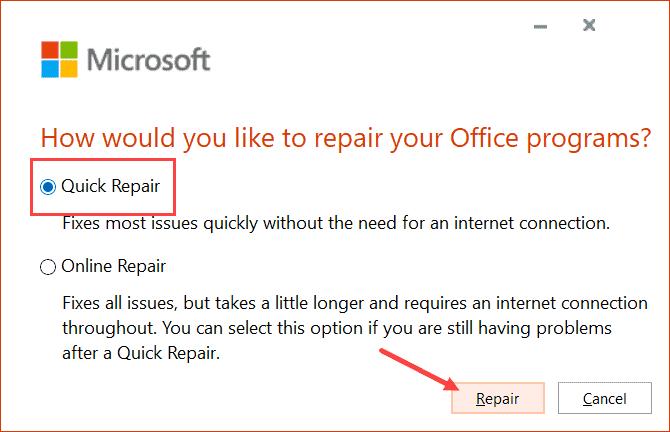
Sau đó, bạn sẽ được hướng dẫn các bước sửa chữa phần mềm. Hãy thực hiện theo và sau vài phút, bạn sẽ thấy ứng dụng Office của mình đã quay trở lại hoạt động bình thường.
Nếu nguyên ngân lỗi không mở được file Excel nằm ở bản thân phần mềm, các thao tác trên sẽ khắc phục được tình trạng lỗi. Trong trường hợp bạn vẫn chưa thể mở được file, hãy tiếp tục thử các cách khác nhé.
Khởi động lại File Associations của Excel
File Association là tính năng đảm bảo khi bạn mở một file Excel, hệ thống sẽ sử dụng đúng phần mềm Excel để mở file. Trong một số trường hợp, tính năng này có thể gặp lỗi, dẫn đến việc hệ thống không biết phải sử dụng phần mềm nào để mở file Excel.
Để khởi động lại tính năng File Associations, bạn hãy thực hiện các bước dưới đây:
Bước 1: Mở Control Panel > Default Programs.
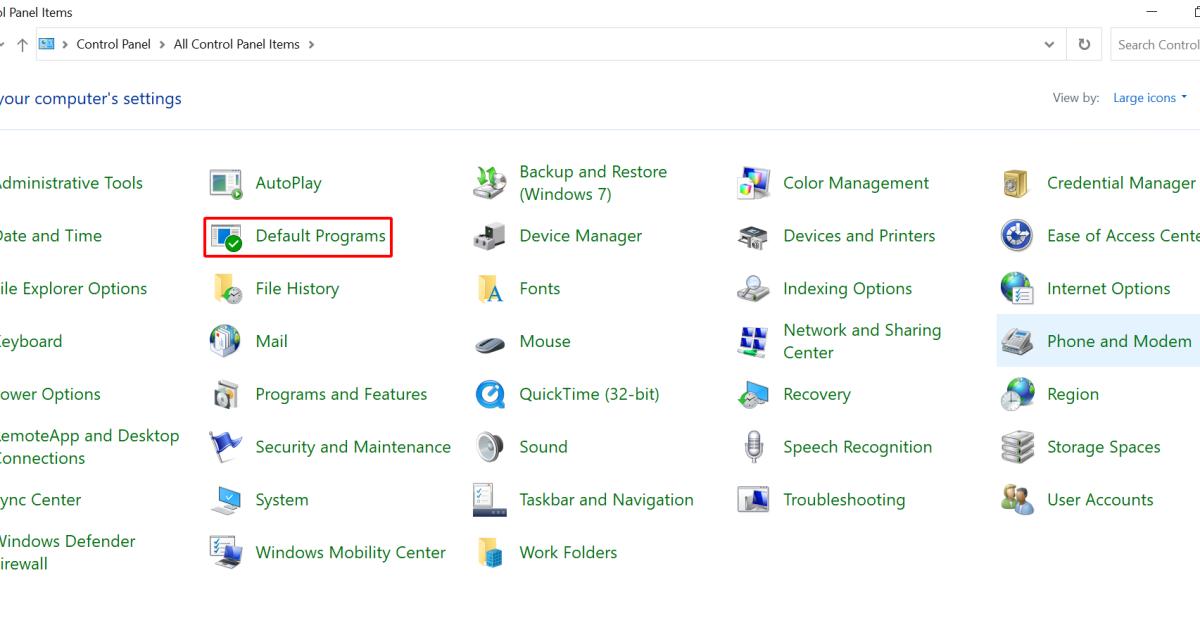
Bước 2: Tại cửa sổ Default Programs, chọn Set your default programs.
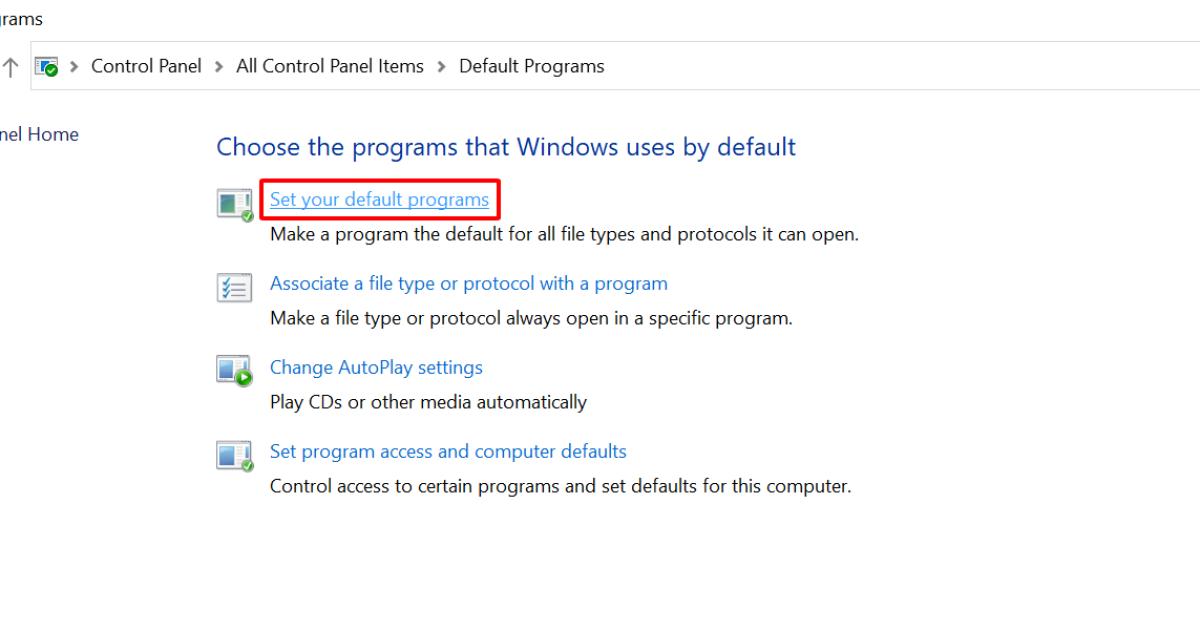
Bước 3: Tại cửa sổ Default apps, bạn lướt xuống cuối để tìm cài đặt Reset to the Microsoft recommended defaults và bấm nút Reset.
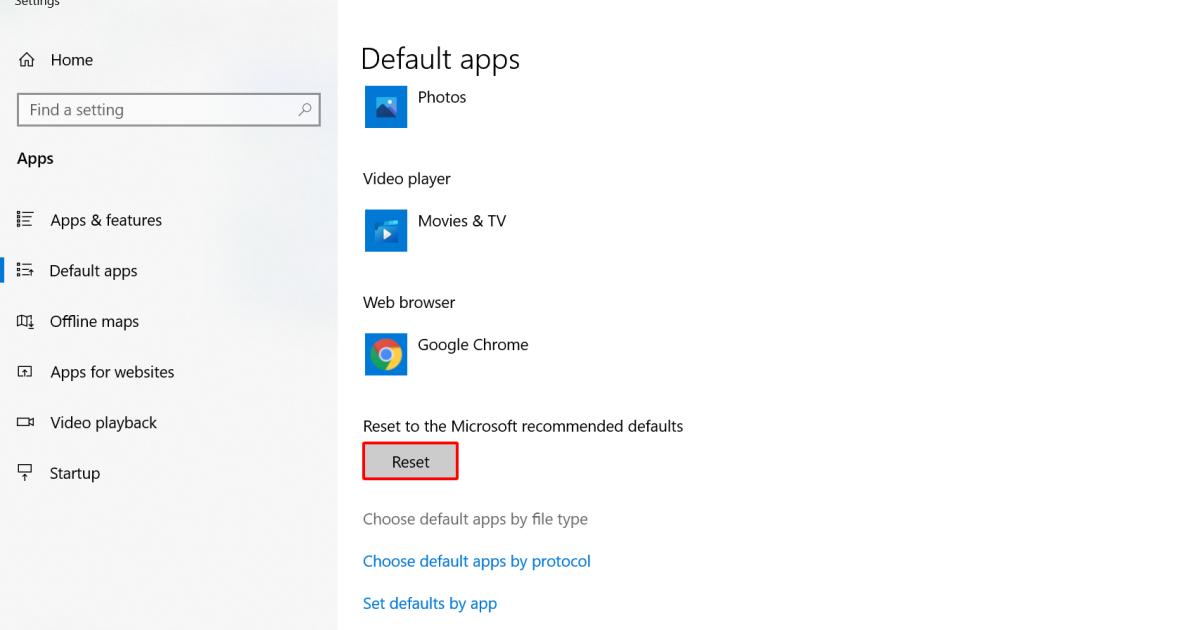
Như vậy, tính năng File Associations trên máy tính của bạn sẽ được thiết lập lại theo mặc định của Microsoft. Bạn hãy kiểm tra xem tình trạng không mở được file Excel đã kết thúc chưa nhé.
Một lưu ý nho nhỏ sau khi thực hiện thao tác cài đặt lại File Associations là lúc này, các tùy chỉnh thủ công bạn đã thiết lập cho tính năng cũng đã bị gỡ bỏ. Nếu bạn muốn thay đổi một ứng dụng mở file nào đó, hãy thiết lập lại nhé.
Nếu bạn không muốn cài đặt lại tính năng File Association cho toàn bộ hệ thống mà chỉ muốn thiết lập cho file Excel, hãy nhấn vào tùy chọn Choose default applications by file type. Trong cửa sổ hiện lên, điều hướng các đuôi file Excel (.xls, .xlsx, .xlsb, .csv,...) và cài đặt XLS là ứng dụng mặc định cho các file trên.
Xem thêm: Cách chuyển nhiều file Excel sang PDF, CSV... tự động nhanh chóng
Vô hiệu hóa chức năng tăng tốc phần cứng
Chức năng tăng tốc phần cứng (Hardware graphics acceleration) là công cụ giúp hệ thống của bạn vận hành với chất lượng tốt hơn, đặc biệt khi sử dụng các phần mềm Microsoft Offlice như Excel, Word hay PowerPoint. Tuy nhiên, trong nhiều trường hợp, chức năng này lại chính là nguyên nhân khiến bạn không mở được file Excel.
Chính vì vậy, nếu bạn đã thử tất cả các cách trên mà vẫn chưa khắc phục được tình trạng file Excel không mở được, hãy thử phương pháp này nhé.
Chức năng tăng tốc phần cứng được kích hoạt theo mặc định. Bạn có thể vô hiệu hóa nó bằng các bước sau:
- Bước 1: Mở thẻ File > Options.
- Bước 2: Hộp thoại Excel Options hiện ra. Bạn đi tới phần Advanced tại thanh mục lục bên trái.
- Bước 3: Lướt xuống phần Display và tích vào ô Disable hardware graphic acceleration.
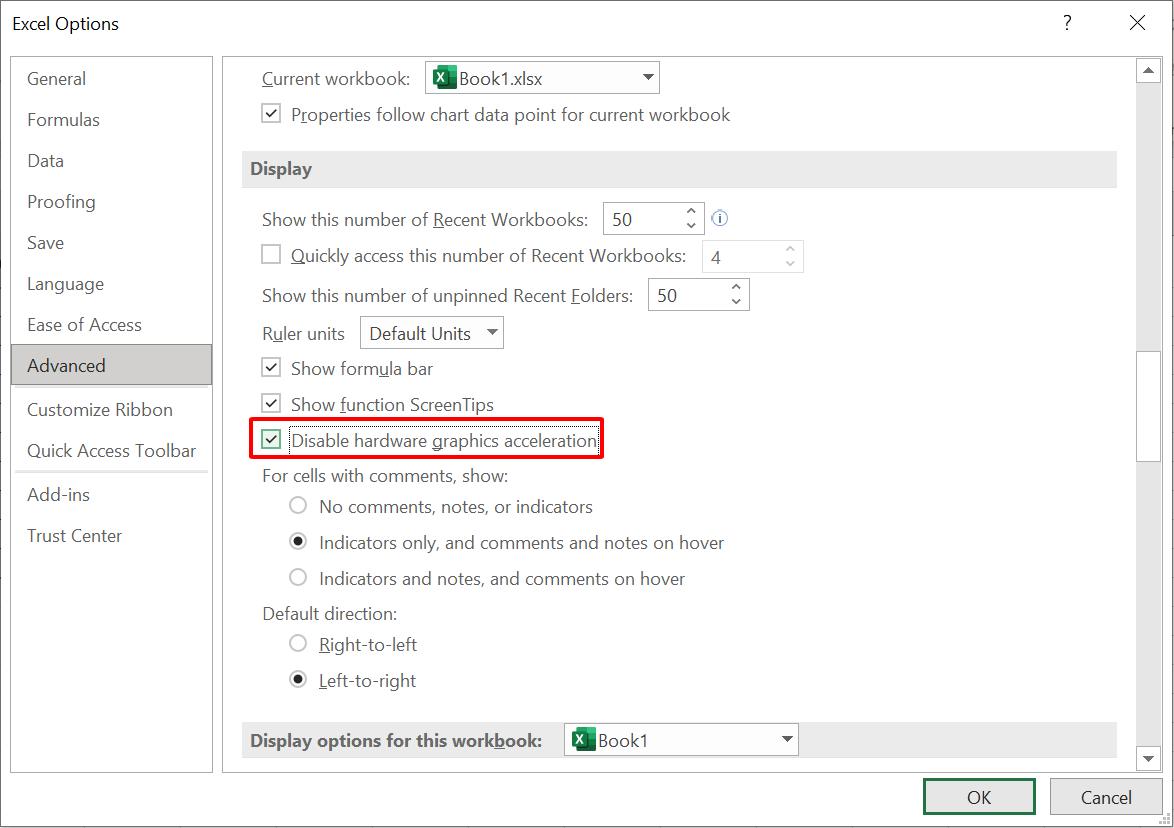
Bước 4: Nhấn OK để đóng hộp thoại.
Nếu chức năng tăng tốc phần cứng là nguyên nhân tại sao không mở được file Excel, bạn sẽ khắc phục được tình trạng lỗi mình đang gặp phải sau khi thực hiện các thao tác này.
Nếu ngay cả với phương pháp này mà bạn vẫn không mở được file Excel, chúng ta chỉ còn một cách cuối cùng dưới đây.
Gửi phản hồi tới bộ phận hỗ trợ của Microsoft
Khi bạn đọc đến phần này, có lẽ nguyên nhân lỗi bạn đang gặp phải thực sự phức tạp hơn những gì chúng ta có thể làm. Do đó, lựa chọn cuối cùng là nhờ đến sự trợ giúp của Microsoft. Đã từng có rất nhiều trường hợp sự cố Excel xảy ra do lỗi phiên bản cập nhật mới của Excel, nên bạn không cần phải quá lo lắng nếu rơi vào tình trạng này.
Để liên hệ với bộ phận hỗ trợ của Microsoft, bạn hãy truy cập đường link tại đây. Sau đó, bạn chỉ cần làm theo hướng dẫn của trang web để nhận được sự hỗ trợ.
Bên cạnh đó, bạn có thể đăng tải chi tiết lỗi không mở được file Excel lên các trang cộng đồng để nhận được nhiều sự trợ giúp sớm hơn. Mặc dù mình không biết liệu đây có phải giải pháp lý tưởng hay không, nhưng nó có thể giúp bạn nhận được sự trợ giúp kịp thời từ các chuyên gia để giải quyết tình trạng không mở được file Excel.
Xem thêm: Hướng dẫn giải đáp 40 câu hỏi thường gặp trong Microsoft Excel
Tổng kết
Như vậy, chúng ta đã thảo luận về chi tiết, nguyên nhân và giải pháp khắc phục lỗi khi bạn không mở được file Excel. Hy vọng kiến thức trong bài viết có thể giúp bạn thoát khỏi rắc rối này và quay trở lại làm việc bình thường trên trang tính của mình. Để tham khảo thêm các thủ thuật Excel hữu ích khác, hãy tìm đọc các bài viết trên blog Gitiho bạn nhé.
Gitiho xin cảm ơn bạn đọc và chúc bạn áp dụng thủ thuật thành công!
Khóa học phù hợp với bất kỳ ai đang muốn tìm hiểu lại Excel từ con số 0. Giáo án được Gitiho cùng giảng viên thiết kế phù hợp với công việc thực tế tại doanh nghiệp, bài tập thực hành xuyên suốt khóa kèm đáp án và hướng dẫn giải chi tiết. Tham khảo ngay bên dưới!
Giấy chứng nhận Đăng ký doanh nghiệp số: 0109077145, cấp bởi Sở kế hoạch và đầu tư TP. Hà Nội
Giấy phép mạng xã hội số: 588, cấp bởi Bộ thông tin và truyền thông




