Hướng dẫn 7 phím tắt cực hữu ích khi làm việc với Worksheet trong Excel
Nếu bạn thường xuyên phải làm việc với các tệp Excel có chứa nhiều sheet thì sẽ biết rằng khi làm việc với các tab sẽ rất mất thời gian, nhất là khi phải chuyển đổi qua lại giữa các sheet, hay chuyển từ sheet đầu đến sheet cuối và ngược lại …
Vì vậy, trong bài này, Gitiho sẽ hướng dẫn các bạn 7 phím tắt vô cùng hữu ích giúp tiết kiệm thời khi gian điều hướng giữa các sheet trong workbook của bạn.
Xem thêm khóa học tuyệt đỉnh Excel tại Gitiho giúp bạn nhanh chóng thành thạo công cụ bảng tính này:
Sao chép worksheet với tổ hợp phím Ctrl + Kéo
Đây là một trong những phím tắt vô cùng tiện lợi mà mọi người dùng Excel nên biết. Cách nhanh nhất để tạo bản sao của một worksheet là sử dụng phương pháp Ctrl + Kéo. Dưới đây là các bước thực hiện.
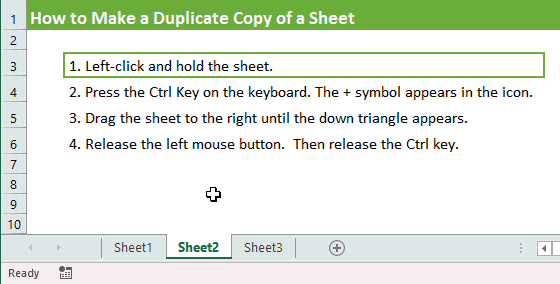
Bước 1: Kích chuột trái và giữ vào tên sheet bạn muốn sao chép.
Bước 2: Nhấn và giữ phím Ctrl, biểu tượng dấu cộng sẽ xuất hiện cùng biểu tượng chuột đang chọn sheet đó.
Bước 3: Kéo sheet sang phải cho đến khi mũi tên hướng xuống xuất hiện ở bên phải sheet.
Bước 4: Thả nút chuột trái. Sau đó, thả phím Ctrl.
Như vậy rõ ràng việc sử dụng tổ hợp phím tắt Ctrl + Kéo để sao chép sheet trong Excel nhanh hơn đáng kể so với việc kích chuột phải vào tab và chuyển đến menu Move or Copy… Ngoài ra bạn cũng có thể sử dụng kỹ thuật này khi nhiều sheet được chọn.
Điều hướng đến sheet đầu tiên hoặc cuối cùng
Nếu workbook của bạn có nhiều tab thì bạn có thể muốn điều hướng nhanh đến sheet đầu tiên hoặc cuối cùng trong workbook.
Trong Excel 2010 trở về trước, điều này thật dễ dàng vì có sẵn các nút chuyên dụng để cuộn đến sheet đầu tiên hoặc sheet cuối cùng trong workbook..
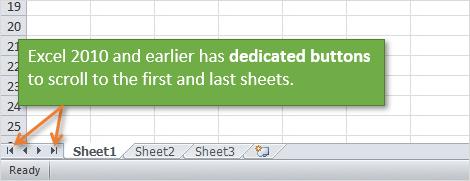
Bắt đầu từ Excel 2013 đã không còn các nút chuyên dụng này để điều hướng đến sheet đầu tiên hoặc cuối cùng khi cần nữa. Các hành động này đã được hợp nhất vào các nút điều hướng sheet ở góc dưới cùng bên trái của cửa sổ ứng dụng.
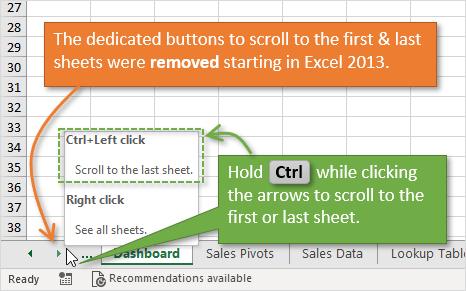
Bây giờ khi cần phải thực hiện, bạn phải nhấn giữ phím Ctrl khi kích vào các nút điều hướng sheet ở góc dưới cùng bên trái như ở hình trên để chuyển nhanh đến sheet đầu tiên hoặc sheet cuối cùng.
Chọn sheet tiếp theo hoặc sheet trước
Nếu bạn là người thường xuyên sử dụng các tổ hợp phím tắt thì dưới đây là một vài phím tắt để di chuyển nhanh giữa các sheet.
Phím tắt để chọn sheet tiếp theo là: Ctrl+Page Down
Phím tắt để chọn sheet trước đó là: Ctrl+Page Up
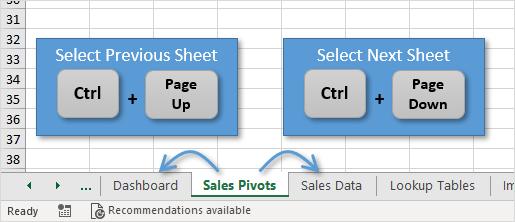
Đây là một giải pháp tốt nếu bạn thường xuyên chuyển đổi qua lại giữa hai sheet. Bạn chỉ cần di chuyển các sheet cần làm việc với nhau xếp lại cạnh nhau. Sau đó, bạn có thể sao chép/dán hoặc kiểm tra các sheet mà không cần phải điều hướng qua lại giữa các sheet trên toàn bộ workbook mất thời gian.
Sử dụng bàn phím phù hợp có thể rất quan trọng đối với người dùng Excel. Đặc biệt là khi bạn đang sử dụng bàn phím máy tính xách tay có kích thước hạn chế. Các bạn có thể xem thêm: Hướng dẫn 200 phím tắt Excel trên máy tính Window và Macbook
Chọn nhiều sheet cùng lúc
Chúng ta có thể sử dụng phím Ctrl và Shift để chọn nhiều sheet trong một workbook khi cần.
Bằng cách giữ phím Ctrl và kích chuột trái vào một sheet bất kỳ để thêm sheet đó vào danh sách những sheet đã chọn.
Bạn cũng có thể giữ phím Shift và kích chuột trái vào một sheet để chọn tất cả các sheet từ sheet đang hoạt động đến sheet bạn kích chuột trái.
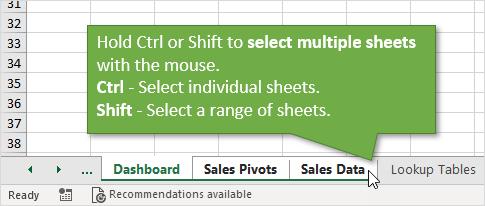
Các phím tắt để chọn nhiều sheet là Ctrl+ Shift+ Page Up/ Page Down. Thao tác này sẽ chọn sheet trước/sau. Bạn có thể tiếp tục nhấn phím tắt này để chọn nhiều sheet khác nếu cần.
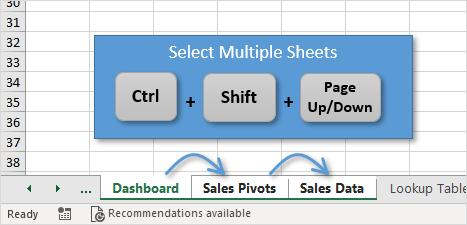
Lưu ý: Khi nhiều sheet được chọn, bất kỳ thay đổi nào bạn thực hiện trên sheet đang hoạt động cũng sẽ được áp dụng cho TẤT CẢ các sheet đã chọn. Đây là một công cụ tiết kiệm thời gian hàng đầu nếu bạn muốn sửa đổi giá trị, công thức hoặc định dạng của các ô cụ thể trên nhiều sheet cùng một lúc. Nhưng với điều kiện các sheet này phải có cấu trúc giống hệt nhau về số ô, số cột, vị trí dữ liệu …
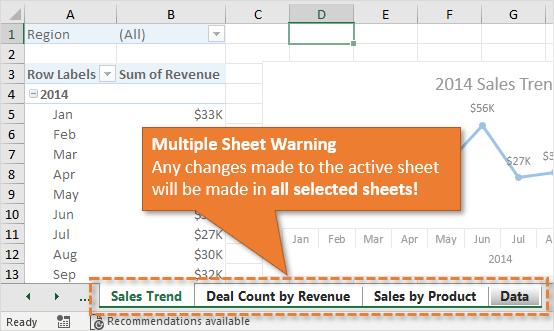
Tuy nhiên, nếu bạn quên bỏ nhóm các sheet thì bạn thực sự có thể làm workbook trở nên lộn xộn. Khi bạn đã chọn nhiều sheet, từ “Group” sẽ xuất hiện sau tên tệp trong tiêu đề của cửa sổ ứng dụng Excel. Đây là một cách để cảnh báo người dùng biết rằng tệp Excel đang làm việc đang được chọn nhiều sheet để xử lý.
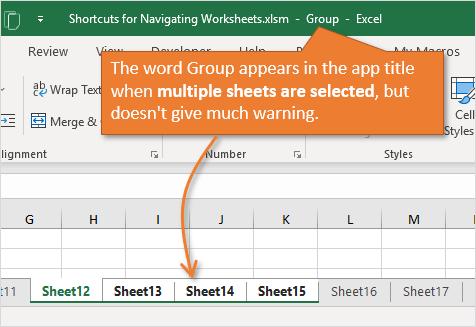
Nếu bạn thực hiện nhiều chỉnh sửa cho một sheet mà không nhận ra rằng nhiều sheet đang được chọn, nó có thể làm số liệu bị hỏng. Đôi khi bạn sẽ không thể hoàn tác các thay đổi này và trong trường hợp đó hãy hi vọng rằng bạn đã có bản sao lưu khác để thực hiện lại.
Chọn tất cả các sheet
Để chọn nhanh tất cả các sheet trong workbook hiện tại, bạn chỉ cần kích chuột phải vào tên sheet bất kỳ và chọn tùy chọn Select All Sheets trong menu hiển thị.
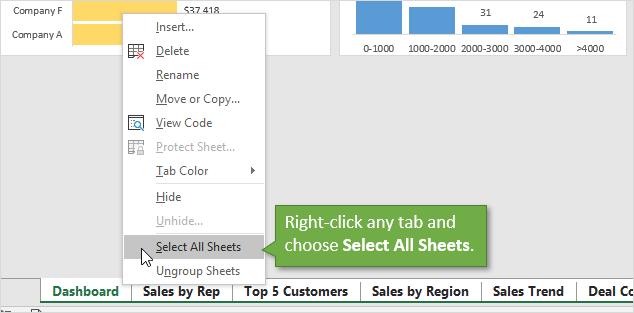
Quy tắc tương tự cũng được áp dụng ở đây. Bất kỳ chỉnh sửa nào bạn thực hiện đối với sheet đang hoạt động cũng sẽ được thực hiện trên tất cả các sheet đã chọn khác.
Bỏ chọn sheet
Để bỏ chọn nhiều sheet, bạn chỉ cần kích vào bất kỳ sheet nào không có trong lựa chọn hiện tại.
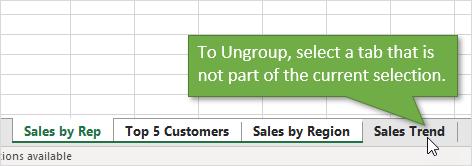
Bạn cũng có thể kích chuột phải vào bất kỳ tab nào đã chọn và chọn tùy chọn Ungroup Sheets trong menu hiển thị. Tab mà bạn kích chuột phải sẽ trở thành sheet hoạt động.
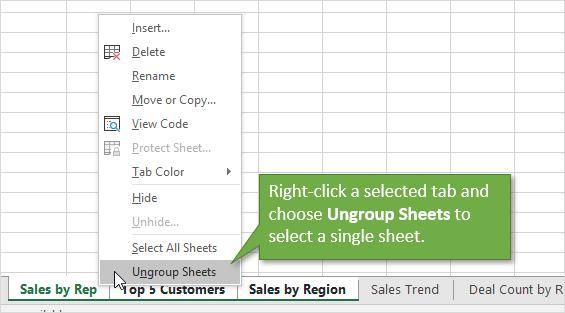
Ẩn và hiện nhiều sheet
Để ẩn và hiện nhiều sheet bạn thực hiện như sau:
Bước 1: Chọn các sheet bằng một trong các cách được hướng dẫn ở trên.
Bước 2: Kích chuột phải vào một trong các tab đã chọn.
Bước 3: Chọn tùy chọn Hide trong menu hiển thị. Lập tức các sheet được chọn sẽ bị ẩn đi.
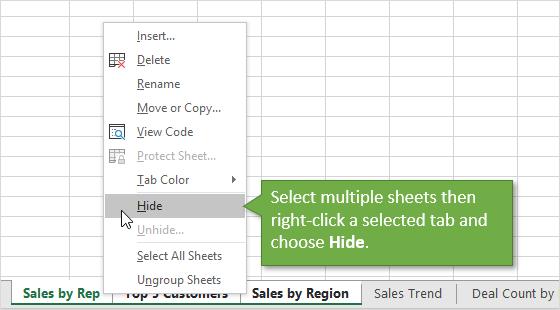
Tuy nhiên hiện tại Excel không có chức năng để hiển thị trực tiếp nhiều sheet cùng một lúc. Do đó khi bạn kích chuột phải vào một tab và chọn Unhide thì chỉ có thể chọn một sheet tính từ danh sách các sheet bị ẩn trong cửa sổ Unhide.
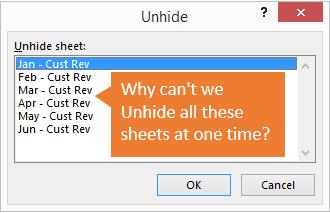
Trong trường hợp bạn muốn hiển thị lại nhiều sheet cùng một lúc hãy xem thêm: Hướng dẫn ba cách để hiển thị nhiều sheets trong Excel.
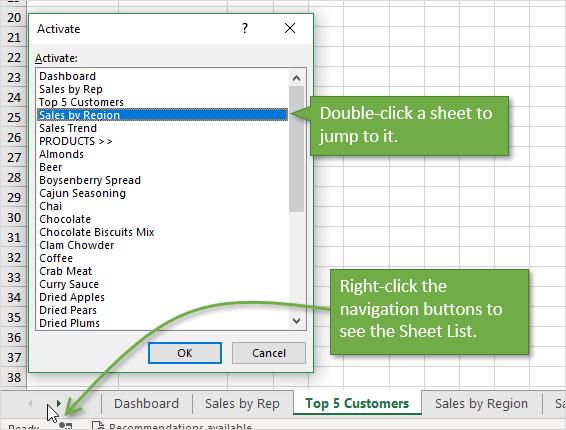
Xem thêm: Cách khắc phục lỗi Excel bị ẩn dòng không unhide được
Nếu workbook của bạn chứa nhiều sheet thì bạn có thể kích chuột phải vào các nút điều hướng tab để xem danh sách tất cả các sheet hiển thị. Sau đó, có thể bấm đúp vào một sheet trong danh sách để chuyển đến sheet đó.
Bên cạnh đó, để không bỏ lỡ những mẹo và thủ thuật tin học văn phòng hữu ích khác, hãy theo dõi Gitiho ngay hôm nay.
Khóa học phù hợp với bất kỳ ai đang muốn tìm hiểu lại Excel từ con số 0. Giáo án được Gitiho cùng giảng viên thiết kế phù hợp với công việc thực tế tại doanh nghiệp, bài tập thực hành xuyên suốt khóa kèm đáp án và hướng dẫn giải chi tiết. Tham khảo ngay bên dưới!
Giấy chứng nhận Đăng ký doanh nghiệp số: 0109077145, cấp bởi Sở kế hoạch và đầu tư TP. Hà Nội
Giấy phép mạng xã hội số: 588, cấp bởi Bộ thông tin và truyền thông







