Cách khắc phục lỗi Excel bị ẩn dòng không unhide được
Đã bao giờ bạn gặp bảng tính Excel nào có dòng ẩn (hide) mà bạn không thể bỏ ẩn nó (unhide) chưa?
Nếu bạn rơi vào trường hợp đó, đừng lo. Sau đây Gitiho.com sẽ hướng dẫn cách để sửa lỗi Excel bị ẩn dòng không unhide được nhé.
Tại sao bảng Excel bị ẩn dòng nhưng lại không bỏ ẩn được?
Lỗi không bỏ ẩn dòng do bộ lọc Excel
Như hình ảnh ví dụ dưới đây chúng ta để ý những hàng đánh số dòng màu xanh, nghĩa là bảng dữ liệu đã được cài ở chế độ Filter (lọc dữ liệu). Tức nghĩa là người tạo ra bảng tính này đang sử dụng bộ lọc nâng cao Advance Filter.
Do đó bạn không thể ẩn/ bỏ ẩn hàng trong Excel theo cách thông thường.
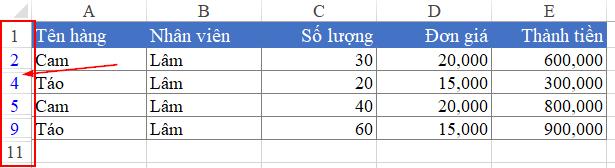
Xem thêm: Hướng dẫn cách lọc dữ liệu còn gọi là filter trong Excel có bài tập đính kèm
Cách kiểm tra chắc chắn bảng tính có sử dụng bộ lọc Advance Filter không
Để kiểm tra xem có đúng là bị ẩn bởi Advance Filter hay không, chúng ta chọn vào phần Data.
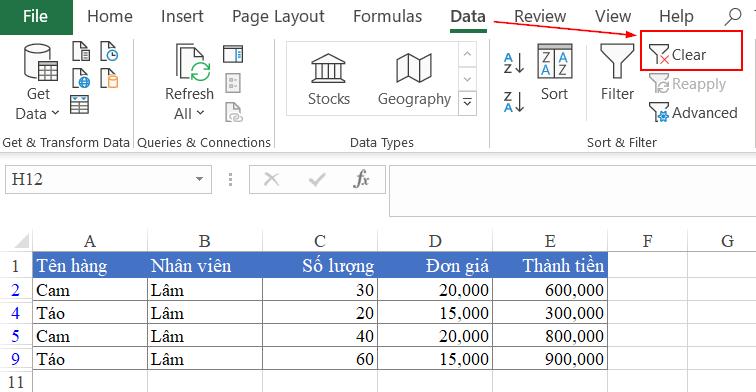
Chữ Clear (loại bỏ chế độ lọc) nổi lên thay vì màu chìm thì thì có nghĩa bảng dữ liệu này đang nằm trong chế độ lọc dữ liệu.
Ngoài ra, nếu không phải do lọc dữ liệu khiến các hàng bị ẩn, thì rất có thể là do một trong những lý do sau. Hãy theo dõi phần tới để xem cách khắc phục.
Xem thêm: Hướng dẫn cách ẩn/hiện thanh cuộn trong Excel chỉ với vài bước
Cách để khắc phục lỗi Excel bị ẩn dòng không unhide được
Bỏ bộ lọc khiến các hàng bị ẩn
Rất đơn giản, ta chỉ cần bấm vào chiếc phễu Clear trong thẻ Data là bảng dữ liệu sẽ mở lại tất cả các hàng trong sheet.
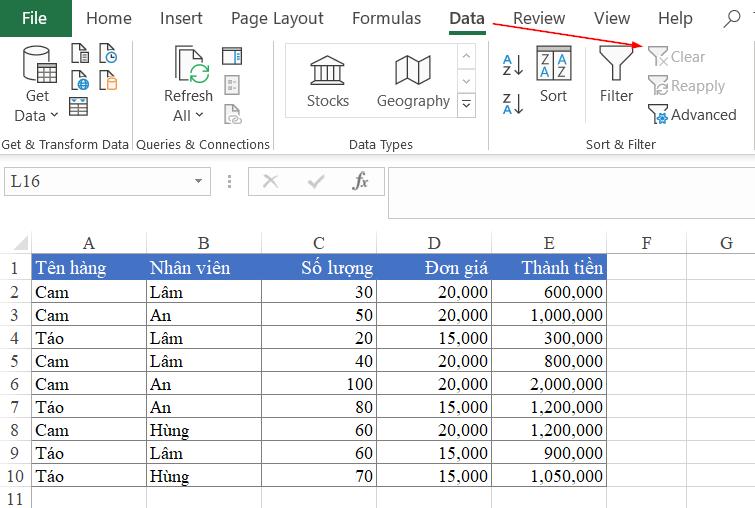
Trang tính được bảo vệ
Bất cứ khi nào các tính năng Hide và Unhide bị tắt (chuyển sang màu xám) trong Excel của bạn, điều đầu tiên cần kiểm tra là xem trang tính có được bảo vệ hay không.
Chỉ cần truy cập vào thẻ Review> Changes và xem nút Unprotect Sheet có ở đó không (nút này chỉ xuất hiện trong các trang tính được bảo vệ; trong trang tính không được bảo vệ, sẽ có nút Protect Sheet thay thế). Trong hình dưới đây, trang tính của tôi không được bảo vệ:
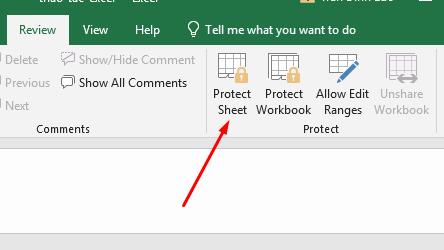
Vì vậy, nếu bạn thấy nút Unprotect Sheet, hãy bấm vào nút này để bật lại tính năng cho phép ẩn/ hiện dòng trong Excel.
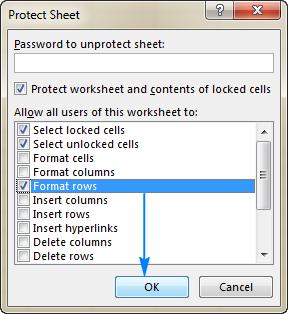
Nếu bạn muốn giữ tính năng bảo vệ trang tính nhưng cho phép ẩn và hiện các hàng, hãy bấm vào nút Protect Sheet trên tab Review, kích vào tùy chọn Format rows và bấm OK.
Chiều cao hàng nhỏ, nhưng không phải bằng 0
Trong trường hợp các hàng không thể được hiển thị mặc dù bạn đã bỏ ẩn, hãy kiểm tra chiều cao của các hàng đó. Vấn đề là nếu độ cao của hàng được đặt thành một giá trị nhỏ nào đó, từ 0,08 đến 1, thì hàng đó dường như bị ẩn nhưng thực tế thì không.
Lúc này bạn phải thay đổi chiều cao hàng để đưa chúng trở lại kích thước ban đầu, cụ thể
Bước 1: Chọn một nhóm hàng, bao gồm một hàng phía trên và một hàng phía dưới các hàng có vấn đề.
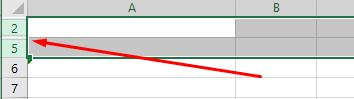
Bước 2: Kích chuột phải vào vùng chọn và chọn Row Height… từ menu ngữ cảnh.
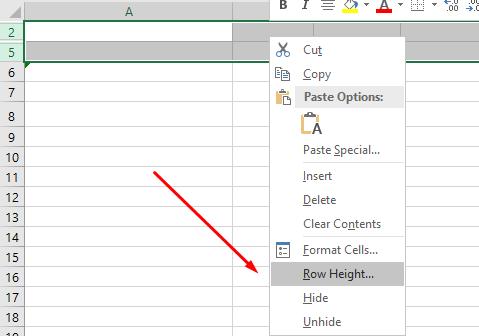
Bước 3: Nhập số mong muốn của hộp Row Height (ví dụ: 15 theo mặc định) và bấm OK.
Điều này sẽ làm cho tất cả các hàng ẩn hiển thị trở lại.
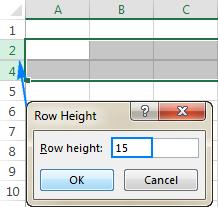
Nếu chiều cao hàng được đặt thành 0,07 hoặc thấp hơn, các hàng như vậy có thể được hiển thị bình thường mà không cần thực hiện các thao tác trên.
Kết luận
Hi vọng với bài viết trên, bạn đọc sẽ biết được tại sao Excel bị ẩn dòng không unhide được. Đồng thời, biết những thao tác để khắc phục được điều đó.
Bên cạnh đó, để nắm được những kiến thức cơ bản nhất về Excel cũng như nâng cao kỹ năng Excel của mình hơn nữa, các bạn hãy tham gia khoá học Excel của Gitiho để nắm được tất cả các công cụ của Excel và ứng dụng chúng một cách hiệu quả trong công việc nhé.
Tài liệu kèm theo bài viết
Khóa học phù hợp với bất kỳ ai đang muốn tìm hiểu lại Excel từ con số 0. Giáo án được Gitiho cùng giảng viên thiết kế phù hợp với công việc thực tế tại doanh nghiệp, bài tập thực hành xuyên suốt khóa kèm đáp án và hướng dẫn giải chi tiết. Tham khảo ngay bên dưới!
Giấy chứng nhận Đăng ký doanh nghiệp số: 0109077145, cấp bởi Sở kế hoạch và đầu tư TP. Hà Nội
Giấy phép mạng xã hội số: 588, cấp bởi Bộ thông tin và truyền thông






