Hướng dẫn cách chèn file Excel vào Powerpoint cực đơn giản
Trong bài viết này ta sẽ cùng tìm hiểu cách chèn file Excel vào Powerpoint, cách mở Excel bên trong PowerPoint. Với cách làm này, nếu dữ liệu trong các trang tính thay đổi, bạn cũng có thể dễ dàng cập nhật. Hãy cùng khám phá ngay nhé!
Excel và Powerpoint là 2 phần mềm cùng nằm trong bộ công cụ Microsoft Office. Trong quá trình học tập và làm việc thường ngày, có thể bạn sẽ cần kết hợp hai phần mềm này với nhau. Dưới đây là hướng dẫn chèn file Excel vào Powerpoint chi tiết cho các bạn tham khảo.
3 cách chèn file Excel vào Powerpoint
Liên kết toàn bộ trang tính vào trong PowerPoint
1. Trong PowerPoint, tại thẻ Insert, chọn Object
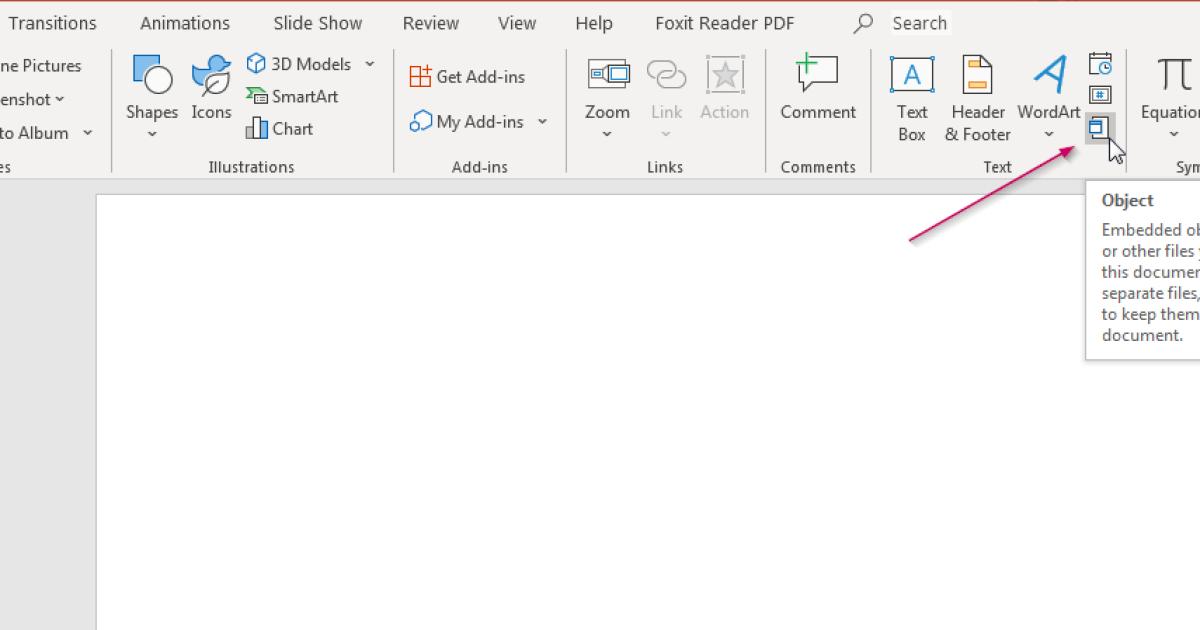
2. Tại hộp thoại Insert Object, chọn Create from file
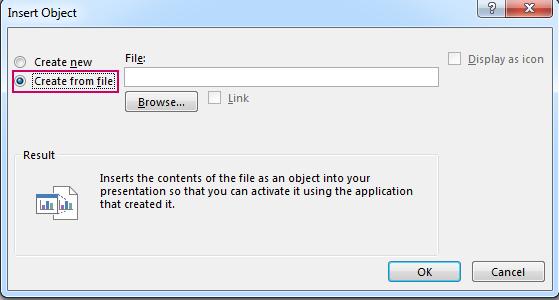
3. Chọn Browse, chọn file Excel muốn liên kết. Click chọn Link và ấn OK.
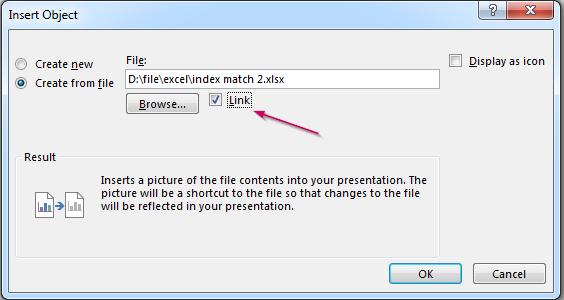
Lưu ý:
Đối tượng được liên kết của bạn sẽ hiển thị kết quả của sheet đầu tiên đang active. Bởi vậy khi lưu file Excel, hãy chắc chắn rằng worksheet bạn muốn thể hiện trong bài trình chiếu sẽ luôn ở vị trí đầu tiên.
Nếu bạn gặp lỗi như ảnh dưới, hãy mở cả file Excel lên và thử lại. Khi ta tiến hành liên kết mà không mở cả 2 file, trong bản Excel 2016 sẽ xảy ra lỗi:
Mở đồng thời 2 file sẽ không còn xảy ra lỗi.
Xem thêm: Làm thế nào để chuyển định dạng số ở Excel sang Text sang Number trên Google Sheets
Liên kết một phần dữ liệu Excel sang PowerPoint
1. Mở file excel bạn muốn liên kết với Powerpoint
2. Chọn vùng muốn liên kết rồi thực hiện thao tác Copy
3. Trong PowerPoint, chọn Slide bạn muốn Copy. Sau đó tại thẻ Home, dưới mục Paste chọn Paste Special.
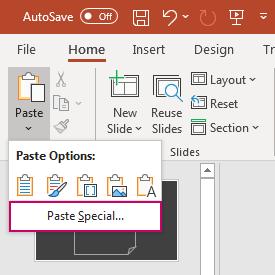
4. Trong hộp thoại Paste Special, chọn Paste Link. Dưới mục As lựa chọn Microsoft Excel Worksheet Object.
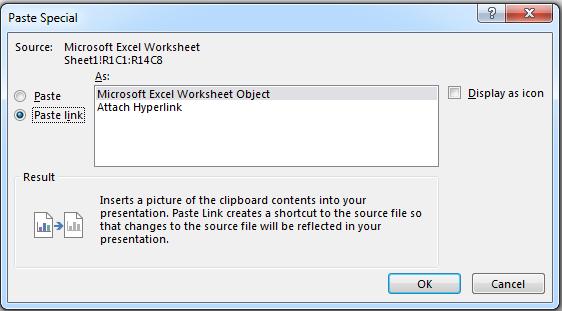
5. Ấn OK để hoàn thành.
Ngoài liên kết bảng Excel với Powerpoint, bạn cũng có thể thực hiện tương tự để copy bảng từ Excel sang Word.
Cách mở Excel bên trong PowerPoint không liên kết – thao tác Copy Paste
Trong trường hợp này, dữ liệu của Excel sẽ không được liên kết với PowerPoint mà chỉ đơn thuần là bạn chuyển dữ liệu của Excel sang dạng ảnh, sau đó đưa vào PowerPoint.
Ta tiến hành lại thao tác Copy Paste, tuy nhiên lần này đơn thuần lựa chọn Paste:
- Lựa chọn vùng dữ liệu sau đó Copy.
- Trong PowerPoint, chọn slide muốn đặt dữ liệu. Sau đó tại thẻ Home, chọn Paste. Bên dưới Paste ta có các lựa chọn sau:
Use Destination Styles – copy dữ liệu dưới dạng bảng, sử dụng định dạng của PowerPoint
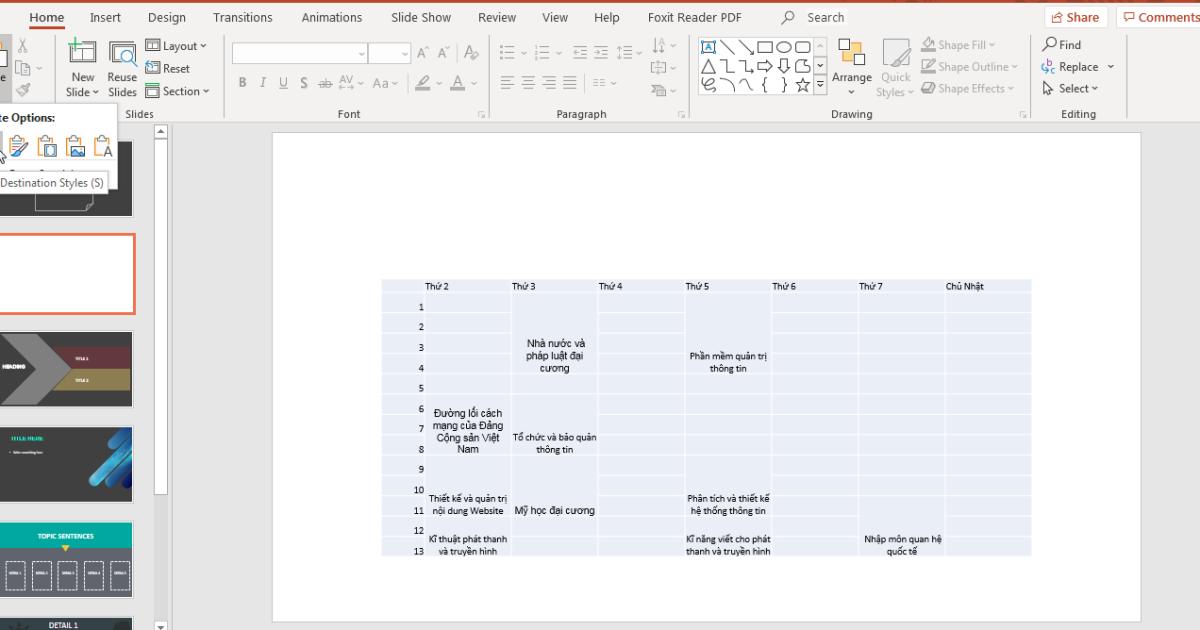
Keep Source Formatting – copy dữ liệu và giữ nguyên định dạng của trang tính
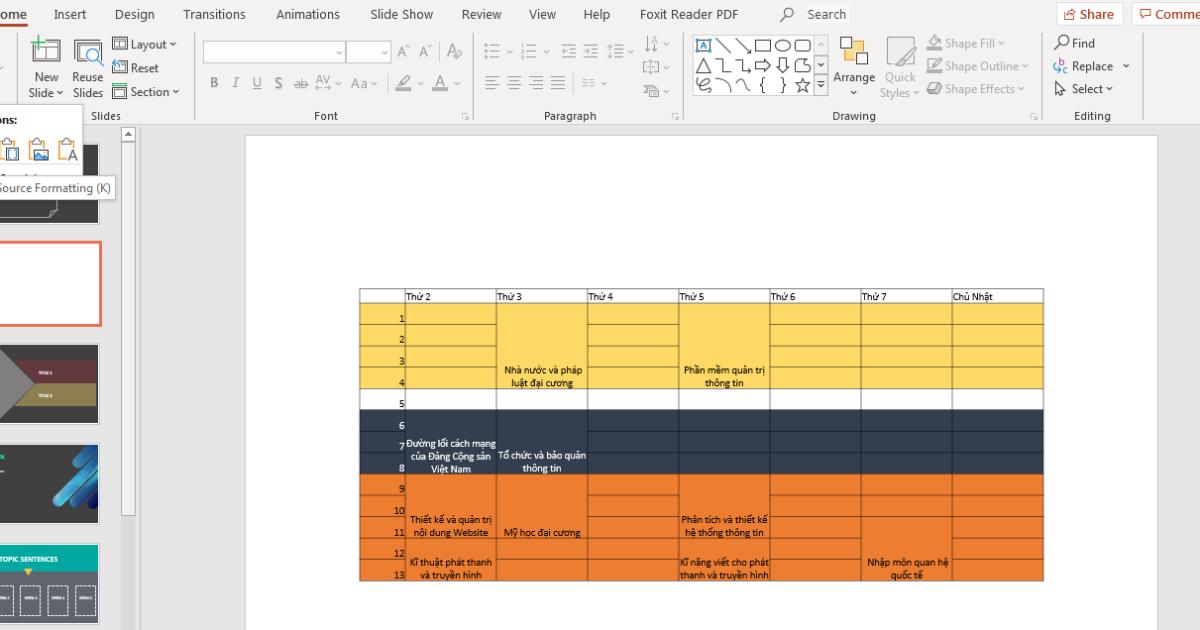
Embed – nhúng dữ liệu, sau đó có thể chỉnh sửa trong Excel
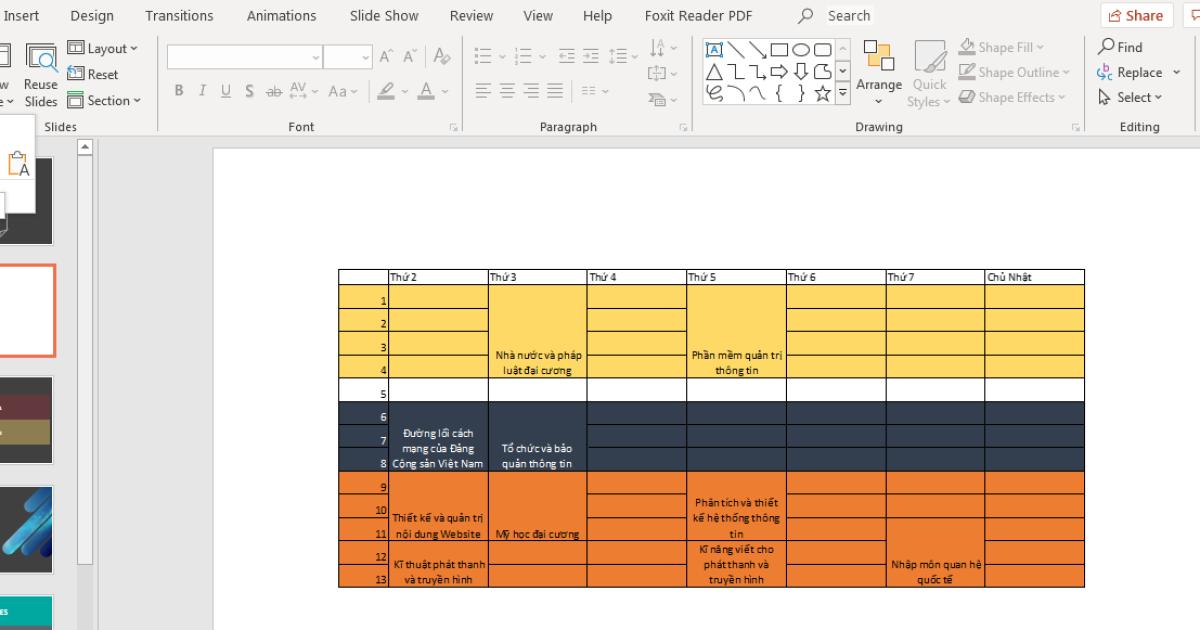
Picture – copy paste dưới dạng hình ảnh và không thể chỉnh sửa
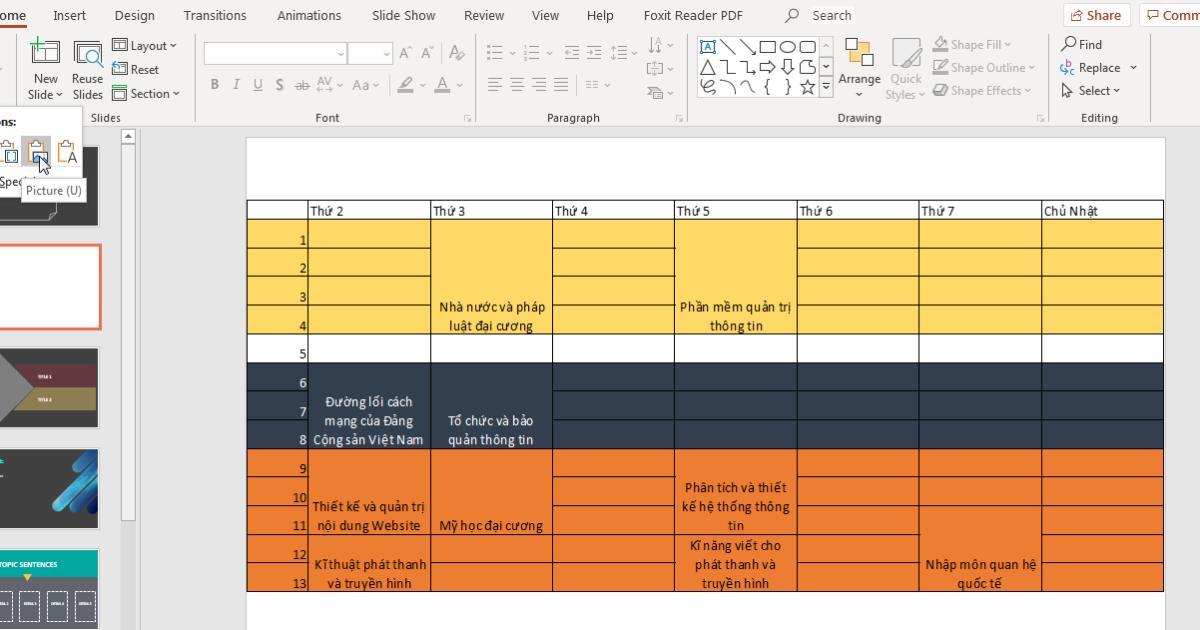
Keep Text Only – copy tất cả dữ liệu vào trong 1 textbox
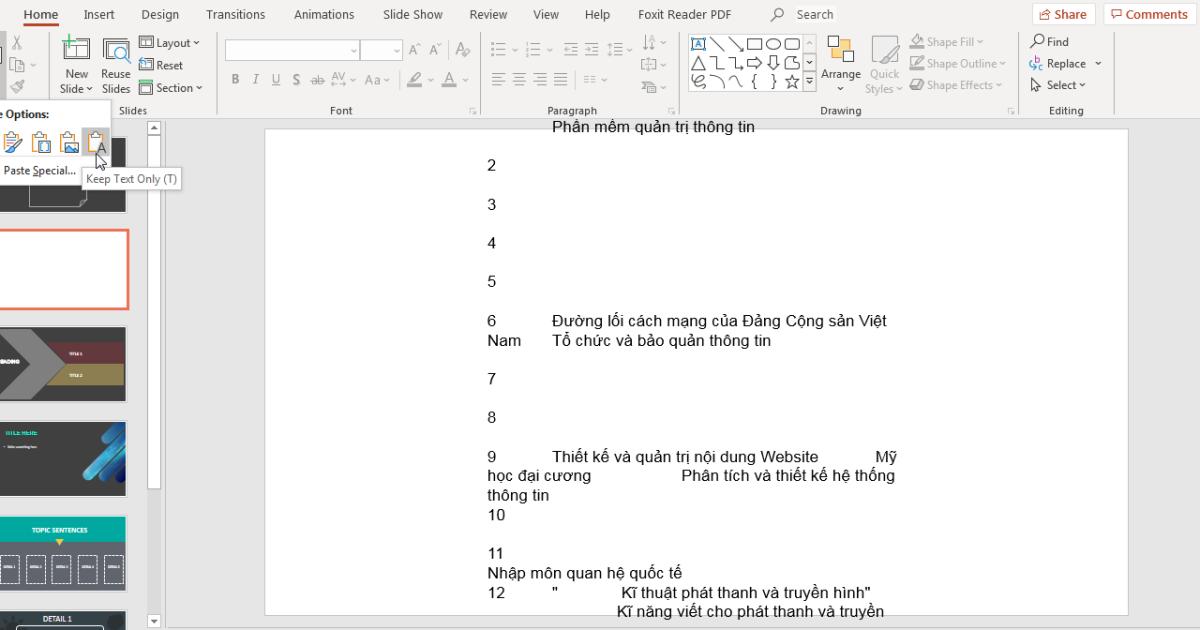
Xem thêm: Hướng dẫn cách nhúng biểu đồ Excel vào PowerPoint
Kết luận
Hi vọng những kiến thức về chèn file Excel vào Powerpoint mà Gitiho chia sẻ trong bài viết này sẽ giúp bạn làm việc với Excel nhanh chóng và hiệu quả hơn. Để học hỏi thêm nhiều thủ thuật Excel hay, các bạn hãy tham gia vào khóa học Tuyệt đỉnh Excel của Gitiho:
Khóa học bao gồm các bài giảng từ cơ bản đến nâng cao về cách sử dụng phần mềm Excel. Bạn có thể ứng dụng kiến thức của khóa học vào việc học tập ở trường hay trong công việc văn phòng thường ngày. Khóa học không giới hạn về thời gian và số lần học nên bạn có thể tự lập lịch học phù hợp với bản thân.
Ngoài ra, Gitiho cũng đã xây dựng một cộng đồng để kết nối và chia sẻ kiến thức về Excel cho các học viên. Tham gia vào khóa học, bạn sẽ được cùng nhiều học viên khác trao đổi kiến thức. Nếu bạn có điều thắc mắc khi chưa hiểu bài thì chỉ cần đặt câu hỏi ở phần bình luận là sẽ được chuyên gia Excel giải đáp cặn kẽ, chi tiết trong vòng 24h. Chúc các bạn học tập hiệu quả.
Khóa học phù hợp với bất kỳ ai đang muốn tìm hiểu lại Excel từ con số 0. Giáo án được Gitiho cùng giảng viên thiết kế phù hợp với công việc thực tế tại doanh nghiệp, bài tập thực hành xuyên suốt khóa kèm đáp án và hướng dẫn giải chi tiết. Tham khảo ngay bên dưới!
Giấy chứng nhận Đăng ký doanh nghiệp số: 0109077145, cấp bởi Sở kế hoạch và đầu tư TP. Hà Nội
Giấy phép mạng xã hội số: 588, cấp bởi Bộ thông tin và truyền thông






