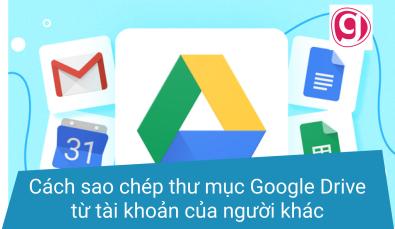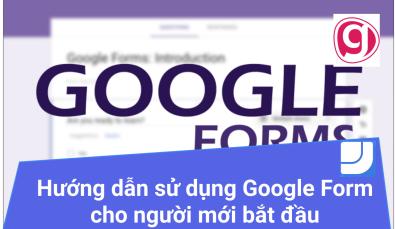HƯỚNG DẪN CÁCH CHỌN, THAY ĐỔI ẢNH NỀN TRÊN WINDOW, MACBOOK NHANH CHÓNG
Hình nền máy tính luôn là thứ mà chúng ta nhìn thấy đầu tiên khi làm việc trên PC, laptop. Vì vậy mà nhiều người rất quan tâm đến việc lựa chọn hình ảnh làm ảnh nền cho máy tính. Hình nền máy tính rất đa dạng, có thể là hình phong cảnh, con vật, cây cối, hoặc hình ảnh người thân bạn bè … Hiện nay trên các trang web cung cấp rất nhiều hình nền đẹp cho chúng ta lựa chọn và thay đổi. Vậy chúng ta cần lưu ý những gì trong quá trình lựa chọn hình nền cho máy tính thì hãy cùng Gitiho tìm hiểu qua bài viết này nhé.
ẢNH NỀN LÀ GÌ? NHỮNG LƯU Ý KHI CHỌN ẢNH NỀN TRÊN MÁY TÍNH
Hình nền hay ảnh nền (còn gọi là desktop picture hoặc desktop background) là một hình ảnh được sử dụng làm nền của giao diện người dùng đồ họa trên màn hình máy tính. Trên máy tính, nó thường hiện ra ở màn hình nền (desktop). Mặc dù hầu hết các thiết bị đi kèm với một hình ảnh mặc định, người dùng thường có thể lựa chọn thay đổi tập tin theo ý thích của họ.
Khi lựa chọn một ảnh làm hình nền cho máy tính, ta cần lưu ý những vấn đề như sau:
- Thứ nhất, về chất lượng của ảnh: Ta cần phải lựa chọn hình ảnh có chất lượng phù hợp để khi cài đặt thì ảnh sẽ không bị vỡ, mờ;
- Thứ hai, về kích thước của ảnh: Ảnh được chọn để cài đặt thành hình nền không cần quá to hay quá nhỏ, như vậy dễ ảnh hưởng đến kích thước thật khi được cài đặt. Ví dụ nếu bạn lựa chọn một kiểu ảnh theo chiều dọc thì rất khó để cài đặt trên màn hình máy tính vì chiều ngang không đủ, từ đó ảnh hưởng đến thẩm mỹ của ảnh nền.
Xem thêm: Top 5 nguồn tài nguyên thiết kế đồ họa miễn phí dành cho Designer (Phần 1)
HƯỚNG DẪN CÁCH THAY ĐỔI ẢNH NỀN MÁY TÍNH
Với những lợi ích mang lại, ta có thể thấy được rằng việc lựa chọn ảnh nền là điều vô cùng quan trọng. Như chúng ta đã biết trên mỗi thiết bị máy tính đều có sẵn một kho hình nền riêng để cài đặt. Và nếu bạn đã quá nhàm chán có thể sử dụng những hình ảnh mà bạn yêu thích để làm hình nền. Vậy cách thay đổi như thế nào thì hãy cùng chúng mình tìm hiểu nhé.
Đối với hệ điều hành Window
Cách thực hiện trên Win7
Bước 1: Nhấp chuột phải vào màn hình chính, chọn Personalize.
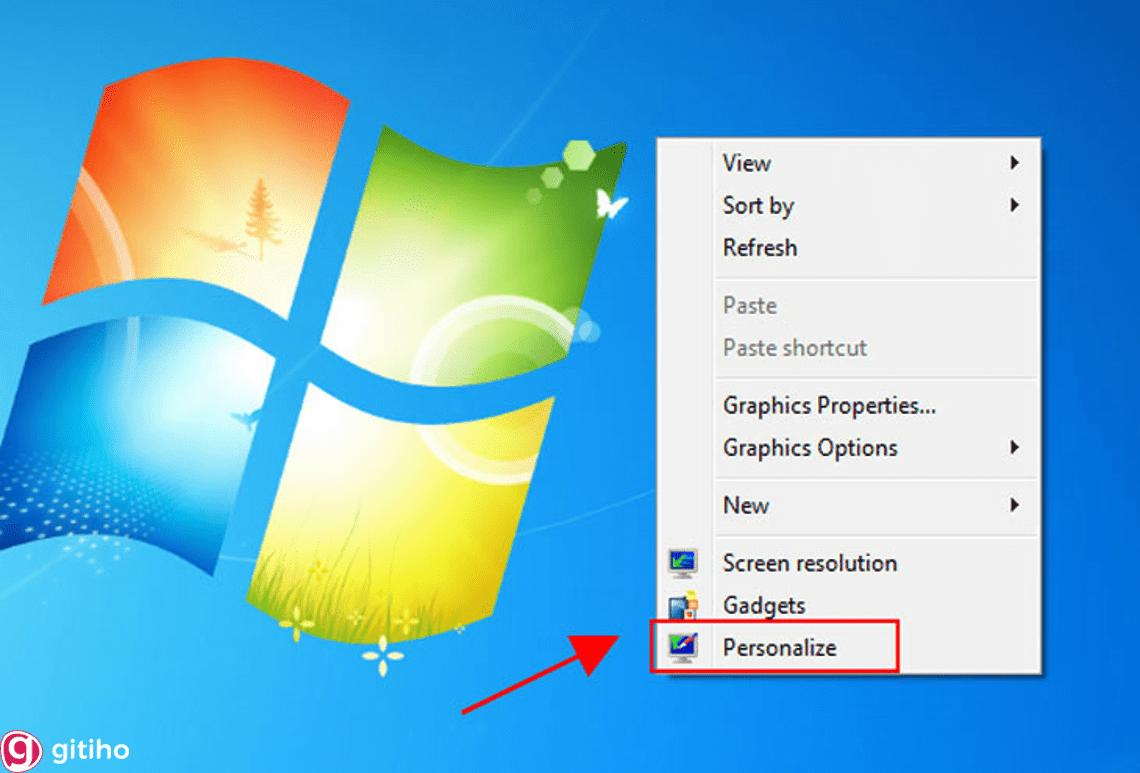
Bước 2: Khi cửa sổ Personalize xuất hiện, bạn nhấp chọn Desktop Background.
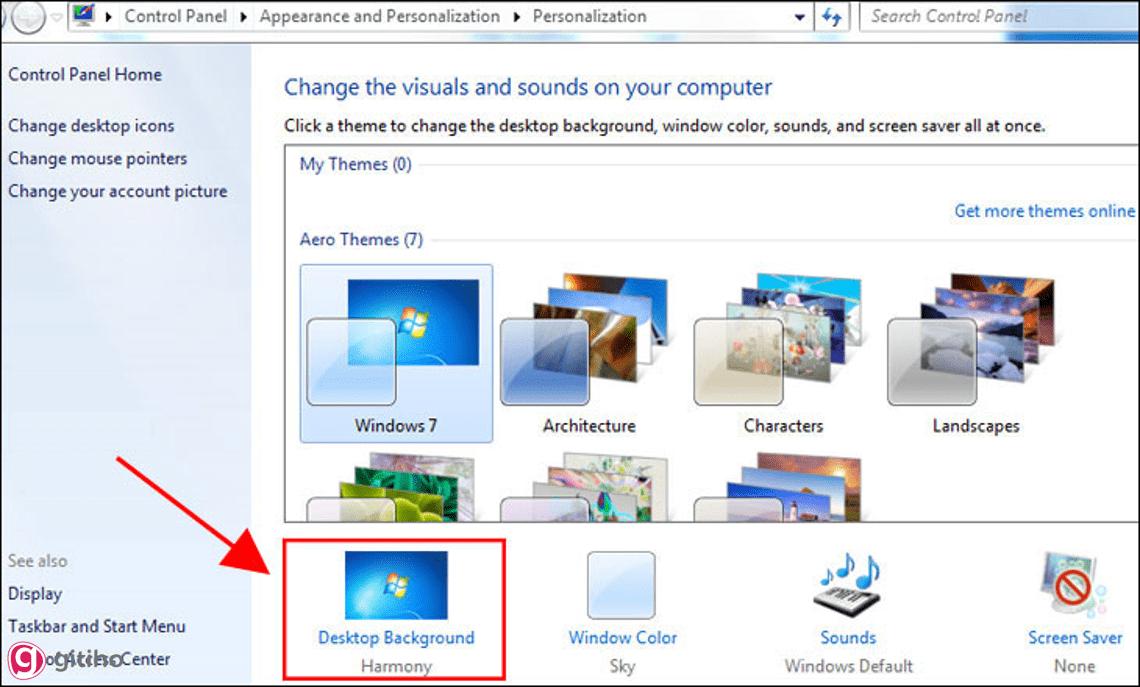
Bước 3: Bạn nhấp chuột vào mục Picture location để chọn những hình có sẵn trong Win 7/8 hoặc chọn Browse để lựa chọn thư mục hình ảnh mà bạn mong muốn. Bạn có thể chọn một hoặc nhiều hình, tuy nhiên khi chọn nhiều hình, Windows sẽ tự chuyển sang chế độ slideshow.
- Pictures position: Tại mục này, bạn sẽ điều chỉnh cách hiển thị hình nền của mình.
- Change picture every: Đặt thời gian thay đổi giữa nhiều hình nền máy tính khác nhau, thời gian có thể kéo dài từ 10 giây cho tới 1 ngày.
Cuối cùng nhấn Save changes để lưu lại và đặt hình nền.
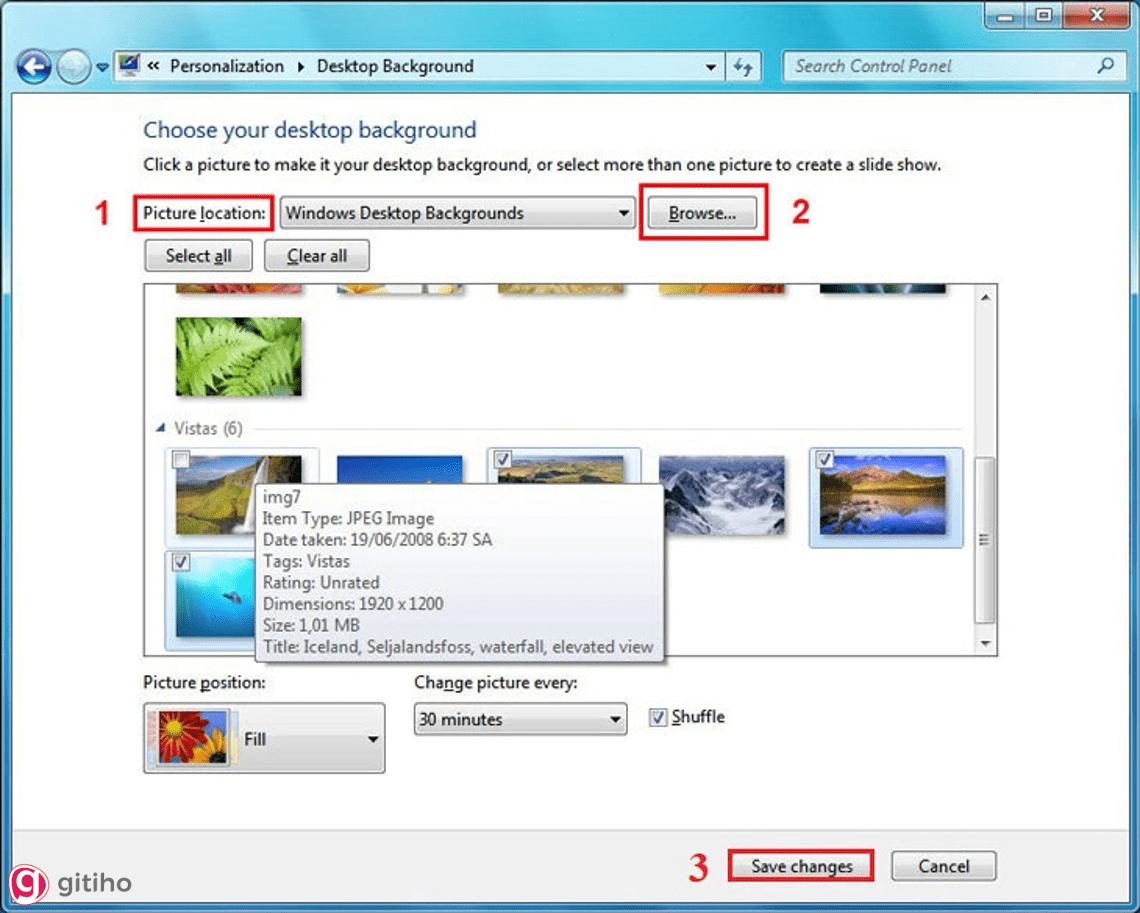
Xem thêm: Top 5 nguồn tài nguyên thiết kế đồ họa miễn phí dành cho Designer (Phần 2)
Cách thực hiện trên Win10
Bước 1: Vào Cài đặt (Settings).
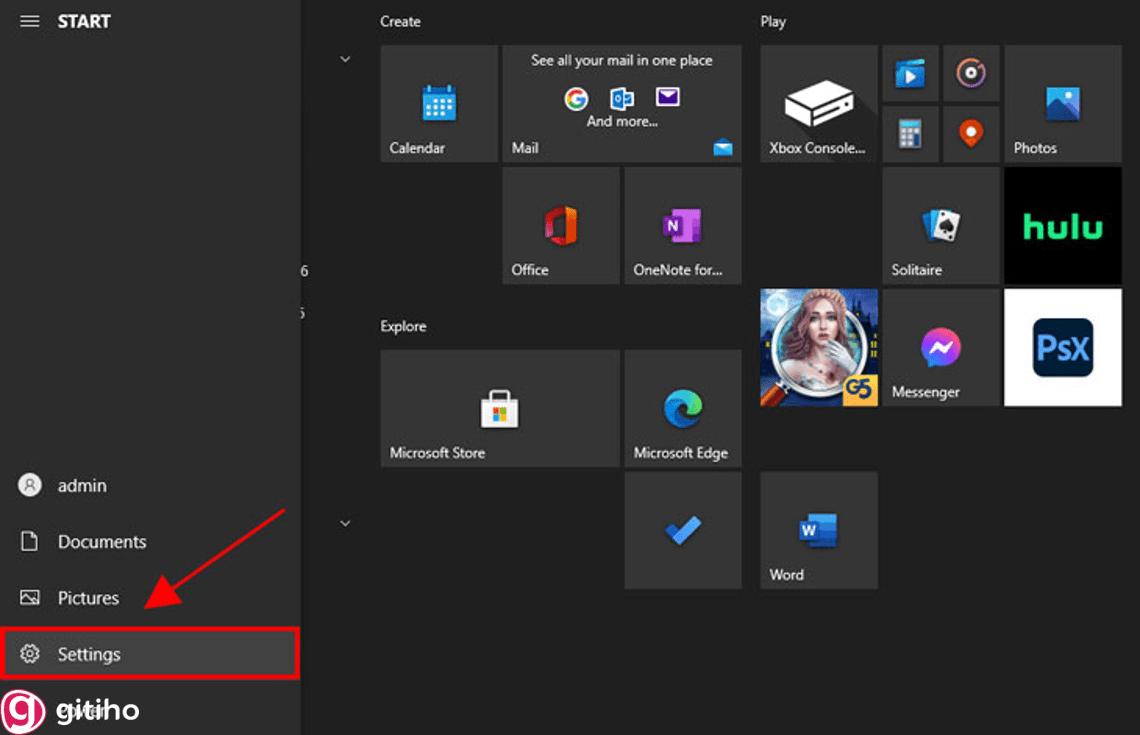
Sau đó chọn Personalization.
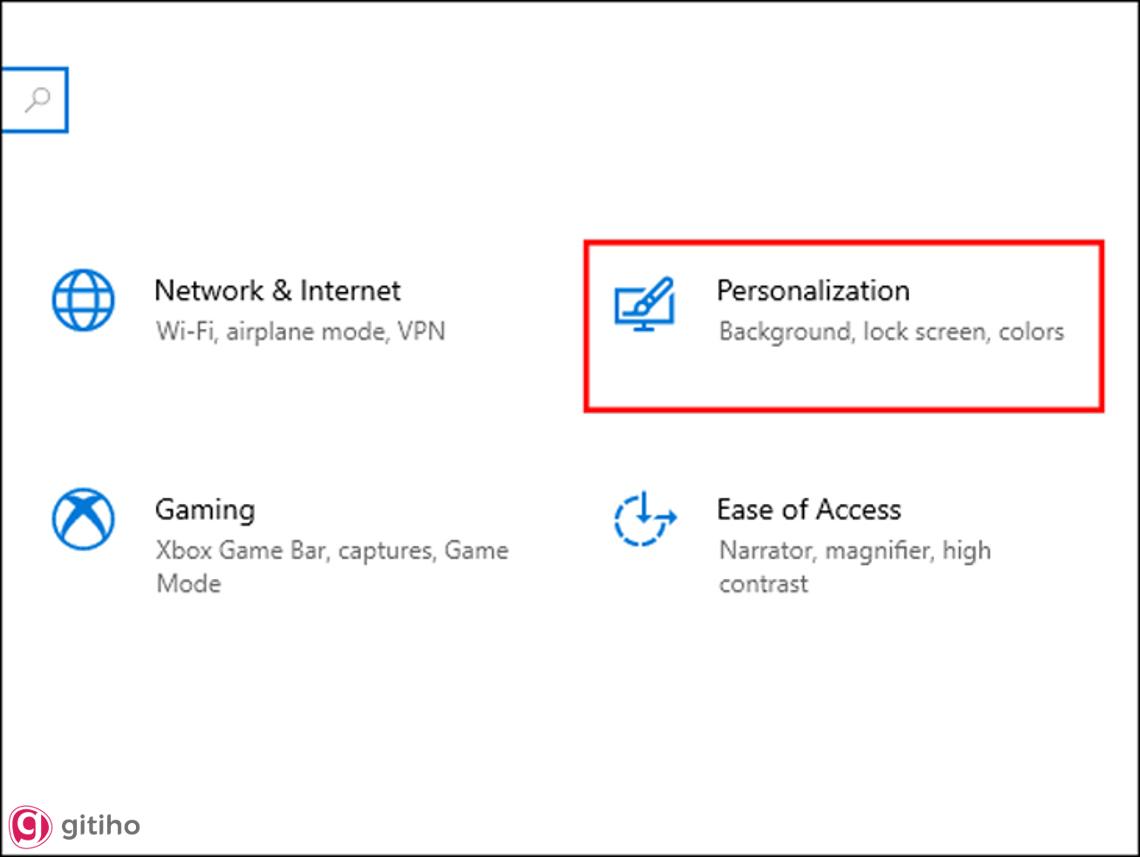
Bước 2: Chọn Background, sau đó chọn 1 trong 3 lựa chọn sau:
- Picture: Hình ảnh có sẵn của Windows.
- Solid Color: Thay đổi hình nền thành một màu duy nhất và sử dụng trong bảng màu của Windows 10.
- Slideshow: Ảnh nền sẽ được trình chiếu thay đổi liên tục.
Nếu không muốn chọn cả 3 lựa chọn trên, bạn chuyển sang bước 3.
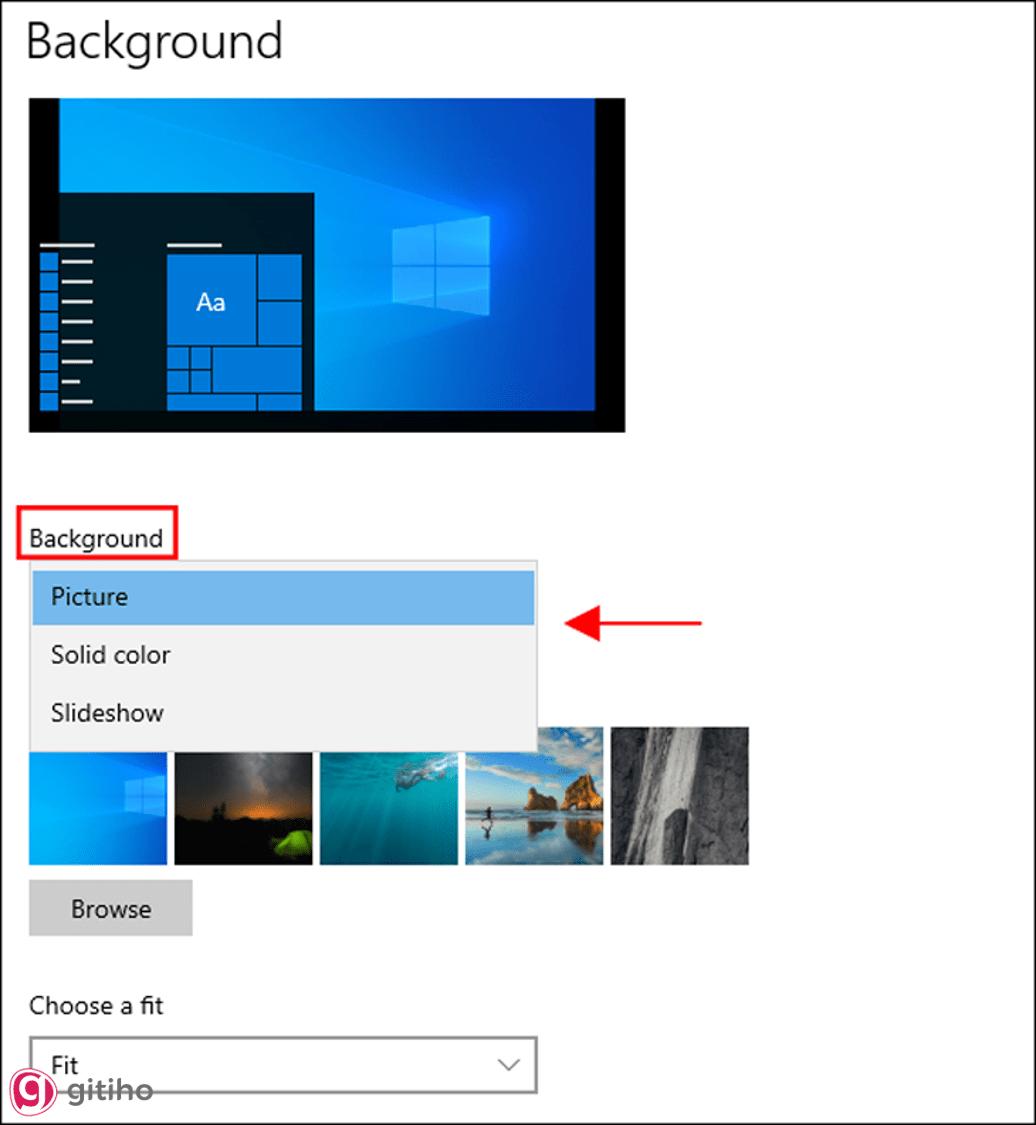
Bước 3: Tại mục Background, bạn chọn Picture. Sau đó tại mục Choose your picture, bạn chọn Browse để tải ảnh theo ý thích.
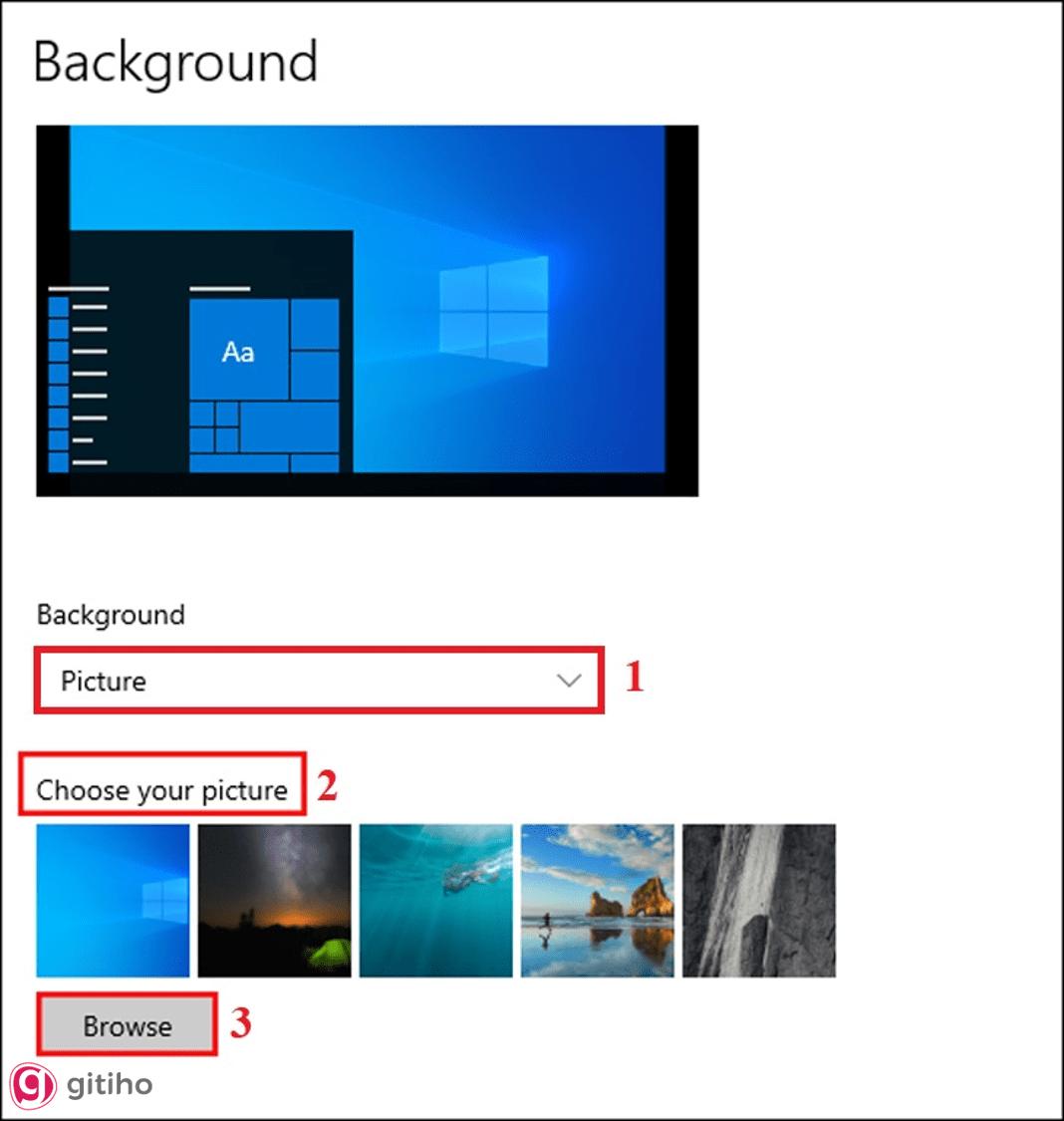
Bước 4: Tại mục Choose a fit, bạn chọn Fit để máy tính tự căn chỉnh ảnh vừa khít với tỷ lệ màn hình.
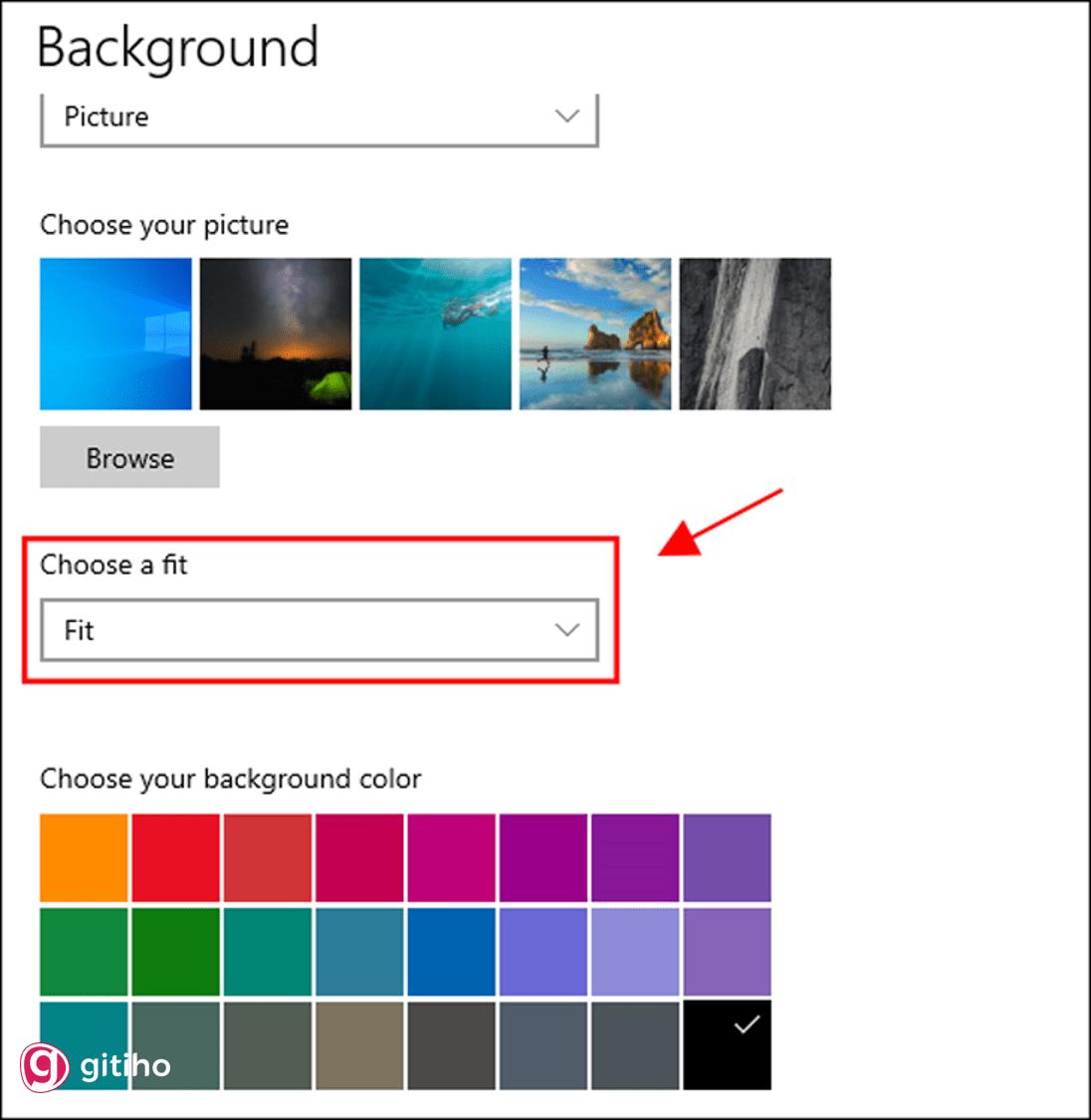
Xem thêm: Top 3 website cung cấp nguồn đồ họa 3D miễn phí dành cho Designer
Đối với hệ điều hành Macbook
Bước 1: Nhấp chuột vào Apple Menu và chọn System Preferences.
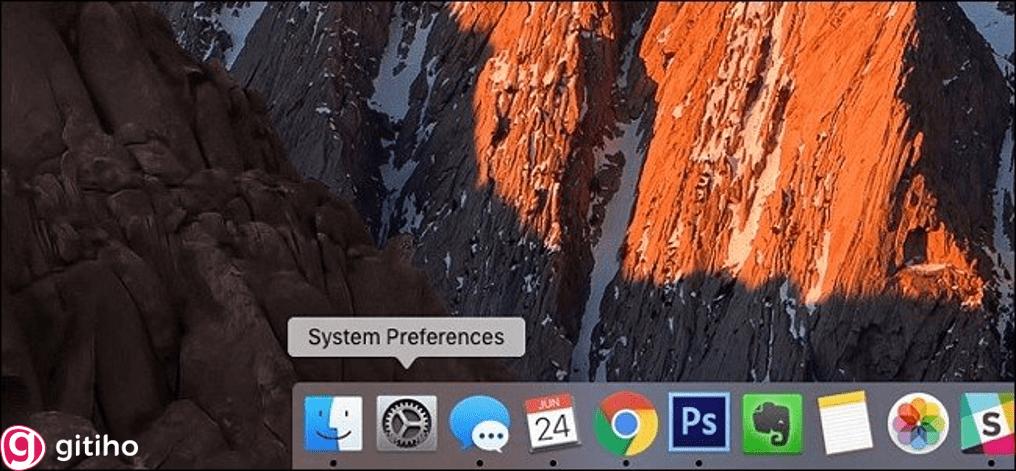
Bước 2: Từ cửa sổ System Preferences, chọn Desktop & Screen Saver để thay đổi hình nền cho Macbook.
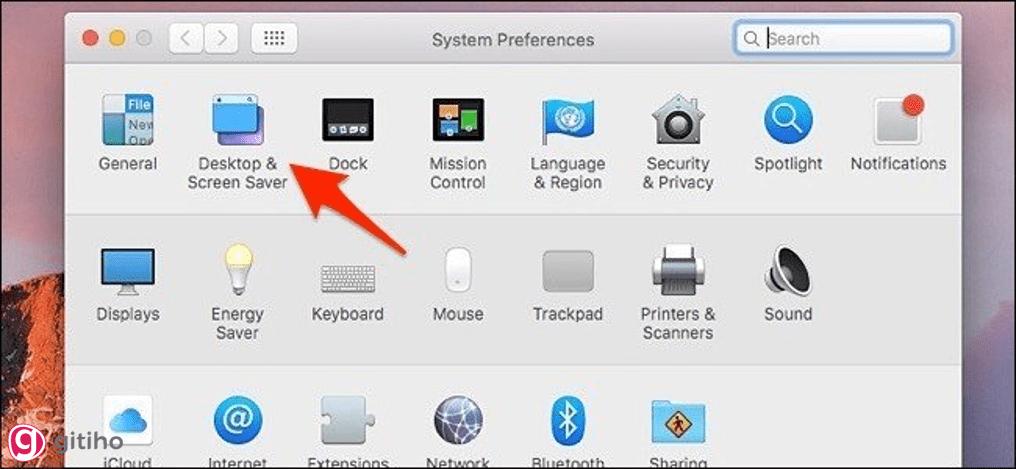
Bước 3: Chọn hình ảnh nền mà bạn muốn thay đổi.
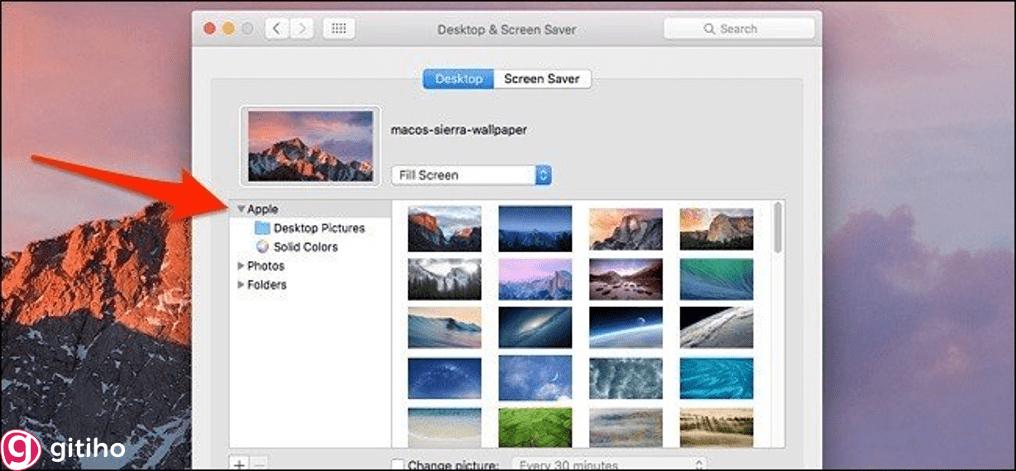
- Desktop Pictures: Kho hình ảnh có sẵn của Apple có rất nhiều hình ảnh đẹp và bắt mắt cho bạn tha hồ lựa chọn.
- Solid Colors: Màu đơn sắc cũng được chọn trở thành một hình nền đơn giản.
- Photos: Bạn có thể sử dụng hình ảnh của riêng mình đã được lưu trên iCloud làm hình nền mặc định cho Desktop trên MacOS.
- Folder: Đây là thư mục lưu hình ảnh tải về mặc định trên Mac OS.
Bước 4: Click chuột vào dấu + bên dưới để tự động thay đổi hình nền trên MacOS theo thời gian.
- Change Picture: Hình nền tự động thay đổi sau thời gian được cài đặt.
- Random order: Hình nền tự động thay đổi ngẫu nhiên.
Sau cùng, bạn chỉ cần tắt cửa sổ System Preferences, mọi cài đặt đều sẽ được lưu lại.
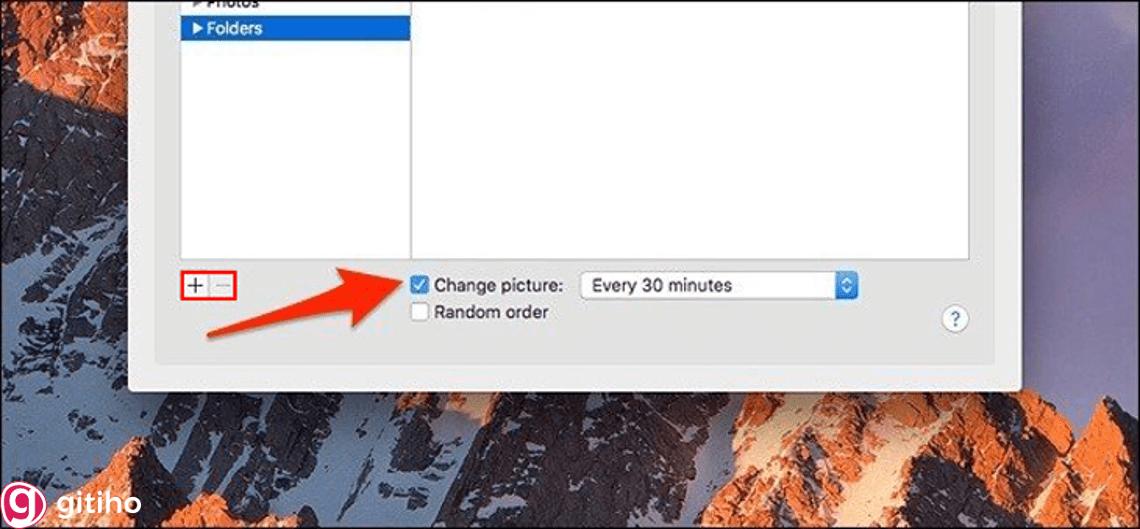
KẾT THÚC
Như vậy là chúng mình đã giới thiệu đến bạn tầm quan trọng và những lưu ý khi lựa chọn ảnh nền cho máy tính cũng như hướng dẫn thay đổi hình nền trên từng thiết bị. Hy vọng bài viết sẽ mang lại kiến thức bổ ích dành cho các bạn. Đừng quên ủng hộ chúng mình bằng cách ghé thăm blog thường xuyên bạn nhé. Cảm ơn bạn đã đọc bài viết và chúc bạn thực hiện thành công.
Giấy chứng nhận Đăng ký doanh nghiệp số: 0109077145, cấp bởi Sở kế hoạch và đầu tư TP. Hà Nội
Giấy phép mạng xã hội số: 588, cấp bởi Bộ thông tin và truyền thông