Hướng dẫn cách chuyển file Excel sang Google Sheets và ngược lại
Khi làm việc với Google Sheets, đôi khi bạn cần sử dụng dữ liệu từ file Excel và ngược lại. Trong trường hợp đó bạn cần chuyển đổi qua lại giữa hai định dạng này. Dưới đây, Gitiho sẽ hướng dẫn cách chuyển fileExcel sang Google Sheets và ngược lại. Hãy cùng khám phá nhé.
XEM NHANH BÀI VIẾT
Cách chuyển file Excel sang Google Sheets
Google Sheets có thể hoạt động với các định dạng tập tin Excel sau: .xls, .xlsx, .xlsm, .xlt, .ods, .csv, .tsv, .tab.
Nếu bạn cần mở một tập tin trong Google Sheets, trước tiên tập tin đó phải được lưu trữ trong Google Drive của bạn. Vì vậy, đầu tiên phải tải tập tin đó lên tài khoản Drive của bạn.
Đọc thêm: Cách chuyển nhiều file Excel sang PDF, CSV và ngược lại… bằng VBA
Cách mở file Excel bằng Google Sheet
Để mở được file Excel bằng Google Sheet thì trước hết chúng ta cần tải file lên Google Drive theo các bước hướng dẫn sau:
Bước 1: Mở trình duyệt web và truy cập Google Drive bằng cách nhập địa chỉ drive.google.com, rồi đăng nhập vào tài khoản Google của bạn.
Bước 2: Ở trên cùng bên trái của màn hình Google Drive, bấm nút New và sau đó điều hướng đến mục File upload từ menu thả xuống.
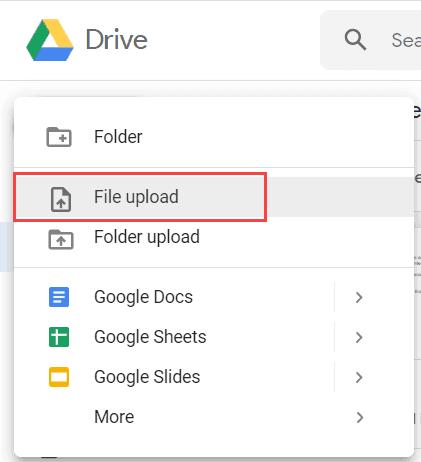
Bước 3: Chọn tập tin Excel bạn muốn tải lên từ máy tính của mình, bằng cách kéo thả.
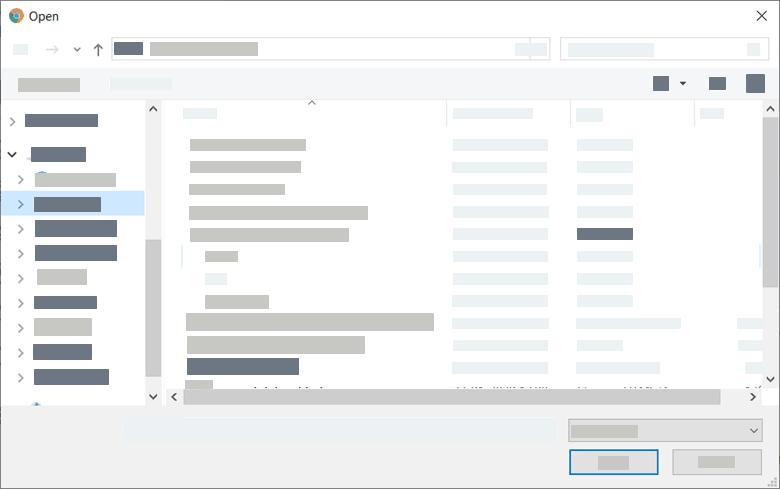
Bước 4: Các bước trên sẽ thêm tập tin Excel vào tài khoản Driver và giờ bạn có thể mở tập tin đó ngay cả khi máy tính chưa cài đặt Excel. Để xem nội dung tập tin, chỉ cần kích đúp vào tập tin đó. Nhưng bạn chỉ có thể xem nội dung tập tin Excel mà không thể chỉnh sửa.
Nếu muốn chỉnh sửa, bạn cần mở tập tin Excel đó trong Google Sheets bằng cách kích vào tùy chọn Open in Google Docs ở góc trên cùng bên phải.
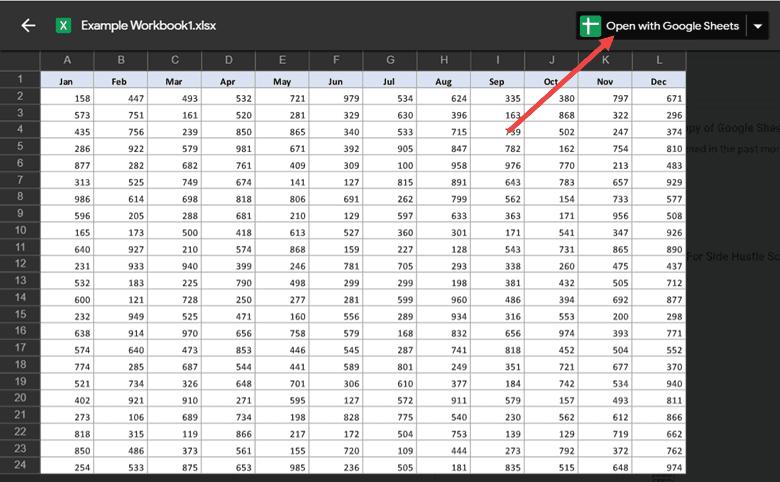
Nếu không thấy tùy chọn này, bạn chỉ cần kích chuột phải vào tập tin trong Drive rồi chọn tùy chọn Open with > Google Sheets. Bây giờ bạn có thể chỉnh sửa tập tin Excel bình thường, chia sẻ và cộng tác với những người khác trên bảng dữ liệu bằng Google Sheets. Tất cả các thay đổi sẽ được lưu vào tập tin Excel gốc.
Xem thêm: Microsoft Excel và Google Sheets - công cụ nào tốt hơn?
Cách chuyển file Excel sang định dạng Google Sheets
Bạn không chỉ chỉnh sửa tập tin Excel trong Google Sheets mà còn có thể lưu tập tin đó ở định dạng Google Sheets thay vì định dạng Excel gốc. Để thực hiện, chỉ cần truy cập vào menu File > chọn Save as Goolge Sheets trong menu xổ xuống.
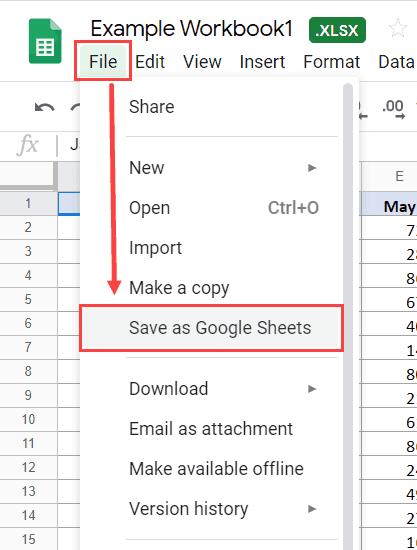
Giờ bạn đã có hai bản sao của cùng một tập tin, một ở định dạng Excel và một ở định dạng Google Sheets.
Xem thêm: Cách thiết lập quyền chỉnh sửa bảng tính trên Google Sheets
Tự động chuyển đổi các file Excel sang Google Sheet trong tương lai
Bạn có thể cài đặt Google Drive để tự động chuyển đổi các tập tin Excel tải lên sau này sang định dạng Google Sheets. Thực hiện như sau:
Bước 1: Truy cập tài khoản Google Drive.
Bước 2: Kích vào biểu tượng bánh răng ở trên cùng bên phải.
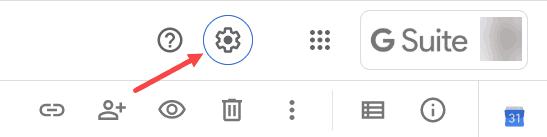
Bước 3: Kích tùy chọn Settings.
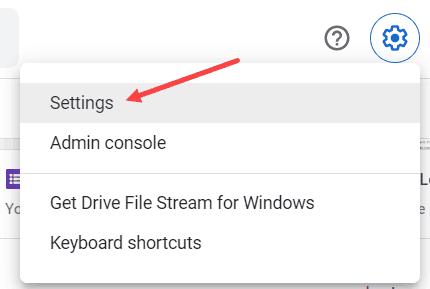
Bước 4: Trong bảng Settings hiển thị, kích tùy chọn General ở góc bên trái, tiếp theo kích vào tùy chọn Convert uploaded files to Google Docs editor format ở bên phải của mục Convert uploads.
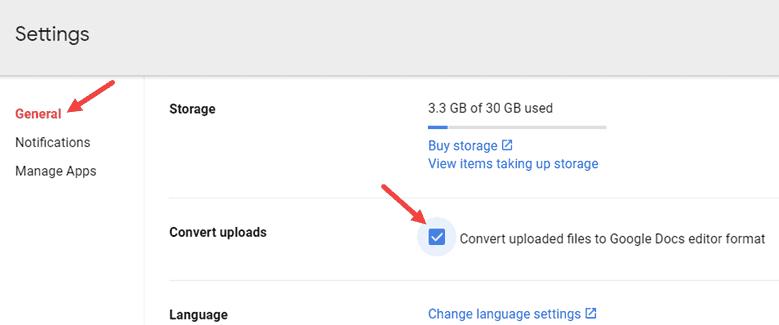
Bước 5: Bấm nút Done để hoàn tất.
Thao tác này sẽ chuyển đổi mọi tập tin Office sang định dạng Google Sheets, Docs hoặc Slides sau này. Nhưng các tập tin được tải lên trước khi cài đặt này thay đổi thì vẫn giữ nguyên như ban đầu.
Xem thêm: Hướng dẫn cách làm việc nhanh hơn trong Google Sheets với 4 Google Scripts
Cách xuất tập tin Google Sheets dưới dạng file Excel
Sau khi chỉnh sửa xong tập tin Google Sheets, bạn có thể muốn chuyển đổi trở lại định dạng Excel. Cách thực hiện khá đơn giản.
Nếu tập tin đó đang được mở trong Google Sheets. Truy cập vào menu File > Download > Microsoft Excel (.xls)
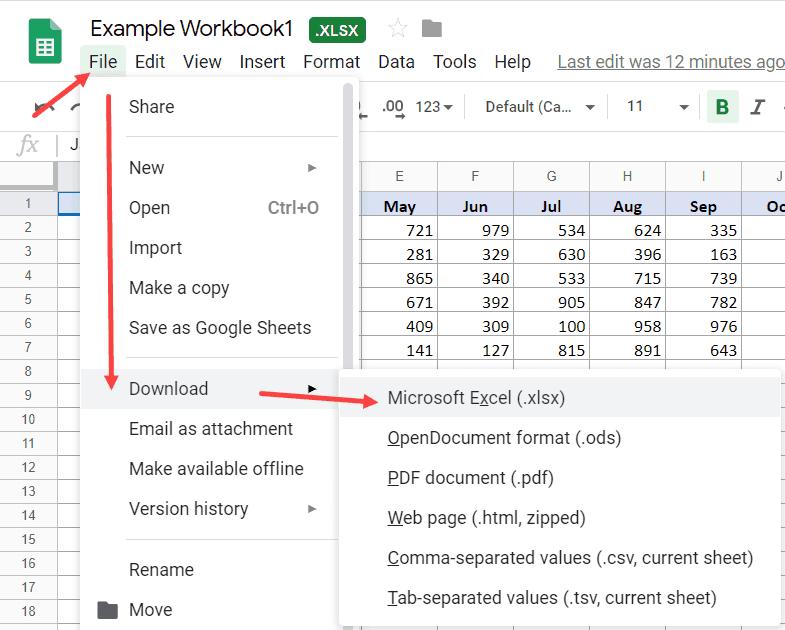
Lưu ý: Bạn cũng có tùy chọn lưu tập tin này ở các định dạng khác như PDF, HTML hoặc CSV.
Xem thêm: Cách mở file CSV bằng Excel đơn giản và nhanh chóng
Nếu muốn trực tiếp chuyển đổi tập tin Google Sheets từ ổ đĩa Google Drive. Chỉ cần kích chuột phải vào tập tin, rồi chọn tùy chọn Download.
Bảng dữ liệu Goolge Sheets sẽ tự động được chuyển đổi sang định dạng của Excel khi tải xuống.
Vấn đề tương thích
Mặc dù người dùng có thể chuyển đổi qua lại giữa định dạng tập tin Excel và Google Sheets. Nhưng vẫn có một số vấn đề liên quan đến khả năng tương thích với một số tính năng nhất định mà bạn cần lưu ý gồm:
- Nếu tập tin được bảo vệ bằng mật khẩu, bạn sẽ không thể nhập tập tin đó vào Goolge Sheets.
- Google Sheets không tính đến các liên kết nhúng trong tập tin Excel.
- Google Sheets không hỗ trợ PowerPivot, Power Query hoặc tính năng Data Model của Excel.
- Nếu tập tin Excel có macro được viết bằng VBA, thì những macro này cũng không làm việc trong Google Sheets. Tuy nhiên, bạn có thể viết mã của mình trong AppScript khi làm việc bên trong Google Sheets.
- Nếu tập tin Excel có bất kỳ phần tử nào ở trên, những phần tử này sẽ bị ẩn, bị mất hoặc tệ hơn là bị thay đổi. Vì vậy, hãy đảm bảo rằng bạn đã loại bỏ các tính năng trên trước khi chuyển đổi.
Xem thêm: Hướng dẫn cách tạo input box để nhập thông tin trong Google Sheets
Tại sao nên sử dụng Google Sheets thay vì Excel?
Microsoft Excel đã xuất hiện từ khá lâu và đang được sử dụng rộng rãi. Nhưng sau khi Google phát hành các công cụ làm việc trực tuyến như Google Sheets, rất nhiều người đã bắt đầu thích nền tảng bảng tính trực tuyến này và dưới đây là những lý do thuyết phục:
- Microsoft Excel là ứng dụng trả phí, Google Sheets có sẵn trên mọi trình duyệt web và hoàn toàn miễn phí (chỉ yêu cầu có tài khoản Google miễn phí).
- Excel đã xuất hiện lâu hơn và vì vậy rất nhiều người đã quen với giao diện của nó. Google Sheets đã lấy rất nhiều cảm hứng từ Excel nhưng giao diện người dùng rõ ràng và trực quan hơn (tất nhiên là có ít chức năng hơn).
- Google Sheets được lưu trên Google Drive, vì vậy bạn có thể truy cập tập tin của mình mọi nơi bằng bất kỳ trình duyệt nào và không cần bất kỳ phần mềm đặc biệt nào để chạy.
- Google Sheets cho phép cộng tác với những người khác trên cùng một trang tính, vì vậy bạn có thể làm việc với đồng nghiệp theo thời gian thực và thực hiện các thay đổi đồng thời. Thậm chí có thể trò chuyện với những cộng tác viên này trong thời gian thực.
- Khi Google Sheets ra mắt một tính năng hoặc chức năng mới, nó sẽ có sẵn cho tất cả mọi người cùng một lúc. Bạn không cần lo lắng về các phiên bản và khả năng tương thích ngược của tài liệu với Google Sheets.
- Khi làm việc trên Google Sheets, các tập tin của bạn sẽ tự động được sao lưu vào Google Drive của bạn, vì vậy không phải lo lắng nữa.
- Có thể thêm mã và chạy các API bằng Google Sheets, điều này bổ sung thêm tính linh hoạt và chức năng cho cách bạn sử dụng dữ liệu của mình.
Xem thêm: Các tiện ích bổ sung (add-on) hàng đầu giúp tăng năng suất cho Google Sheets
Kết luận
Trên đây Gitiho vừa giới thiệu với các bạn cách chuyển đổi định dạng giữa hai công cụ bảng tính khổng lồ là Google Sheets và Excel. Hi vọng bạn sẽ thấy hướng dẫn này hữu ích!
CÓ THỂ BẠN CŨNG QUAN TÂM
Hướng dẫn cách chuyển văn bản thành số trong Google Sheets
Cách sao chép định dạng có điều kiện trong Google Sheets
Cách sắp xếp dữ liệu theo hàng ngang trong Google Sheets
Cuối cùng, đừng quên tham khảo khóa học Google Sheets của Gitiho bạn nhé! Hẹn gặp lại các bạn trong những bài viết tiếp theo.
Khóa học phù hợp với bất kỳ ai đang muốn tìm hiểu lại Excel từ con số 0. Giáo án được Gitiho cùng giảng viên thiết kế phù hợp với công việc thực tế tại doanh nghiệp, bài tập thực hành xuyên suốt khóa kèm đáp án và hướng dẫn giải chi tiết. Tham khảo ngay bên dưới!
Giấy chứng nhận Đăng ký doanh nghiệp số: 0109077145, cấp bởi Sở kế hoạch và đầu tư TP. Hà Nội
Giấy phép mạng xã hội số: 588, cấp bởi Bộ thông tin và truyền thông






