Hướng dẫn cách tạo input box để nhập thông tin trong Google Sheets
Inputbox là đối tượng được sử dụng chủ yếu để nhận thông tin đầu vào từ người dùng trong ứng dụng Google Sheets. Trong bài viết này chúng ta hãy cùng Gitiho tìm hiểu cách tạo Input box trong Google Sheets bằng cách viết một số đoạn code trong Apps Script. Kết quả sẽ đạt được là 1 thanh input box như sau:
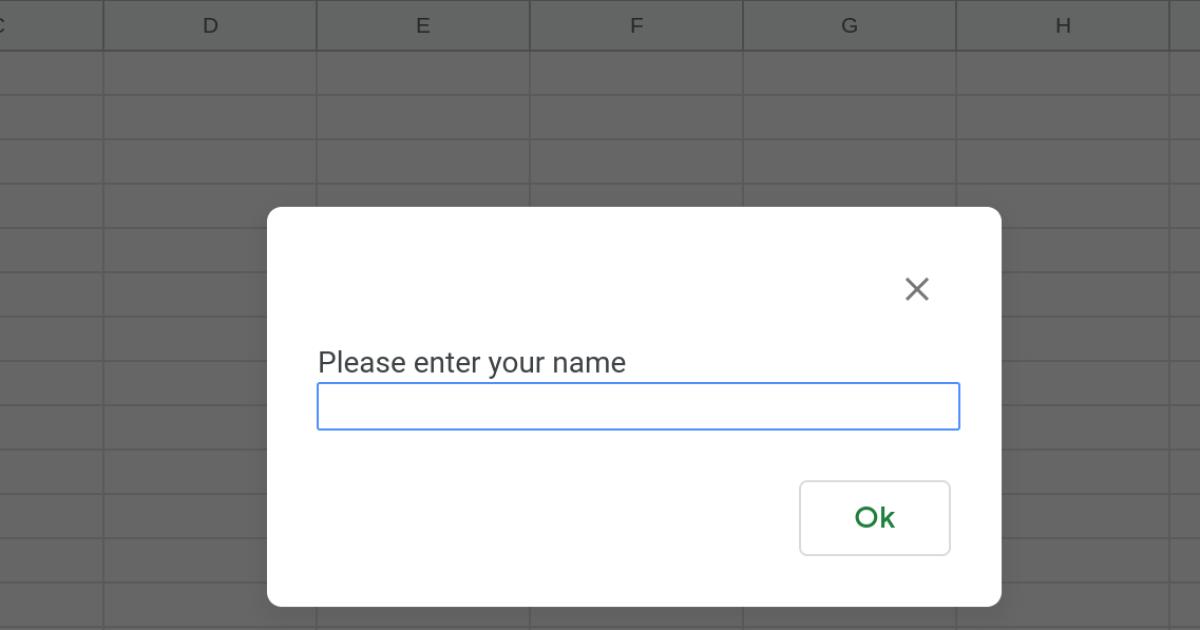
Cùng tìm hiểu cách làm ngay nào.
Tạo một dự án Apps Script trong Google Sheets
Đây là một giao diện làm việc riêng, bên ngoài giao diện Google Sheets thường dùng. Thông qua giao diện này bạn có thể điều khiển Google Sheets có thêm những tính năng theo ý muốn. Cách thực hiện như sau:
1. Mở một trang tính mới, hoặc trang hiện có. Bạn có thể nhập lối tắt spreadsheet.new trên trình duyệt của mình để mở trang tính nhanh hơn.
2. Trên thanh công cụ của Google Sheets Tools > Script editor. Thao tác này sẽ mở một dự án mới trong trình chỉnh sửa Apps Script.
3. Đặt tên cho dự án của bạn bằng cách nhấp vào "Dự án không có tiêu đề" (Untitled project).
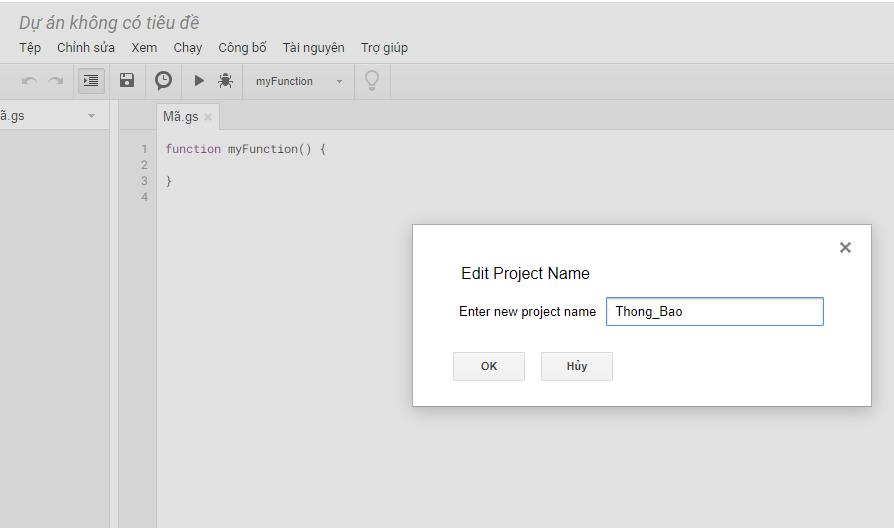
Có bốn phần chính trong giao diện người dùng của dự án Apps Script.
- Các tệp trong dự án của bạn được hiển thị trong một thanh bên ở bên trái.
- Nếu bạn chọn một tệp, nội dung của tệp đó sẽ được hiển thị trong trình chỉnh sửa mã chiếm hầu hết màn hình.
- Có một thanh công cụ phía trên trình soạn thảo mã.
- Có một thanh menu ở trên cùng. Thanh menu này có các mục menu khác nhau như File, Edit, View, Run,...
Bạn sẽ thấy đoạn code sau trong khu vực soạn thảo:
function myFunction () {
}Function này là một phần của đoạn mã có tên. Bạn có thể chạy (hoặc thực thi) đoạn mã này ở nơi khác trong chương trình của mình bằng cách sử dụng tên của nó. Bạn cũng có thể chạy một hàm bằng cách chọn tên của nó trong trình đơn thả xuống trên thanh công cụ và nhấp vào biểu tượng phát.
Hiện tại myFunction đang trống, nên khi nhấp vào nút phát, bạn sẽ không thấy điều gì xảy ra. Bước tiếp theo, bạn sẽ thêm đoạn code tùy chỉnh của mình vào giữa 2 dấu {} để hoàn thiện dự án cúa mình.
Để biết cụ thể cách thực hiện và những thủ thuật thú vị khác trên Google Sheets, bạn vui lòng tham khảo khóa học tin học văn phòng online Google Sheets từ cơ bản tới nâng cao, công cụ thay thế Excel tuyệt vời để làm việc, giúp bạn cộng tác hiệu quả trong thời đại đám mây.
Đoạn code tạo Input box trong Google Sheets
Các hộp nhắc sẽ giúp việc cộng tác trở nên dễ dàng hơn, sau khi chạy mã, mỗi khi người dùng mở Sheets, họ sẽ nhìn thấy hộp nhắc trước khi thực hiện bất cứ thao tác nào. Ngoài ra, bạn cũng có thể sử dụng hộp nhắc để nhập thông tin đầu vào.
Code tạo hộp nhắc trong Google Sheets chỉ có vài dòng:
function displayPrompt() {
var ui = SpreadsheetApp.getUi();
var result = ui.prompt("Please enter your name");
}Khi người dùng nhấp vào [OK] , bạn có thể lấy văn bản họ đã nhập từ tập lệnh của mình bằng phương thức getResponseText()
function displayPrompt() {
var ui = SpreadsheetApp.getUi();
var result = ui.prompt("Please enter your name");
Logger.log(result.getResponseText());
}Bạn cũng có thể tìm hiểu xem người dùng có đóng hộp thoại nhắc hay không (tức là họ đã nhấp vào [X] ) bằng phương thức getSelectedButton()
function displayPrompt() {
var ui = SpreadsheetApp.getUi();
var result = ui.prompt("Please enter your name");
//Get the button that the user pressed.
var button = result.getSelectedButton();
if (button === ui.Button.OK) {
Logger.log("The user clicked the [OK] button.");
Logger.log(result.getResponseText());
} else if (button === ui.Button.CLOSE) {
Logger.log("The user clicked the [X] button and closed the prompt dialog.");
}
}Để hiển thị hộp nhắc, bạn hãy nhấp vào nút play trên script editor.
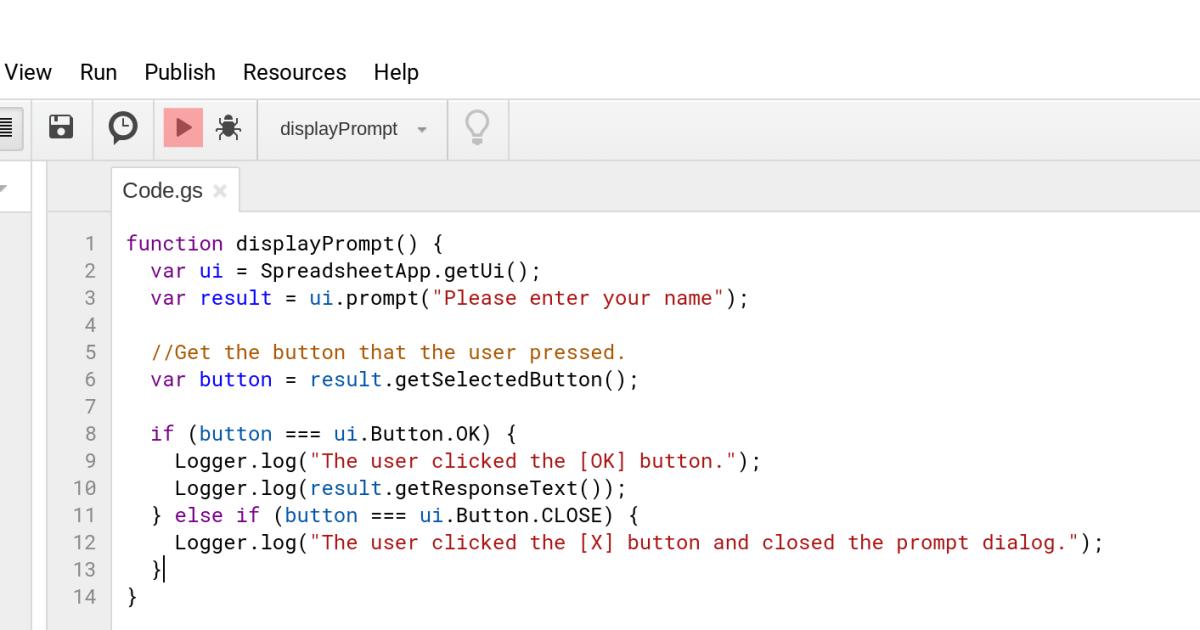
Khi bạn nhấp vào nút phát, lời nhắc sẽ được hiển thị trong trang tính của Google chứa tập lệnh đó. Bạn sẽ thấy tên bạn nhập trong nhật ký của tập lệnh. Để xem các nhật ký này, hãy nhấp vào View →Logs () . Bạn cũng có thể sử dụng phím tắt CTRL + ENTER để xem nhật ký thay vì sử dụng menu View.
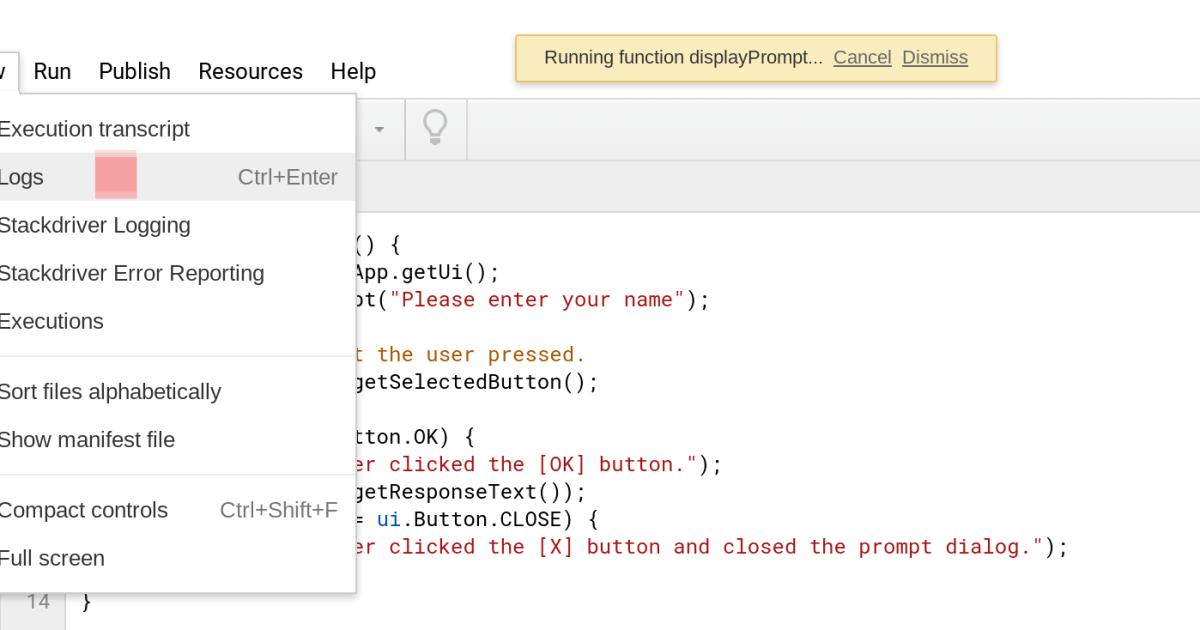
Dưới đây là một số phương thức khác mà bạn có thể sử dụng để tạo InputBox trong script apps Google.
function myFunction() {
var name = Browser.inputBox('Enter your name');
} Method
- inputBox(prompt)
- inputBox(prompt, buttons)
- inputBox(title, prompt, buttons)
Buttons
- OK chỉ hiển thị nút “OK”.
- OK_CANCEL hiển thị nút “OK” và “Cancel”.
- YES_NO hiển thị nút “Yes” và “No”.
- YES_NO_CANCEL hiển thị nút “Yes”, “No” và “Cancel”.
Ví dụ bạn cần tạo hộp nhắc như sau:
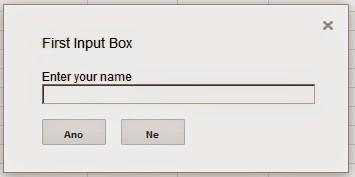
Đoạn code tương ứng sẽ là
function myFunction() {
var name = Browser.inputBox('First Input Box' ,'Enter your name' , Browser.Buttons.YES_NO);
}
Hy vọng hướng dẫn này đã giúp bạn tạo được hộp nhắc và input để nhập dữ liệu trong Google Sheets. Để không bỏ lỡ những mẹo và thủ thuật tin học văn phòng hữu ích khác, hãy tham gia Gitiho ngay hôm nay.
Xem thêm một số bài viết hữu ích khác:
Hướng dẫn cách tạo và trang trí bảng trong Google Sheets
Hướng dẫn liên kết Google Sheets với cơ sở dữ liệu của bạn, sử dụng App Script
Gitiho đã cho ra mắt khóa học Google Sheets từ Cơ bản đến Nâng cao, công cụ thay thế Excel giúp bạn hoàn toàn có thể tự tin phân tích và xử lý dữ liệu trên Google Sheet, lập bảng biểu, báo cáo trực quan và hơn thế nữa. Bấm vào để học thử ngay!
Google Sheets Mastery: Giải pháp hiện đại cho công việc
Nguyễn Văn QúyGiấy chứng nhận Đăng ký doanh nghiệp số: 0109077145, cấp bởi Sở kế hoạch và đầu tư TP. Hà Nội
Giấy phép mạng xã hội số: 588, cấp bởi Bộ thông tin và truyền thông






