Hướng dẫn cách tạo và trang trí bảng trong Google Sheets
Một trong những điều quan trọng khi làm việc với Google Sheets là tạo và trang trí bảng dữ liệu để thể hiện các số liệu một cách trực quan hơn. Dưới đây Gitiho sẽ hướng dẫn các bạn cách tạo và trang trí bảng trong Google Sheets.
Cách định dạng bảng trong Google Sheets
Khi mới sử dụng Google Sheet, chúng ta thường tạo nên những file dữ liệu thô sơ và tẻ nhạt. Mục tiêu của bài viết này là chỉ cho các bạn cách làm cho một bảng dữ liệu Google Sheets nhìn đẹp và chuyên nghiệp hơn:
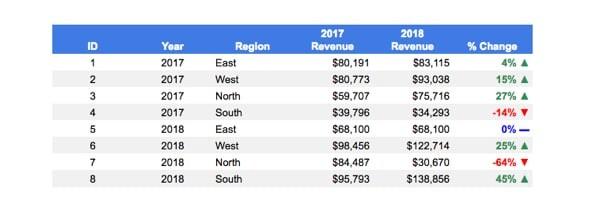
Hàng tiêu đề
Bằng cách tô đậm (Ctrl+B), căn giữa và Wrap text (Ngắt dòng) để tất cả tiêu đề chính của bảng dữ liệu đều hiển thị một cách rõ ràng và chi tiết.
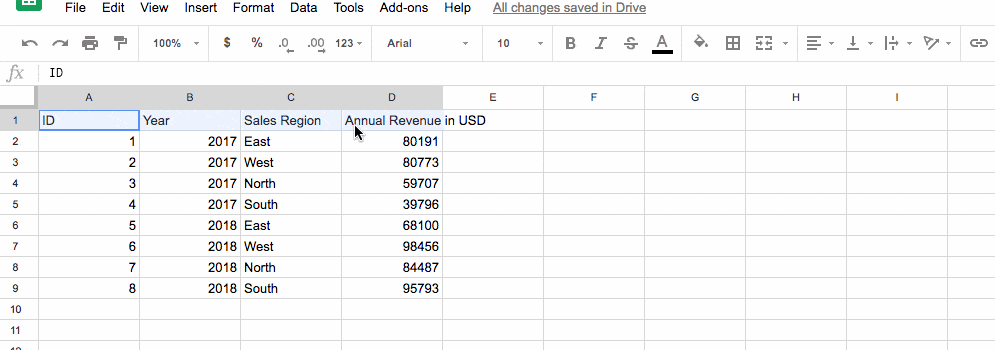
Căn chỉnh các cột
Đối với các nội dung số liệu, text trong bảng dữ liệu, khi nhập nội dung vào Google Sheets theo mặc định dữ liệu sẽ căn phải.
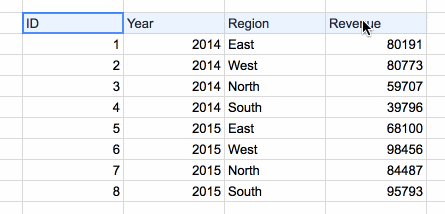
Tuy nhiên để bảng dữ liệu đẹp hơn, bạn nên chọn vùng dữ liệu, sau đó căn giữa để bảng dữ liệu nhìn đều và đẹp hơn.
Căn trái văn bản
Căn phải các số (theo mặc định): Đây là ngoại lệ duy nhất cho quy tắc này đối với các số không thực sự là số, tức là chúng không được so sánh với nhau hoặc được sử dụng trong các phép tính toán của Google Sheets. Ví dụ: các số ID ở trên có thể được căn giữa.
Căn chỉnh đúng ngày (theo mặc định): Tuy nhiên, nếu bạn đang làm việc với số liệu là năm, như trong ví dụ trên bạn có thể không cần phải căn giữa, chỉ cần nhất quán.
Định dạng dữ liệu
Chọn các tùy chọn định dạng thích hợp cho dữ liệu trong bảng của bạn như:
- Thêm dấu phân cách hàng nghìn cho các số lớn trên một nghìn.
- Thêm ký hiệu tiền tệ vào số tài chính để thêm ngữ cảnh.

- Chọn một số chữ số thập phân thích hợp. Ví dụ thêm 2 chữ số thập phân nếu bạn cần số liệu chi tiết hơn để hiển thị đơn vị xu của tiền USD, nhưng hãy xóa các chữ số thập phân nếu chúng không cần thiết cho các số lớn.
Những thao tác trên về cơ bản đã đủ để cho bảng dữ liệu hiển thị một cách trực quan.
Tuy nhiên, đối với các bảng dữ liệu là một phần của các trang báo cáo tổng quan hoặc đang được trình bày cho khách hàng, bạn có thể thêm màu sắc cũng là một cách để tạo điểm nhấn cho bảng dữ liệu của mình.
Cách tạo bảng trong Google Sheets với màu sắc thay thế
Để nhấn mạnh những dữ liệu quan trọng, ngoài việc in đậm, tạo khung … thì bạn cũng có thể tô màu cho các ô dữ liệu đó theo cách thủ công. Tuy nhiên Google Sheets có một cách khác giúp thực hiện việc đó dễ dàng hơn và nhanh chóng hơn thông qua công cụ Alternating Colors trong menu Format.

Đơn giản, bạn chỉ cần đánh dấu toàn bộ bảng dữ liệu, sau đó kích hoạt thanh Alternating Colors ở bên phải. Trong bảng màu xuất hiện, chọn kiểu bảng màu bạn muốn sử dụng tại mục Formatting Style, hoặc cũng có thể chọn màu tùy chỉnh ở phía dưới nếu muốn.
Cách tạo bảng trong Google Sheets với màu sắc và mũi tên chỉ báo
Ẩn trong menu Custom Number Format là tùy chọn định dạng có điều kiện để đặt các định dạng khác nhau cho các số lớn hơn 0, bằng 0 hoặc nhỏ hơn 0 cho bảng dữ liệu.
Đây là một công cụ rất tốt để áp dụng cho các bảng dữ liệu trong các trang tổng quan Google Sheets. Ví dụ các bảng mà dữ liệu thay đổi thường xuyên. Bằng cách thay đổi màu văn bản của ô trong bảng khi dữ liệu thay đổi, bạn có thể tạo nên sự chú ý của người dùng.
Hãy xem xét bảng số liệu bán hàng sau với cột% thay đổi:
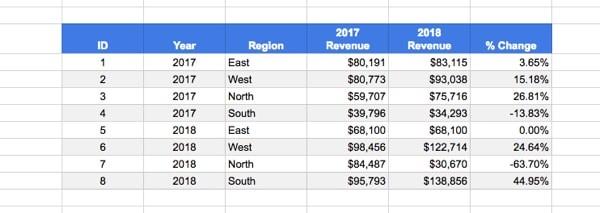
Bây giờ, hãy xem cùng một bảng với các màu và mũi tên được thêm vào để thể hiện giá trị của cột % thay đổi. Chúng ta sẽ thấy bảng dưới đây mang lại một cái nhìn trực quan và tạo thu hút hơn rất nhiều.
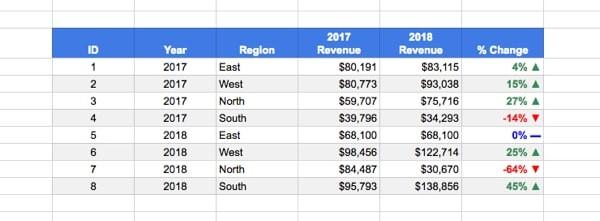
Cách thêm định dạng tùy chỉnh
Bước 1: Bằng cách sao chép ba hàm CHAR ở dưới đây vào bất kỳ chỗ nào trong Sheet hoặc một Sheets mới trong Google Sheets:
=char(A1)
=char(A2)
=char(A3)

Bây giờ, hãy sao chép và dán các hàm trên dưới dạng giá trị trong Sheet của bạn để chúng trông giống như cột C và không còn là công thức nữa.
(Sao chép và dán dưới dạng các giá trị bằng cách kích chuột phải vào một ô và chọn Paste special > Paste values only…)
Bạn cần sao chép chúng vào bộ nhớ tạm để có thể dán chúng vào công cụ định dạng số tùy chỉnh.
Bước 2: Đánh dấu cột % và chuyển đến menu Format > Number > More Format > Custom number format …

Bước 3: Thay đổi 0,00% trong hộp nhập Custom number formats thành:
[color50]0% ▲;[color3]-0% ▼;[blue]0% ▬
Giống như hình ảnh hiển thị ở dưới đây:

Điều này để chỉ định định dạng số cho số dương trước tiên, sau đó là số âm và cuối cùng là giá trị 0, mỗi giá trị được phân tách bằng dấu chấm phẩy.
Sao chép các ký hiệu từ bước 1 (phải thực hiện riêng cho từng ký hiệu). Sử dụng dấu ngoặc vuông để chỉ định màu bạn muốn, ví dụ [color50] cho màu xanh lục.
Cuối cùng bấm nút Apply và chúng ta sẽ có bảng dữ liệu như hình dưới đây.
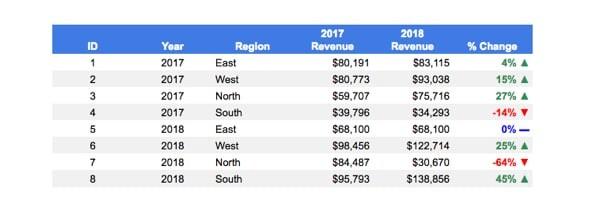
Kết luận
Trên đây Gitiho vừa Hướng dẫn các bạn cách tạo và trang trí bảng trong Google Sheets. Đây là một việc làm đơn giản nhưng rất quan trọng nhằm tạo sự chú ý của ngươi khác tới bảng dữ liệu của mình. Vì vậy tùy vào cách mà bạn muốn sáng tạo, có thể có nhiều cách khác nhau để trang trí và làm nổi bật bảng dữ liệu. Chúc các bạn thành công.
Một số bài viết khác về Google Sheets các bạn nên tham khảo:
Cách lọc dữ liệu theo màu trong Google Sheets
Cách di chuyển đến một ô hoặc một hàng cụ thể trong Google Sheets
Gitiho đã cho ra mắt khóa học Google Sheets từ Cơ bản đến Nâng cao, công cụ thay thế Excel giúp bạn hoàn toàn có thể tự tin phân tích và xử lý dữ liệu trên Google Sheet, lập bảng biểu, báo cáo trực quan và hơn thế nữa. Bấm vào để học thử ngay!
Google Sheets Mastery: Giải pháp hiện đại cho công việc
Nguyễn Văn QúyGiấy chứng nhận Đăng ký doanh nghiệp số: 0109077145, cấp bởi Sở kế hoạch và đầu tư TP. Hà Nội
Giấy phép mạng xã hội số: 588, cấp bởi Bộ thông tin và truyền thông






