Hướng dẫn cách chuyển Slide trong Powerpoint từ A đến Z
Cách chuyển slide trong Powerpoint (Transition) là một trong những cách giúp bài thuyết trình của bạn thêm ấn tượng và thu hút người xem. Tạo hiệu ứng chuyển trang trong slide đặc sắc sẽ giúp người dùng ấn tượng về mặt thị giác, ghi nhớ và khắc sâu thêm những nội dung mà bạn muốn truyền tải.
Xem thêm: Hướng dẫn chuyển slide PowerPoint sang ảnh JPG, PNG chất lượng cao
Cách chuyển slide trong Powerpoint
Cách chuyển slide trong Powerpoint (Transition) thường bị mọi người nhầm lẫn với Animation. Phân biệt Animation và Transition trong Powerpoint:
- Transition (Hiệu ứng chuyển trang): Áp dụng lên một slide cụ thể trong bài thuyết trình, cài đặt di chuyển từ slide này sang slide khác bằng một chuyển động
- Animation (Hiệu ứng chuyển động): Áp dụng cho các vật thể, chủ thể cụ thể trong slide ví dụ như hình ảnh, chữ, các khối hình…
Xem thêm: Cách dùng các hiệu ứng PowerPoint Transitions và Animations hiệu quả
Các bước chuyển slide trong Powerpoint
Để mọi người có hình dung rõ nhất cũng như nắm được cách chuyển slide trong Powerpoint một cách nhanh chóng, trong bài viết này Gitiho sẽ hướng dẫn bạn chi tiết các bước chuyển slide kèm hình ảnh minh hoạ. Bạn hãy theo dõi và thực hành trên bài thuyết trình của bạn nhé!
Bước 1: Click chọn slide mà bạn muốn tạo hiệu ứng chuyển trang trong Powerpoint → Chọn vào tab Transition
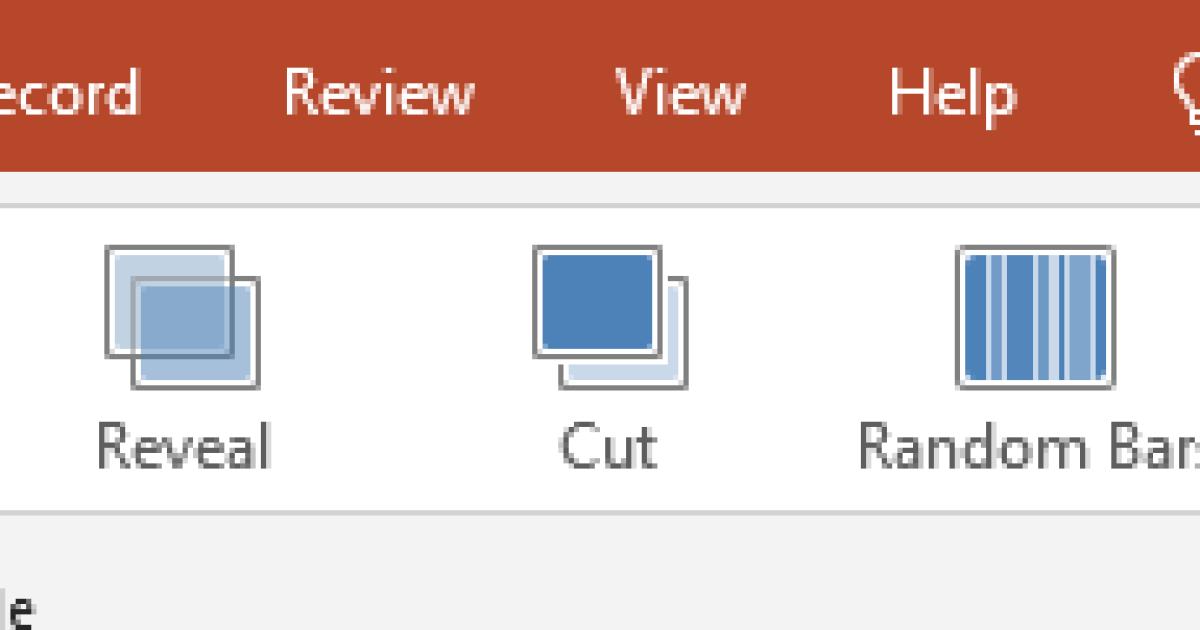
Bước 2: Các hiệu ứng chuyển slide trong Powerpoint hiện ra → Chọn hiệu ứng mà bạn yêu thích. Bấm chọn mũi tên đi xuống để Powerpoint hiển thị nhiều hiệu ứng chuyển trang hơn.
.jpg)
.jpg)
Tại đây, bạn sẽ thấy Powerpoint đã phân chia các hiệu ứng thành từng loại như Subtle, Exciting, Dynamic Content. Sự khác nhau của các phân loại hiệu ứng chuyển trang trong Powerpoint đó là:
- Subtle: Phân loại các hiệu ứng nhẹ nhàng, cơ bản và đơn giản nhất
- Exciting: Phân loại hiệu ứng này sẽ kì công và phức tạp hơn so với nhóm hiệu ứng chuyển slide Subtle. Không chỉ dừng lại ở những chuyển động thông thường, hiệu ứng này cho phép chuyển slide dạng gấp máy bay, chuyển slide dạng cái hộp, cánh cửa… rất phong phú và thú vị
- Dynamic Content: Phân loại hiệu ứng này chỉ cho phép áp hiệu ứng lên nội dung của slide chứ không phải hình nền/background của Powerpoint
Bước 3: Để chỉnh sửa thêm hiệu ứng chuyển trang trong Powerpoint bạn chỉnh sửa các mục trong phần Timing
.jpg)
Cụ thể như chỉnh sửa âm thanh khi chuyển slide (Sound), thời gian chuyển slide (Duration), áp dụng cho tất cả slide (Apply To All).
Bước 4: Để xem trước hiệu ứng chuyển slide trong Powerpoint, bạn hãy nhấn chọn Preview
.jpg)
Khi đã áp dụng hiệu ứng chuyển slide, slide của bạn sẽ hiển thị dấu sao bên cạnh slide như sau:
.jpg)
Cách xoá hiệu ứng chuyển slide trong Powerpoint
Để xoá hay gỡ bỏ hiệu ứng chuyển slide trong Powerpoint, bạn hãy thực hiện theo các bước sau:
Bước 1: Chọn slide hay trang mà bạn muốn gỡ bỏ hiệu ứng chuyển slide trong Powerpoint
.jpg)
Bước 2: Chọn vào tab Transtions → Chọn vào None để xoá/gỡ bỏ hiệu ứng trong Slide
.jpg)
Nếu bạn muốn gỡ hoặc xoá toàn bộ hiệu ứng chuyển trang trong Powerpoint, bạn hãy chọn tất cả slide ở bước 1, thao tác nhanh gọn ở bước này đó chính là tổ hợp phím Ctrl + A → Chọn lệnh None trong tab Transitions
Cách tuỳ chỉnh hiệu ứng chuyển slide trong Powerpoint
Để tuỳ thỉnh thêm chi tiết các hiệu ứng chuyển trang trên Powerpoint, bạn hãy chọn lệnh Effect Options.
.jpg)
Ví dụ, bạn chọn hiệu ứng chuyển slide trong Powerpoint là Morph, khi bạn chọn Effect Options sẽ hiển thị như sau:
.jpg)
Ví dụ, bạn chọn hiệu ứng chuyển slide trong Powerpoint là Fall Over, khi bạn chọn Effect Options sẽ hiển thị như sau:
.jpg)
Cách thiết lập chuyển slide tự động trong Powerpoint
Thiết lập chuyển slide tự động hay cách làm slide tự chạy trong Powerpoint là một trong những thao tác quen thuộc đối với người dùng Powerpoint. Cụ thể các bước thực hiện như sau:
Bước 1: Chọn vào tab Transtion trên thanh công cụ
Bước 2: Tích chọn vào ô After để điều chỉnh thời gian chạy ở mỗi slide
.jpg)
Bước 3: Nếu muốn áp dụng cài đặt với tất cả slide, bạn chọn Apply to All
Vậy đã bạn đã cài đặt slide tự chạy trong Powerpoint thành công rồi đó. Thao tác này áp dụng với các phiên bản Powerpoint phổ biến hiện nay như 2010, 2013, 2016, 2019…
Kết luận
Trên đây là toàn bộ các thông tin về cách chuyển slide trong PowerPoint. Hy vọng qua bài chia sẻ của chúng tôi, bạn có thể áp dụng thành công cho bài thuyết trình của mình thêm sinh dộng và cuốn hút.
Nếu bạn muốn mở khóa thêm nhiều hiệu ứng PowerPoint hữu ích khác để thăng tiến trong công việc dạy học, khóa học Hiệu ứng Powerpoint chính là chìa khóa dành cho bạn.
Gitiho xin cảm ơn và hẹn gặp lại bạn trong các bài viết tiếp theo!
KHÓA HỌC POWERPOINT MIỄN PHÍ
Với hơn 1400 HỌC VIÊN đang theo học với đánh giá trung bình 4.5 SAO
Khóa học bứt phá PowerPoint chỉ trong 3h
G-LEARNINGGiấy chứng nhận Đăng ký doanh nghiệp số: 0109077145, cấp bởi Sở kế hoạch và đầu tư TP. Hà Nội
Giấy phép mạng xã hội số: 588, cấp bởi Bộ thông tin và truyền thông






