Cách chuyển số dương thành số âm trong Excel đơn giản
Đặt vào trường hợp, nếu bảng tính của bạn đang có một loạt dãy số dương và bạn cần chuyển những số đó sang số âm, bạn sẽ làm như thế nào?
Chắc chắn bạn sẽ không muốn bấm vào từng ô một và thêm một dấu trừ đằng trước số đó rồi. Làm như thế sẽ mất rất nhiều thời gian và công sức. Chưa kể nếu bạn làm như vậy, sếp bạn sẽ cho rằng bạn không có kĩ năng chuyên nghiệp, từ đó sẽ tạo ấn tượng không tốt cho việc thăng tiến trong sự nghiệp.
Trong bài viết này, Gitiho.com sẽ hướng dẫn các bạn chuyển tất cả số dương thành số âm trong Excel chỉ với vài thao tác đơn giản và nhanh chóng.
2 phương pháp chuyển đổi số dương thành số âm trong Excel
Ở trong bài viết này, chúng ta sẽ sử dụng 2 cách phổ biến để chuyển số dương thành số âm trong Excel. Đó là sử dụng Paste Special và VBA.
Thay đổi số dương thành số âm bằng Paste Special
Paste Special là một tính năng quan trọng cho phép bạn sao chép và dán dữ liệu với các tùy chọn như chỉ copy kết quả không chứa công thức, chỉ copy định dạng, và hơn thế. Ngoài ra, bạn có thể dùng tính năng này để chuyển số dương thành số âm trong Excel đấy:
Bước 1: Nhấn số -1 vào ô trống và nhấn CTRL - C.
Bước 2: Chọn vùng dữ liệu bạn muốn thay đổi, sau đó nhấp phải và chọn Paste Special từ danh sách tùy chọn để mở hộp thoại như hình dưới đây:
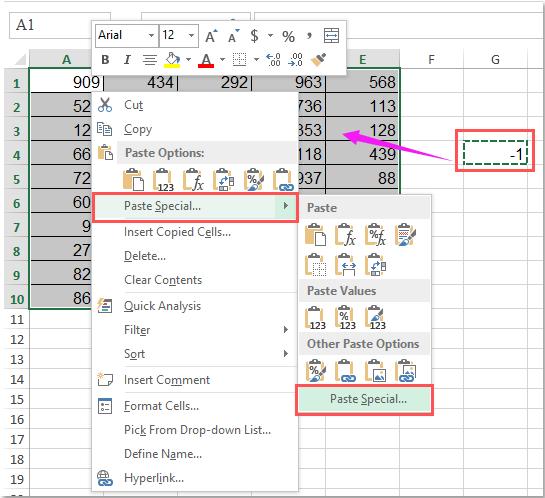
Xem thêm: 10 cách sử dụng tính năng Paste Special trong Excel ít người biết
Bước 3: Đánh dấu chọn All trong phần Paste, và Multiply trong phần Operation.
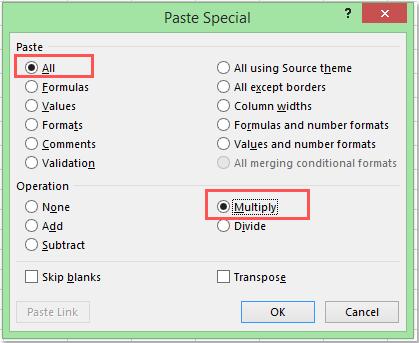
Bước 4: Nhấn OK. Sau đó bạn sẽ thấy các số dương sẽ chuyển thành số âm.
Đến lúc này thì bạn có thể xóa số -1 đi cũng được.
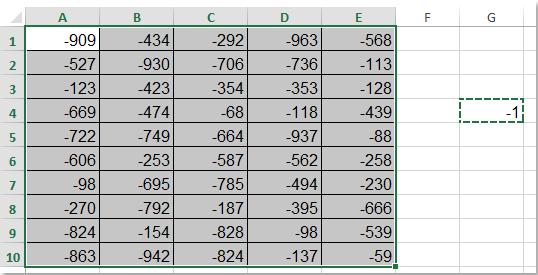
Thay đổi số dương thành số âm bằng VBA
Với VBA, bạn có thể chuyển số dương thành số âm trong Excel. Tuy vậy, bạn cần phải có kiến thức về công cụ này thì mới có thể sử dụng được nó.
Để chuyển số dương thành số âm bằng VBA, các bạn làm theo những bước sau:
Bước 1: Chọn vùng dữ liệu bạn muốn thay đổi.
Bước 2: Chọn thẻ Developer và chọn Visual Basic, lúc này bạn sẽ thấy cửa sổ Microsoft Visual Basic for applications mở ra, chọn Insert và vào Module, sao chép và dán đoạn mã sau vào module:
Bước 3: chạy đoạn mã, lúc này sẽ có hộp thoại thu nhỏ để bạn chọn vùng dữ liệu bạn muốn chuyển đổi từ số dương thành âm.
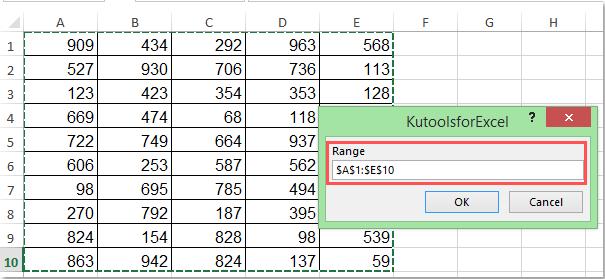
Bước 4: Nhấn OK, các giá trị dương trong vùng dữ liệu được chọn đã được chuyển đổi thành giá trị âm.
Xem thêm: Hướng dẫn các phép toán trong VBA: Phép nhân, phép chia, phép cộng, mô đun
Kết luận:
Hi vọng qua bài viết này, bạn đã biết được cách chuyển số dương thành số âm trong Excel mà không cần phải tốn quá nhiều thời gian và công sức. Chúc các bạn áp dụng thành công trong công việc của mình.
Để nắm được những kiến thức cơ bản nhất về Excel cũng như nâng cao kỹ năng Excel của mình hơn nữa, các bạn hãy tham gia khoá học Excel để nắm được tất cả các công cụ của Excel và ứng dụng chúng một cách hiệu quả trong công việc nhé.
Khóa học phù hợp với bất kỳ ai đang muốn tìm hiểu lại Excel từ con số 0. Giáo án được Gitiho cùng giảng viên thiết kế phù hợp với công việc thực tế tại doanh nghiệp, bài tập thực hành xuyên suốt khóa kèm đáp án và hướng dẫn giải chi tiết. Tham khảo ngay bên dưới!
Giấy chứng nhận Đăng ký doanh nghiệp số: 0109077145, cấp bởi Sở kế hoạch và đầu tư TP. Hà Nội
Giấy phép mạng xã hội số: 588, cấp bởi Bộ thông tin và truyền thông






