Hướng dẫn cách cố định Shapes trong Excel theo đúng ý muốn
Trong Excel việc chèn shape (hình khối) sẽ hỗ trợ rất nhiều trong việc làm trực quan hóa bảng dữ liệu. Nếu làm việc đủ nhiều với Excel, bạn sẽ để ý kích thước của shape không phải lúc nào cũng theo ý mình. Làm thế nào để cố định được shape theo đúng yêu cầu đề ra? hãy để Gitiho giúp bạn trong bài viết này nhé.
Xem thêm: Hướng dẫn cách cố định các đối tượng với hàng, cột trong Excel
Cách chèn Shapes vào trong bảng tính Excel
Các bước để chèn Shapes vào trong bảng tính Excel như sau:
Bước 1: Trong thẻ Insert chọn Shapes
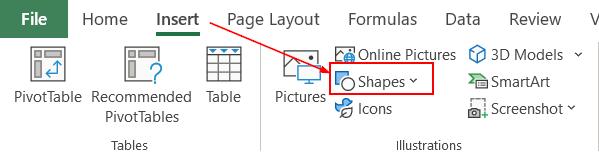
Bước 2: Chọn shape mà bạn muốn sử dụng

Các nhóm shape thông thường được dùng là các nhóm hình đa giác (Rectangles) và nhóm hình đường kẻ (Lines)
Bước 3: Trang trí, định dạng cho shape theo ý muốn của bạn

Sau khi chọn hình khổi xong, bạn vào thẻ Drawing tools và chọn Format. Lúc này bạn có thẻ tự do trang trí, định dạng các yếu tố bên trong hình khối như màu viền, màu sắc bên trong, …
Thiết lập cố định Shapes theo đúng ý muốn
Các bước để cố định shape theo ý muốn
Sau khi chèn bất kì hình ảnh hay shapes nào vào Excel, bạn cần cố định các shapes theo đúng ý muốn để nó không di chuyển khi bạn thực hiện các tác với dữ liệu trong Excel. Bạn sẽ làm theo các bước sau:
Bước 1: Bấm chuột phải vào Shapes cần điều chỉnh và chọn Size and Properties.
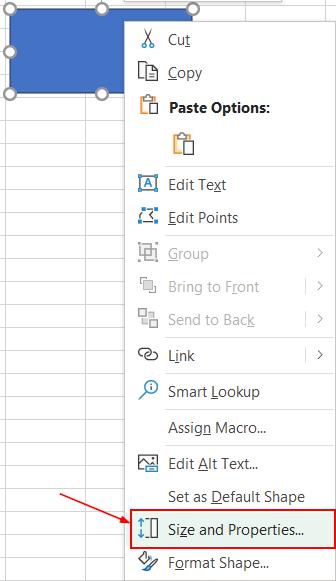
Bước 2: Sau khi bấm sẽ hiện lên cửa sổ Format shape như ở bên dưới, lúc này bạn chọn don't move or size with cells. Đây chính là lúc mà bạn có thể cố định shape theo đúng ý muốn của mình
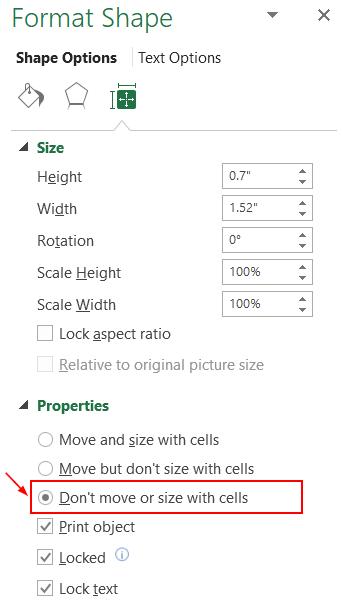
Lưu ý
Có 3 lựa chọn trong Format shape
- Move and size with cells: di chuyển và thay đổi kích thước theo ô tại nơi đặt Shape
- Move but don’t size with cells: có di chuyển nhưng không làm thay đổi kích thước (co dãn) theo ô tại nơi đặt Shape
- Don’t move and size with cells: không di chuyển và thay đổi kích thước (co dãn) theo ô tại nơi đặt Shape
Do đó, ngoài lựa chọn Don’t move and size with cells, bạn cũng có thể lựa chọn Move but don’t size with cells để có thể cố định shape nhé
Xem thêm: Hướng dẫn cách cố định tiêu đề trong Excel đơn giản nhất
Kết luận
Hy vọng với bài viết trên, bạn đọc đã biết được cách cố định shape trong Excel theo đúng ý muốn của mình. Làm như vậy sẽ khiến bạn không phải chỉnh size mỗi khi shape hiện ra với kích thước quá bé hoặc quá lớn. Chúc các bạn áp dụng thành công.
Để nắm được những kiến thức cơ bản nhất về Excel cũng như nâng cao kỹ năng Excel của mình hơn nữa, các bạn hãy tham gia khoá học Excel để nắm được tất cả các công cụ của Excel và ứng dụng chúng một cách hiệu quả trong công việc nhé.
Tài liệu kèm theo bài viết
Khóa học phù hợp với bất kỳ ai đang muốn tìm hiểu lại Excel từ con số 0. Giáo án được Gitiho cùng giảng viên thiết kế phù hợp với công việc thực tế tại doanh nghiệp, bài tập thực hành xuyên suốt khóa kèm đáp án và hướng dẫn giải chi tiết. Tham khảo ngay bên dưới!
Giấy chứng nhận Đăng ký doanh nghiệp số: 0109077145, cấp bởi Sở kế hoạch và đầu tư TP. Hà Nội
Giấy phép mạng xã hội số: 588, cấp bởi Bộ thông tin và truyền thông






