Hướng dẫn cách để in bảng tính trong Excel và những điều cần lưu ý khi đưa ra các lựa chọn về cài đặt
Excel là một trong những ứng dụng tin học văn phòng căn bản của Microsoft Office. Dầu vậy Excel vẫn đóng vai trò rất quan trọng trong việc đưa ra những quyết định kinh doanh. Excel giúp chúng ta ghi lại và trình bày các thông tin xử lý dưới dạng bảng. Từ đó người dùng có thể thực hiện tính toán và xây dựng các số liệu thống kê trực quan có trong bảng từ Excel. Bất cứ ai cũng có thể cần đến công cụ này từ những người trong ngành kế toán, nhân sự, hành chính, giáo viên và ngay cả học sinh sinh viên,... Biết rằng Excel vô cùng thiết yếu nhưng liệu bạn đã thực sự tận dụng hết các chức năng của công cụ này chưa?
Việc hoàn thành xong bản báo cáo và in bảng tính Excel của bạn ra đã là chuyện thường ngày. Tuy nhiên bạn đã biết như thế nào để in một bảng tính đúng cách và cách để thay đổi cài đặt cho việc in ấn trong Excel chưa? Hãy cùng Gitiho tìm hiểu về chức năng này nhé!
Cách để in một bảng tính Excel
Để in một bảng tính Excel thì bạn hãy thực hiện theo các bước sau:
Bước 1: Trong tab File trên thanh công cụ, bạn hãy nhấn vào tùy chọn Print.
Bước 2: Để xem trước toàn bộ các trang tính sẽ được in, bạn hãy nhấn vào biểu tượng mũi tên cho Next Page hoặc Previous Page ở bên dưới màn hình như hình dưới đây:
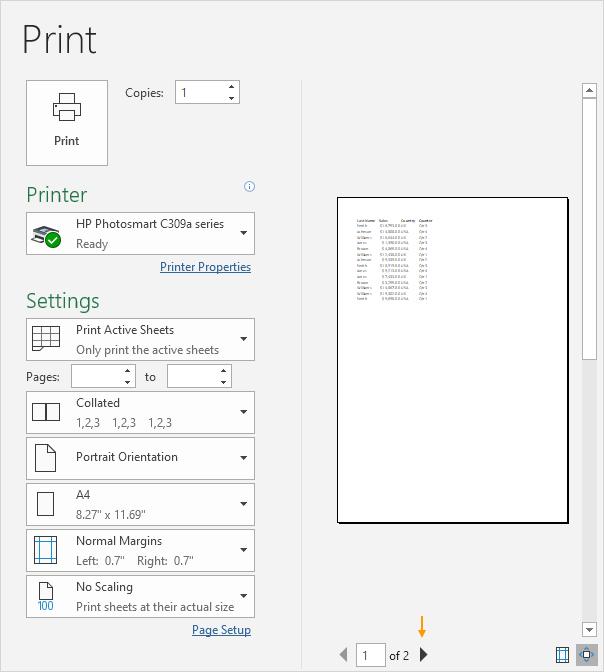
Hình 1: Cách để xem trước xem cách các trang tính được in
Bước 3: Để in các trang tính, bạn hãy nhấn vào biểu tượng in (Print) như sau:

Hình 2: Biểu tượng in trong Excel
Cách để kiểm tra nội dung được in
Thay vì in cả bảng tính như cách mà mọi người thường làm, bạn cũng có thể chọn một vùng in nhất định để in với các bước sau:
Bước 1: Đầu tiên bạn hãy chọn phạm vi cell mà bạn muốn in
Bước 2: Sau đó, trong mục Settings của cửa sổ Print, bạn hãy chọn vào tùy chọn Print Selection như hình dưới đây:
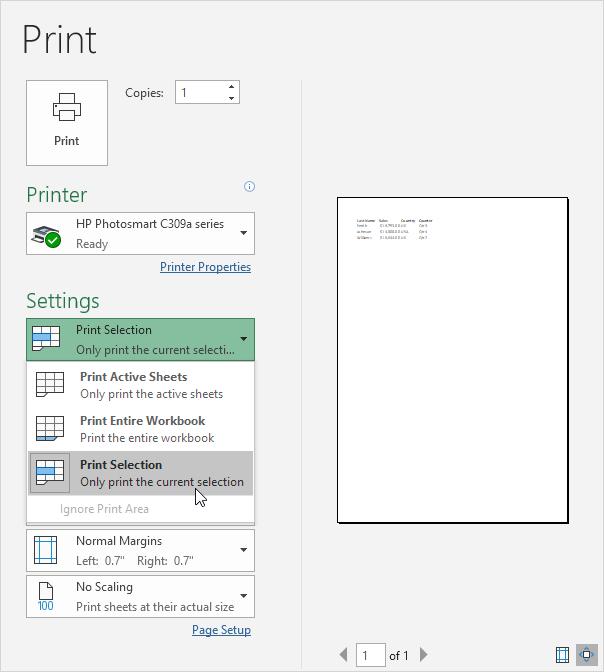
Hình 3: Chọn phạm vi cell nhất định để in
Bước 3: Thao tác tiếp theo là nhấn vào biểu tượng Print để in các cell được chọn. Ảnh minh họa:

Hình 4: Biểu tượng in trong Excel
Lưu ý: Bạn cũng có thể in một số trang tính nhất định (để thực hiện việc này, đầu tiên bạn cần chọn trang tính bạn muốn bằng cách nhấn giữ phím CTRL và chọn các tab trang tính) hoặc bạn cũng có thể chọn in toàn bộ bảng tính. Để in các trang cụ thể trong bản in, bạn hãy sử dụng ô văn bản ở góc bên dưới màn hình (xem lại hình 1). Chẳng hạn như với trường hợp 2 of 2 thì Excel sẽ chỉ in duy nhất trang thứ 2 của bản in.
Xem thêm: Cách in 1 sheet trong Excel hoặc nhiều sheet hoặc tất cả sheet
Cách in cùng lúc nhiều bản sao
Để in nhiều bản sao trong cùng một lần in, bạn hãy làm theo các bước sau:
Bước 1: Nhấn vào dấu mũi tên kế bên ô văn bản của mục Copies
Bước 2: Nếu một bản sao bao gồm nhiều trang tính trong đó thì bạn có thể chọn giữa Collated (được gộp chung lại với nhau) hay Uncollated (được tách từng trang). Chẳng hạn như bạn đang muốn in ra 6 bản sao, với cách in Collated thì Excel sẽ in ra toàn bộ bản sao đầu tiên, sau đó là toàn bộ bản sao thứ 2, và cứ như vậy cho đủ 6 bộ. Còn với cách in Uncollated thì Excel sẽ in ra 6 bản sao của trang thứ 1, tiếp theo là 6 bản sao của trang thứ 2, và cứ tiếp tục cho đến trang cuối cùng. Ảnh minh họa:
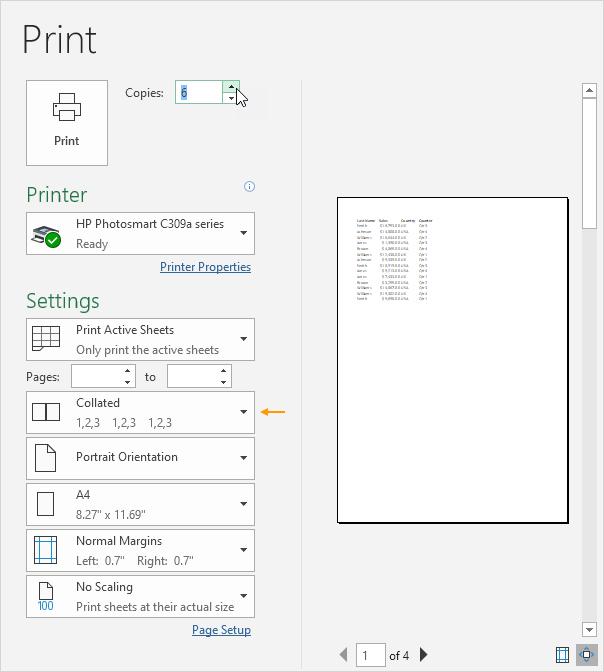
Hình 5: Cách để lựa chọn kiểu in trong Excel
Cách chọn hướng của trang tính trong bản in (Orientation)
Bạn có thể chọn giữa in theo hướng dọc (Portrait Orientation) cho bảng tính chứa nhiều Dòng như ít Cột hoặc theo hướng ngang (Landscape Orientation) cho bảng tính chứa nhiều Cột nhưng ít Dòng trong cửa sổ Print như hình dưới đây:
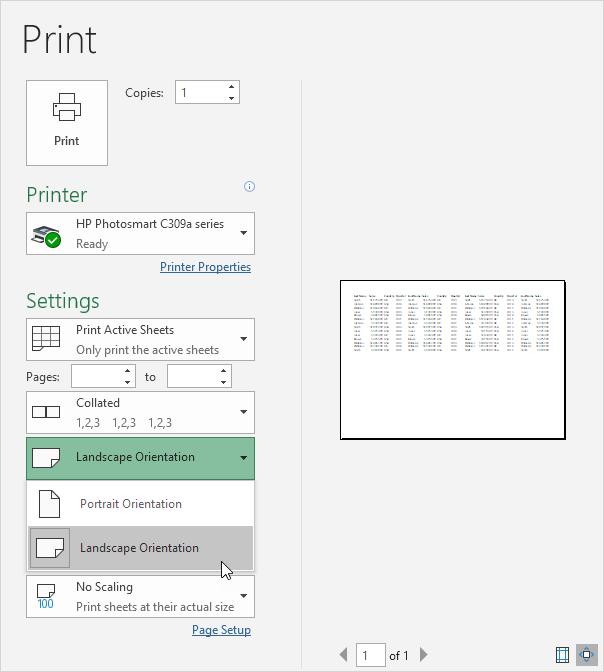
Hình 6: Cách chọn hướng in trong Excel
Cách tùy chỉnh lề của bản in (Page Margins)
Để tùy chỉnh các lề của bản in, bạn hãy thực hiện các bước sau:
Bước 1: Bạn hãy chọn một trong các tùy chọn mặc định về cách đặt lề của bản in (Lề thông thường - Normal, Lề rộng - Wide hoặc Lề hẹp - Narrow) trong danh sách thả xuống như hình dưới đây:
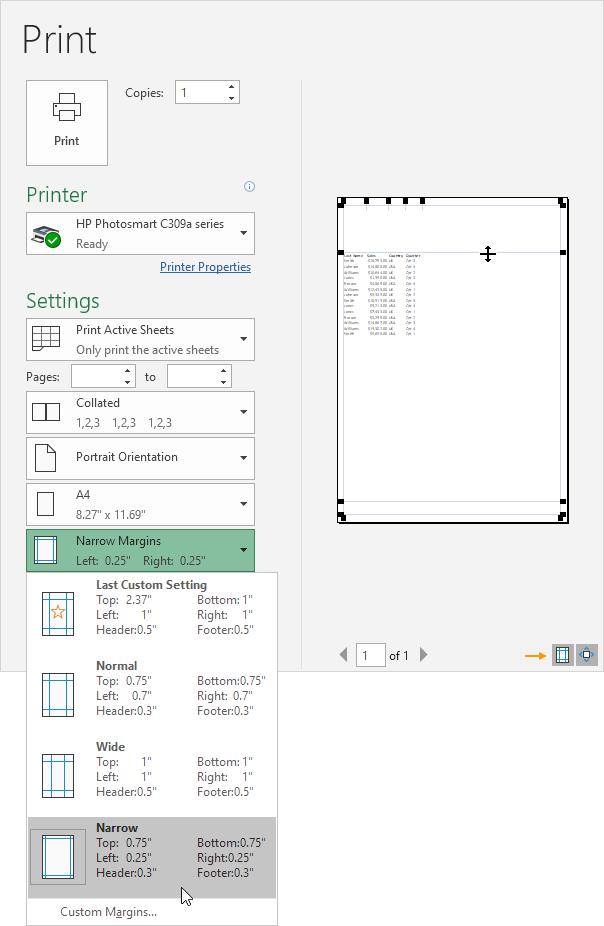
Hình 7: Các tùy chọn mặc định trong việc tùy chỉnh lề của bản in
Bước 2: Trong trường hợp bạn cảm thấy không ưng ý các tùy chọn trên thì bạn cũng có thể nhấn vào biểu tượng 'Show Margins' ở góc dưới cùng phía bên phải của màn hinh (ngay nút mũi tên màu cam trong hình 7). Từ đó bạn có thể kéo các đường viền để thay đổi lề của bản in cho phù hợp với trang tính của bạn.
Nếu bạn phải in tài liệu thường xuyên thì nên cài đặt mặc định khổ giấy A4 hoặc khổ giấy mà bạn muốn để không cần phải thiết lập lại từ đầu mỗi khi in.
Cách căn tỉ lệ của bản in (Scaling)
Nếu như bạn muốn bản in chứa nhiều dữ liệu hơn trong một trang thì bạn có thể chỉnh để một bản in chứa cả trang tính của bạn. Để thực hiện việc này, bạn hãy chọn tùy chọn 'Fit Sheet on One Page' từ danh sách thả xuống trong mục Scalling như hình sau:
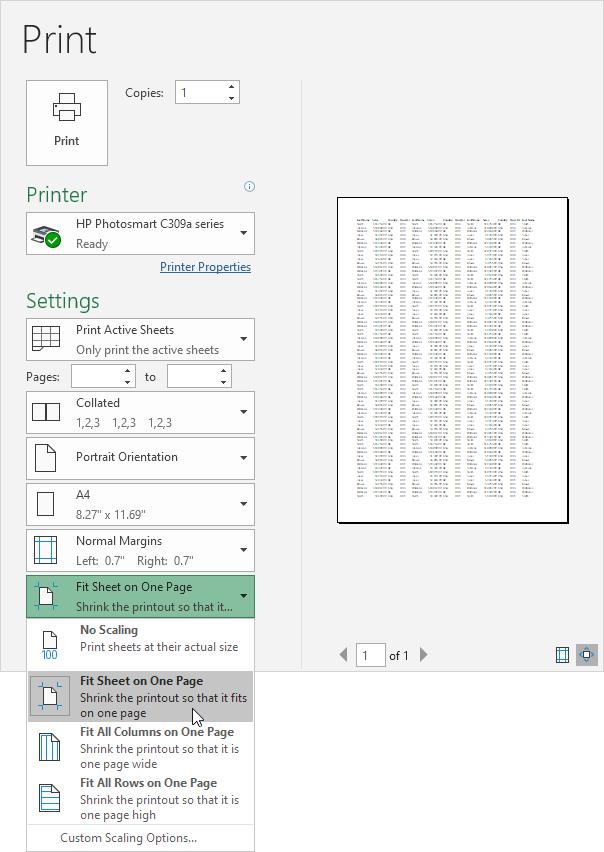
Hình 8: Cách căn tỉ lệ để bản in chứa cả trang tính Excel
Lưu ý: Bạn cũng có thể thu nhỏ bản in xuống để chứa tất cả các Dòng trong một trang với tùy chọn "Fit All Rows on One Page" hoặc chứa tất cả các Cột trong một trang với tùy chọn "Fit All Columns on One Page". Ngoài ra, với tùy chọn Custom Scalling Options, bạn cũng có thể điều chỉnh tỉ lệ của bản in để chứa số trang tính nhất định bạn muốn. Tuy nhiên bạn cần phải thận trọng với tùy chọn này vì Excel sẽ không cảnh báo cho bạn trong trường hợp bản in của bạn không đọc được.
Vậy trong bài viết này, bạn đã biết thêm một chút về ứng dụng Excel trong Microsoft Office rồi, cụ thể là cách để in bảng tính và những điều cần lưu ý khi đưa ra các lựa chọn về cài đặt của chức năng này. Để tìm hiểu thêm về Excel cũng như có các khóa học hấp dẫn về những chức năng nâng cao hơn trong Excel như VBA, bạn hãy trang gitiho.com nhé
Khóa học phù hợp với bất kỳ ai đang muốn tìm hiểu lại Excel từ con số 0. Giáo án được Gitiho cùng giảng viên thiết kế phù hợp với công việc thực tế tại doanh nghiệp, bài tập thực hành xuyên suốt khóa kèm đáp án và hướng dẫn giải chi tiết. Tham khảo ngay bên dưới!
Giấy chứng nhận Đăng ký doanh nghiệp số: 0109077145, cấp bởi Sở kế hoạch và đầu tư TP. Hà Nội
Giấy phép mạng xã hội số: 588, cấp bởi Bộ thông tin và truyền thông






