Hướng dẫn cách in nhiều lựa chọn trên một trang trong Excel
Nếu bạn có một trang tính lớn chứa nhiều dữ liệu và bây giờ, bạn muốn in một số phạm vi đã chọn không liên tục trong một trang để có thể tiết kiệm nhiều giấy. Mặc định Excel cung cấp tính năng Set Print Arear để chúng ta in nhiều vùng chọn cùng một lúc, nhưng mỗi vùng dữ liệu đã chọn sẽ được in thành một trang riêng biệt. Trong bài viết này Gitiho sẽ hướng dẫn các bạn cách in nhiều vùng chọn không liên tục trên một trang. Cách thực hiện như sau:
Để in nhiều lựa chọn không liền nhau đã chọn của một trang tính trong một sheets của Excel, bạn có thể sử dụng mã VBA dưới đây để thực hiện.
Bước 1: Mở tệp Excel có bảng dữ liệu cần in không liên tục liền nhau.
Bước 2: Nhấn phím Ctrl để chọn phạm vi mà bạn muốn in.
Bước 3: Nhấn tổ hợp phím Alt + F11 hoặc chọn mục Visual Basic trong thẻ Developer để mở cửa sổ Microsoft Visual Basic for Applications.
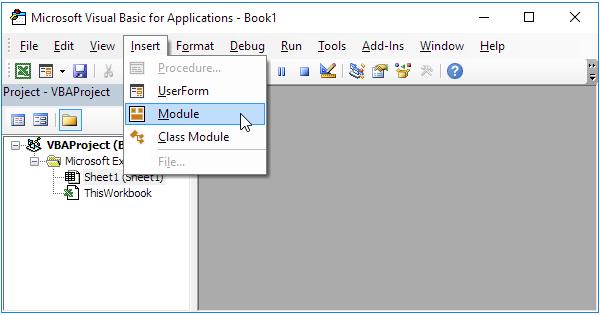
Bước 4: Vẫn trong cửa sổ Microsoft Visual Basic for Applications, truy cập vào menu Insert > Module sao chép và dán mã VBA bên dưới vào modul trống ở khung bên phải.
Sub PrintOutRange()
'Updateby Extendoffice
Dim xRng1 As Range
Dim xRng2 As Range
Dim xNewWs As Worksheet
Dim xWs As Worksheet
Dim xIndex As Long
Application.ScreenUpdating = False
Application.DisplayAlerts = False
Set xWs = ActiveSheet
Set xNewWs = Worksheets.Add
xWs.Select
xIndex = 1
For Each xRng2 In Selection.Areas
xRng2.Copy
Set xRng1 = xNewWs.Cells(xIndex, 1)
xRng1.PasteSpecial xlPasteValues
xRng1.PasteSpecial xlPasteFormats
xIndex = xIndex + xRng2.Rows.Count
Next
xNewWs.Columns.AutoFit
xNewWs.PrintOut
xNewWs.Delete
Application.DisplayAlerts = True
Application.ScreenUpdating = True
End Sub
Bước 5: Sau đó nhấn phím F5 để chạy mã này và các phạm vi đã chọn của bạn sẽ được in cùng một lúc và chúng sẽ được in thành một trang duy nhất.
Trên đây Gitiho vừa hướng dẫn các bạn cách để in nhiều lựa chọn trên một trang giấy trong Excel để tiết kiệm giấy một cách hiệu quả nhất. Nếu thấy bài viết hay hãy chia sẻ với bạn bè của mình nhé, hoặc nếu các bạn biết thêm cách nào khác, hãy chia sẻ cùng chúng tôi thông qua comment ở phía dưới bài viết nhé. Chúc các bạn thành công!
Cách thay đổi chế độ xem, số sheets bắt đầu và định dạng comment mặc định trong Excel
Hướng dẫn cách để chạy nhiều mã macro từ menu chuột phải trong Excel
Cách chạy mã macro dựa trên giá trị ô, phạm vi ô hoặc ô thay đổi trong Excel
Thời đại công nghệ 4.0 đang dần đi vào cuộc sống đòi hỏi mọi người phải tự trang bị kiến thức tin học cho phù hợp để có thể bắt kịp nhưng thay đổi nhanh chóng này. Chẳng ai khác ngoài bạn hiểu mình cần trang bị thêm kiến thức gì. Hãy tìm hiểu ngay TẠI ĐÂY những khóa học hấp dẫn, có tính thực tế cao của Gitiho và đăng ký nhận tư vấn ngay hôm nay.
Khóa học phù hợp với bất kỳ ai đang muốn tìm hiểu lại Excel từ con số 0. Giáo án được Gitiho cùng giảng viên thiết kế phù hợp với công việc thực tế tại doanh nghiệp, bài tập thực hành xuyên suốt khóa kèm đáp án và hướng dẫn giải chi tiết. Tham khảo ngay bên dưới!
Giấy chứng nhận Đăng ký doanh nghiệp số: 0109077145, cấp bởi Sở kế hoạch và đầu tư TP. Hà Nội
Giấy phép mạng xã hội số: 588, cấp bởi Bộ thông tin và truyền thông




