Cách in trang chẵn lẻ trong Word 2010, 2013, 2016, 2019, 2021
Hướng dẫn cách in trang chẵn lẻ trong Word áp dụng cho các phiên bản Word 2010, 2013, 2016, 2019, 2021. Bạn nào chưa biết in riêng trang chẵn và trang lẻ thì xem ngay nào.
In ấn là công việc đơn giản khi bạn làm việc với phần mềm Microsoft Word. Tuy nhiên, không phải máy in nào cũng in đồng thời được hai mặt của trang giấy. Vì vậy, nếu muốn in 2 mặt trong Word với loại máy chỉ in được 1 mặt thì các bạn phải in trang chẵn trước, sau đó in trang lẻ lên mặt sau hoặc ngược lại.
Trong bài viết này, chúng mình sẽ hướng dẫn cách in trang chẵn lẻ trong Word để các bạn dễ dàng thực hiện nhé.
Cách in trang chẵn lẻ trong Word 2010, 2013, 2016, 2019, 2021
Cách in trang chẵn trong Word 2010, 2013, 2016, 2019, 2021
Sau khi đã soạn thảo văn bản trong Word và chỉnh sửa xong thì các bạn bấm vào File => chọn Print để tiến hành in ấn. Hoặc các bạn có thể dùng tổ hợp phím tắt Ctrl + P để chuyển đến trang thiết lập in cho văn bản.
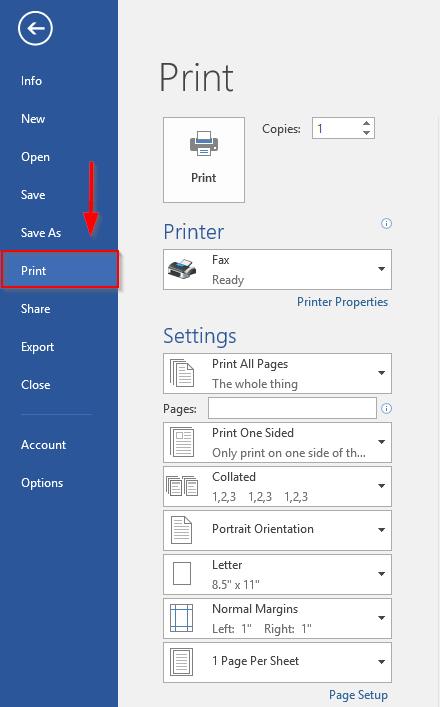
Sau khi trang thiết lập in cho văn bản đã hiện lên thì các bạn hãy bấm vào Page Setup => chọn Layout => chọn Section Start => chọn Even page => bấm OK.
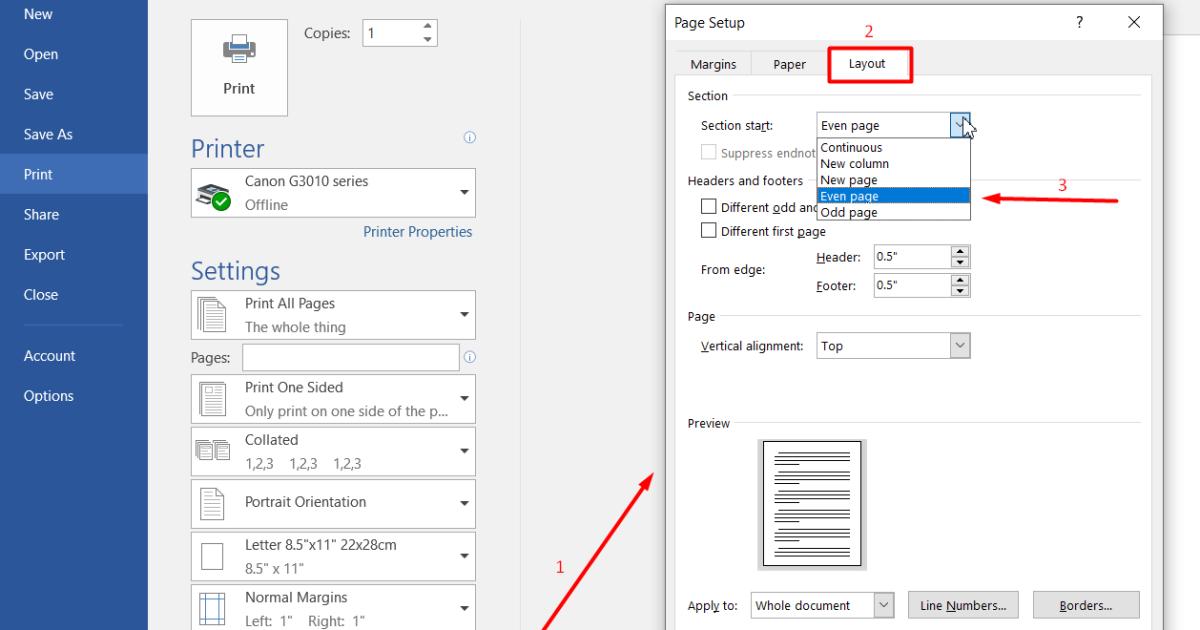
Chúng ta chưa in ngay mà còn một bước thiết lập nữa mới in được trang chẵn trong Word các bạn nhé.
Hãy bấm vào mũi tên chỉ xuống ở mục Print All Pages => chọn Only Print Event pages.
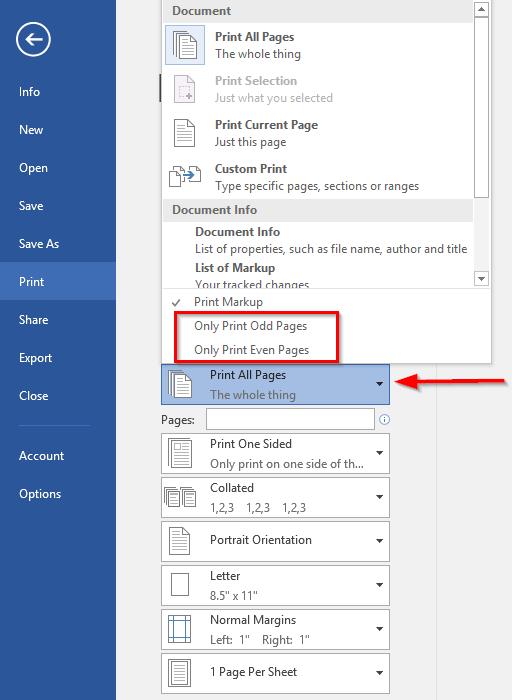
Sau đó, các bạn định dạng thêm một số mục khác của trang in bao gồm:
- Portrait Orientation: Định dạng hướng của trang in
- Letter: Định dạng khổ giấy trang in
- Normal Margins: Định dạng lề của trang in
Hoàn tất việc định dạng thì các bạn bấm vào nút Print để bắt đầu in nhé.
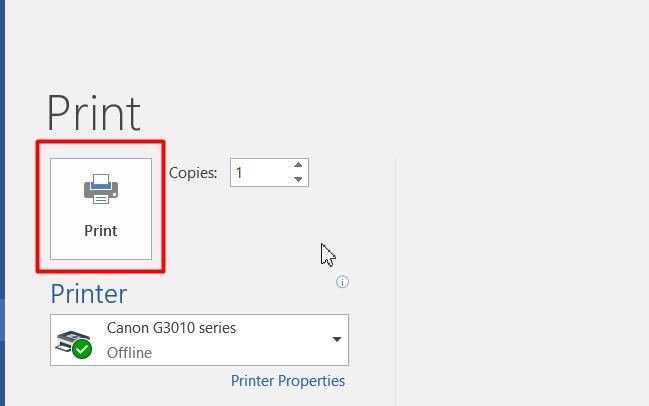
Xem thêm: Cùng tìm hiểu về thư viện Style để soạn thảo văn bản Word 2021
Để học thêm các thủ thuật in nâng cao trong cùng các kiến thức khác, bạn có thể tham khảo khóa học sau tại Gitiho:
Thành thạo Microsoft Word 2013: Từ cơ bản đến nâng cao
Nguyễn Quang VinhCách in trang lẻ trong Word 2010, 2013, 2016, 2019, 2021
Cách in riêng trang lẻ trong Word cũng tương tự như cách in riêng trang chẵn. Đầu tiên, các bạn cũng vào File => chọn Print => chọn Page Setup => chọn Layout => chọn Section Start => chọn Odd page => bấm OK.
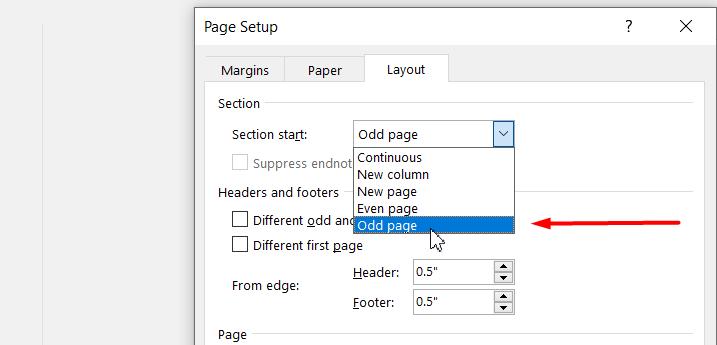
Sang đến bước tiếp theo, sau khi bấm vào mũi tên chỉ xuống ở mục Print All Pages thì các bạn chọn Only Print Odd pages. Để 2 mặt của trang giấy có sự đồng nhất thì các bạn hãy thiết lập Portrait Orientation, Letter, Normal Margins giống với khi in trang chẵn nhé.
Cách làm mà chúng mình hướng dẫn trên đây có thể sử dụng cho cả phiên bản Word 2010, 2013, 2016, 2019, 2021 các bạn nhé. Các bạn hãy in thử theo cách này, nếu gặp khó khăn ở thao tác nào thì hãy để lại bình luận, chúng mình sẽ giải đáp trong thời gian sớm nhất nhé.
Xem thêm: Cách tạo AutoText giúp soạn thảo văn bản nhanh trong Word
Cách in văn bản Word chuẩn đẹp
In ấn tưởng chừng là việc đơn giản nhưng nếu không chú ý những điều sau thì bản in của bạn không đẹp và thiếu chuyên nghiệp.
- Không in văn bản với cỡ chữ quá lớn. Cỡ chữ phù hợp cho tiêu đề là khoảng 16-18, còn cho nội dung thông thường là 13-14. Trừ một số trường hợp đặc biệt cần in cỡ chữ lớn thì các bạn nên áp dụng cỡ chữ mà chúng mình gợi ý nha.
- Thiết lập cho trang in phải đúng với kích cỡ khổ giấy mà bạn sử dụng. Nếu bạn dùng giấy A4 nhưng lại thiết lập trong máy tính cho định dạng trang in A3 thì sản phẩm sẽ không đẹp.
- Đảo chiều sai khi in 2 mặt bằng máy tin một mặt. Với các loại máy chỉ in được một mặt, sau khi đã thực hiện cách in riêng trang chẵn/trang lẻ mà chúng mình hướng dẫn ở trên thì các bạn phải đảo chiều tập giấy để in mặt còn lại. Thao tác này sẽ giúp trang văn bản in ra chuẩn đẹp. Tuy nhiên, chúng ta chỉ cần đảo từ phải sang trái, không phải đảo ngược trên dưới. Nhiều bạn bị nhầm với việc đảo ngược trên dưới khiến văn bản in ra bị ngược chiều nhau ở 2 mặt.
- Không chú ý đến trang cuối cùng trang file văn bản. Đây cũng là một lưu ý quan trọng khi bạn in 2 mặt bằng loại máy chỉ in được một mặt. Các bạn cần phải xem lại trang cuối cùng của văn bản trong máy tính là lẻ hay chẵn. Nếu trang cuối cùng là lẻ, in hoặc mặt lẻ các bạn phải bỏ trang đó ra để in tiếp mặt chẵn. Nếu trang cuối cùng là chẵn thì giữ nguyên để in tiếp.
Xem thêm: Hướng dẫn cách sử dụng các phím chức năng trong Word trực quan dễ hiểu
Kết luận
Hy vọng những kinh nghiệm trong in ấn mà chúng mình chia sẻ có thể giúp các bạn có được những bản in chuẩn đẹp và chuyên nghiệp hơn. Đồng thời, khi gặp khó khăn trong quá trình tự học Word, đừng ngại ngần ngại hỏi chuyên gia hoặc đăng ký các lớp học bài bản nhé.
Chúc bạn thành công!
KHÓA HỌC WORD MIỄN PHÍ
Với hơn 7600 HỌC VIÊN đang theo học với đánh giá trung bình 4.78 SAO
Nhập môn Word cùng Gitiho
G-LEARNINGGiấy chứng nhận Đăng ký doanh nghiệp số: 0109077145, cấp bởi Sở kế hoạch và đầu tư TP. Hà Nội
Giấy phép mạng xã hội số: 588, cấp bởi Bộ thông tin và truyền thông





