Hướng dẫn cách khắc phục các sự cố in thường gặp trong Excel
Bạn vừa gửi một lệnh in bảng tính Excel đến máy in của mình, nhưng khi kiểm tra phát hiện ra bản in ra không đúng. Có thể nó được in ở chế độ dọc khi lẽ ra phải được in ngang, có lẽ một phần nào đó trong bảng tính của bạn chưa bao giờ được in hoặc bảng tính có quá nhiều trang để in.
Dù có vấn đề gì xảy ra, bạn có thể tránh nhiều sự cố in trong Excel bằng cách làm theo một số thủ thuật nhất định, chẳng hạn như điều chỉnh lề, đặt vùng in, chia tỷ lệ trang tính để in và chọn các tùy chọn trang tính phù hợp.
Dưới đây Gitiho sẽ hướng dẫn các bạn cách khắc phục các sự cố in thường gặp trong Excel.
XEM NHANH BÀI VIẾT
- 1 Cách kiểm tra hướng trước khi in bảng tính Excel
- 2 Cách xóa hoặc đặt vùng in trước khi in bảng tính Excel
- 3 Cách đặt ngắt trang trước khi in bảng tính Excel
- 4 Cách kiểm tra bản xem trước trước khi in bảng tính Excel
- 5 Cách chia tỷ lệ cho vừa vặn trước khi in bảng tính Excel
- 6 Cách đặt các tùy chọn nâng cao trước khi in bảng tính Excel
Cách kiểm tra hướng trước khi in bảng tính Excel
Điều này có vẻ hiển nhiên, nhưng hãy kiểm tra hướng trước khi in. Điều đó thường (nhưng không phải luôn luôn) là cài đặt in mặc định khổ giấy A4 và chế độ ngang (Landscape mode). Để kiểm tra điều này, hãy chọn tab Page Layout trên thanh công cụ ribbon rồi bấm vào nút định hướng (Orientation), trong menu xổ xuống sẽ có hai tùy chọn giống như trong hình dưới đây.
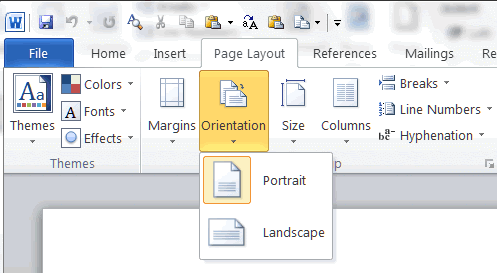
Tiếp theo, hãy nhìn vào lề trang của bạn. Từ mục Page Layout của thanh công cụ ribbon, hãy bấm vào biểu tượng Margins. Để giảm thiểu số lượng trang in, hãy chọn tùy chọn cho Narrow (Thu hẹp) hoặc chọn Custom Margins (Lề tùy chỉnh) và thiết lập lề của riêng bạn. Lưu ý là để lại ít nhất một khoảng trống cho lề để tạo không gian cho bảng tính in của bạn.
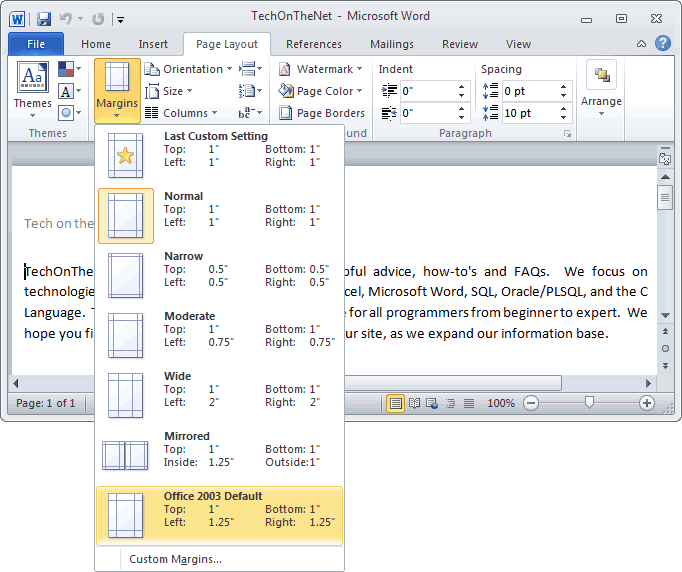
Cách xóa hoặc đặt vùng in trước khi in bảng tính Excel
Nếu bảng tính Excel của bạn không in đúng cách, việc xóa hoặc thiết lập vùng in thường có thể rất hữu ích. Đôi khi là thiết lập vùng in sai, trong trường hợp đó bạn muốn xóa nó. Để thực hiện việc này từ thanh công cụ ribbon, chọn thẻ Page Layout rồi bấm vào nút Print Area > Clear Print Area.
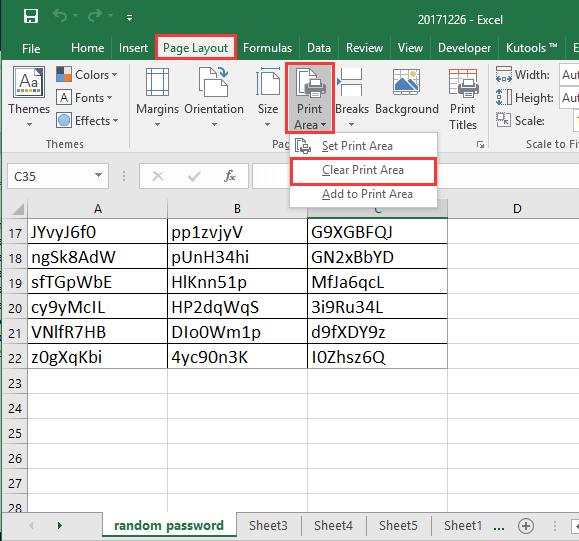
Nếu bây giờ bạn muốn xác định lại vùng in, hãy “bôi đen” vùng dữ liệu cần in để chọn các ô muốn in. Sau đó bấm vào nút Print Area và chọn Set Print Area.
Cách đặt ngắt trang trước khi in bảng tính Excel
Nếu bảng tính của bạn chứa nhiều hàng hoặc cột, nó có thể bị vỡ ở vị trí không thích hợp khi in. Để khắc phục điều đó, bạn có thể đặt ngắt trang (Page break) theo cách thủ công để in file Excel trên 1 trang giấy A4.
Để đặt ngắt trang ngang, hãy chọn hàng mà bạn muốn ngắt trang in. Để đặt ngắt trang dọc, hãy chọn toàn bộ cột. Trên thanh công cụ ribbon, chọn thẻ Page Layout, rồi bấm vào nút Breaks.
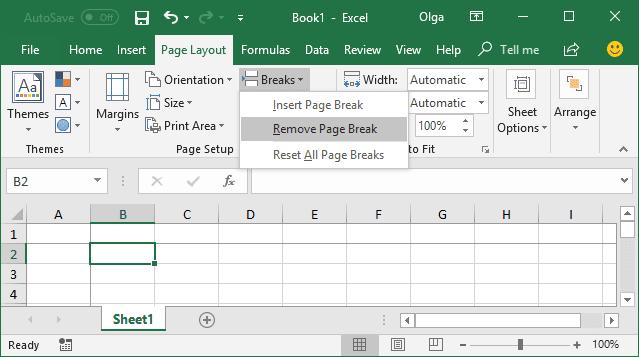
Để xóa dấu ngắt, hãy chọn cùng một hàng hoặc cột, nhấp vào biểu tượng Breaks và chọn Remove Page Break. Nếu bạn đã tạo nhiều ngắt trang mà bạn muốn xóa, hãy chọn tùy chọn Reset All Page Breaks.
Cách kiểm tra bản xem trước trước khi in bảng tính Excel
Bây giờ có thể là thời điểm tốt để kiểm tra xem bảng tính của bạn sẽ trông như thế nào khi được in ra chẳng hạn như in 1 sheet hay nhiều sheet. Nhấn Ctrl + F2 để chuyển sang chế độ in, nơi bạn có thể xem trước bảng tính Excel sẽ như thế nào sau khi in ra.
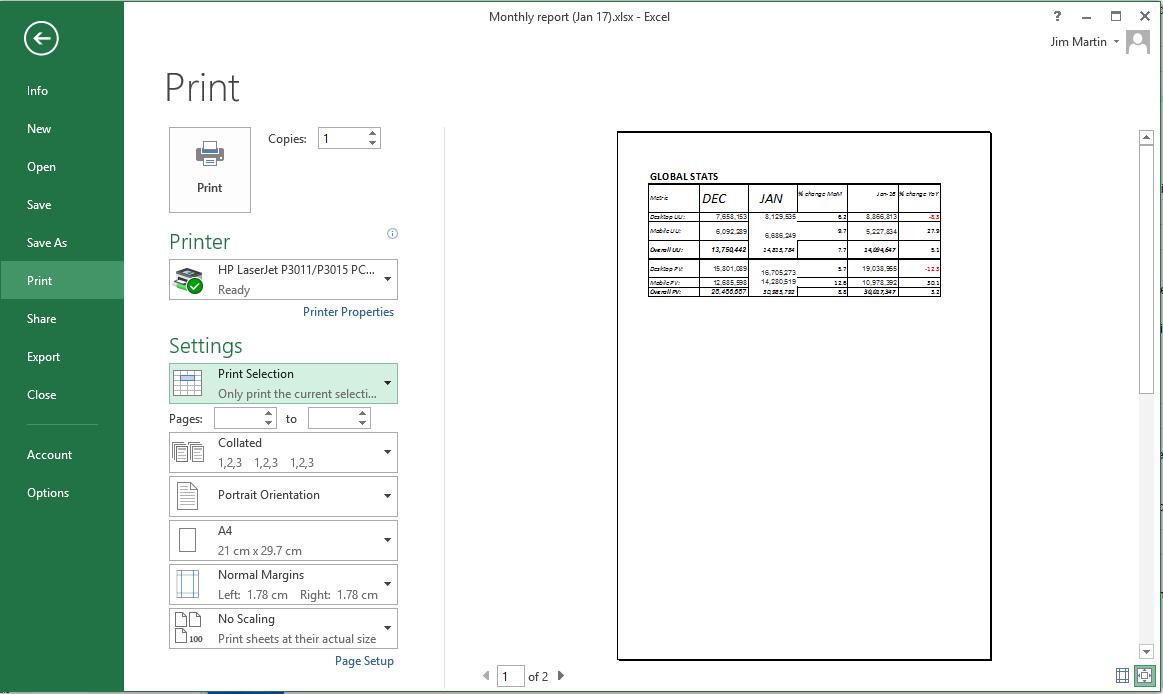
Sau đó, bạn có thể chuyển từ trang này sang trang khác để xem đầy đủ nội dung từng trang in. Khi hoàn tất, hãy bấm vào mũi tên trái ở trên cùng để quay lại chế độ xem thông thường.
Xem thêm khóa học Thủ thuật Excel cập nhật hàng tuần cho dân văn phòng - giúp bạn hoàn thành hòa thành công việc nhanh hơn, chính xác hơn.
Cách chia tỷ lệ cho vừa vặn trước khi in bảng tính Excel
Một cách khác để kiểm soát việc in trên bảng tính Excel nhiều trang đó là cách đặt chiều rộng, chiều cao hoặc tỷ lệ nhất định. Chọn thẻ Page Layout trên thanh ribbon, sau đó bấm vào biểu tượng mũi tên xổ xuống bên cạnh mục Width, từ đây bạn có thể đặt một số trang cụ thể để in.
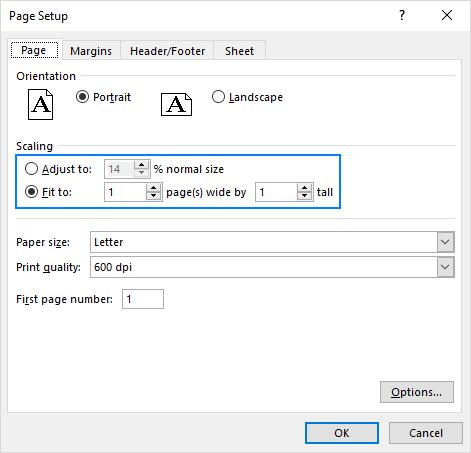
Ví dụ: Nếu bạn muốn ép một bảng tính rộng hai trang vào một trang in, hãy chọn tùy chọn cho 1 page. Kích vào hộp thoại xổ xuống bên cạnh Height, nếu muốn ép một bảng tính dài hai trang vào một trang in, hãy chọn tùy chọn cho 1 page.
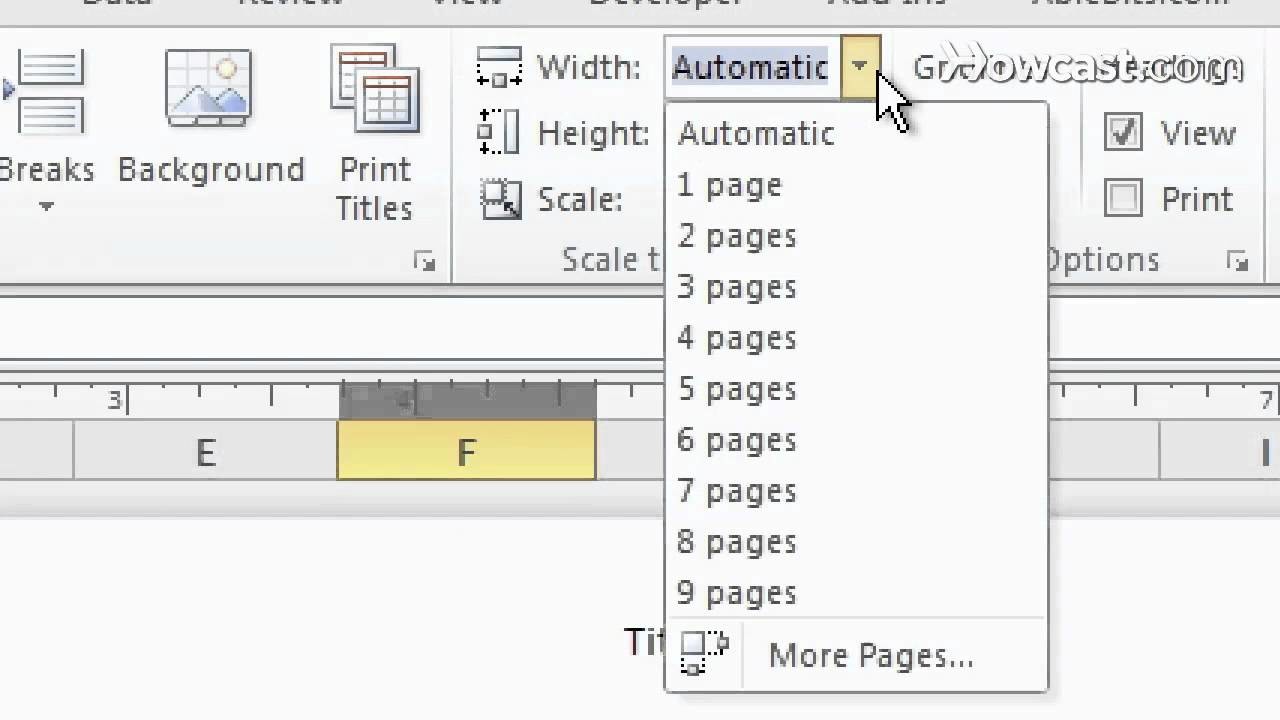
Nếu muốn thu nhỏ bảng tính của mình theo một tỷ lệ phần trăm nhất định cả chiều rộng và chiều cao, hãy nhấp vào mũi tên xuống bên cạnh mục Scale hoặc nhập một số cụ thể, chẳng hạn như 75% tùy theo nhu cầu.
Cách đặt các tùy chọn nâng cao trước khi in bảng tính Excel
Bạn có thể tinh chỉnh thêm các trang in của mình bằng cách đi sâu vào hộp thoại Page Setup đầy đủ. Để truy cập, hãy bấm vào biểu tượng hình vuông nhỏ ở góc dưới bên phải của mục Page Layout trên thanh công cụ ribbon.
Trong hộp thoại hiển thị, chọn thẻ Page và từ đây bạn có thể điều chỉnh tỷ lệ đến một tỷ lệ phần trăm nhất định như đã làm từ ribbon. Nhưng bạn cũng có thể cài đặt một số trang cụ thể cho cả chiều cao và chiều rộng.
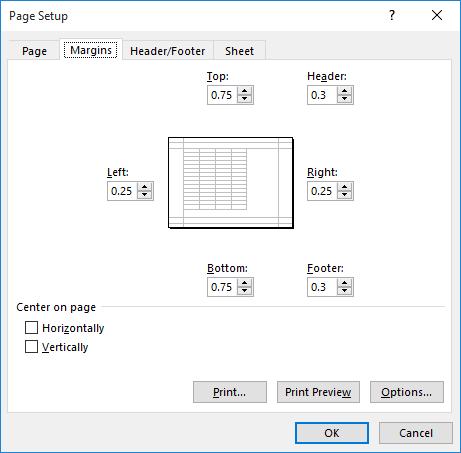
Tiếp theo chuyển sang thẻ Margins để điều chỉnh lề hoặc căn giữa các hàng hoặc cột cho một bảng tính nhỏ. Chuyển sang thẻ Header/Footer để tạo, sửa đổi hoặc xóa đầu trang hoặc chân trang.
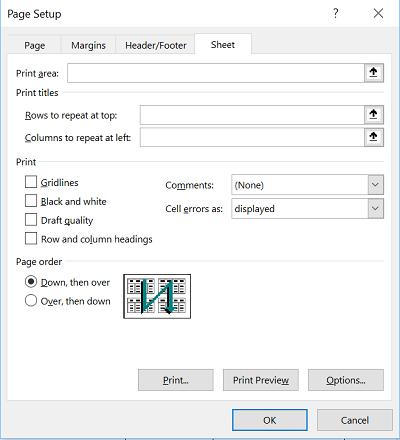
Cuối cùng, chọn thẻ Sheet tại đây bạn có thể đặt tiêu đề lặp lại ở các trang (Print title) và thiết lập vùng in (Set the print area). Bạn có thể chọn in hoặc không in đường lưới và các dấu hiệu trực quan khác. Ngoài ra có thể chọn thứ tự các trang để in với các tùy chọn Down Then Over hoặc Over Then Down.
Hy vọng qua bài viết hày, bạn đã biết cách khắc phục những sự cố thường gặp khi in các bảng dữ liệu trong Excel. Ngoài ra bạn đừng quên theo dõi các bài viết tiếp theo trên Gitiho để biết thêm các mẹo và thủ thuật tin học văn phòng hữu ích khác.
Khóa học phù hợp với bất kỳ ai đang muốn tìm hiểu lại Excel từ con số 0. Giáo án được Gitiho cùng giảng viên thiết kế phù hợp với công việc thực tế tại doanh nghiệp, bài tập thực hành xuyên suốt khóa kèm đáp án và hướng dẫn giải chi tiết. Tham khảo ngay bên dưới!
Giấy chứng nhận Đăng ký doanh nghiệp số: 0109077145, cấp bởi Sở kế hoạch và đầu tư TP. Hà Nội
Giấy phép mạng xã hội số: 588, cấp bởi Bộ thông tin và truyền thông






