HƯỚNG DẪN CÁCH KHẮC PHỤC LỖI POWERPOINT BỊ ĐƠ (PHẦN 1)
Một ngày xấu trời, bạn đang tỉ mỉ tạo dựng từng đối tượng cho các slide bài thuyết trình PowerPoint của mình thì đột nhiên PowerPoint hiện lỗi Not Responding. Vậy là bạn nhận ra PowerPoint bị đơ và mình có nguy cơ mất sạch toàn bộ những gì đã dày công chuẩn bị.
Làm thế nào để khắc phục lỗi PowerPoint này? Trong phần đầu tiên của series, chúng ta sẽ tìm hiểu các giải pháp ngay tại phần mềm PowerPoint nhé.
Tại sao PowerPoint bị đơ?
Dẫu biết PowerPoint là phần mềm tạo dựng slide hàng đầu với đa dạng các tính năng thiết kế đủ để bạn nâng tầm bài thuyết trình, nhưng rõ ràng không có một phần mềm nào hoàn hảo. Ngược lại, câu chuyện về sự cố PowerPoint bị đơ hoàn toàn có thể tái diễn nhiều lần nếu bạn chưa biết được các nguyên nhân của lỗi.
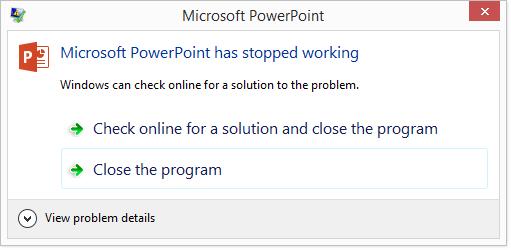
Một số nguyên nhân phổ biến nhất dẫn đến các trường hợp PowerPoint bị đơ và lỗi không lưu được PowerPoint có thể kể đến như: Dung lượng file PowerPoint quá nặng, quá nhiều phần mềm trên thiết bị đang chạy cùng lúc, bộ nhớ RAM của thiết bị quá tải,... Mình đã tổng hợp các nguyên nhân dẫn đến lỗi PowerPoint trong danh sách dưới đây:
- Thiết bị không được cập nhật thường xuyên dẫn đến hiệu năng chạy PowerPoint kém.
- Thiết bị đang chạy quá nhiều phần mềm, dẫn đến quá tải và các phần mềm lần lượt dừng phản hồi.
- CPU thường xuyên rơi vào tình trạng nóng, do đó PowerPoint không chạy ổn định.
- PowerPoint đang được dùng trong một task khác trên thiết bị, do đó có thể gặp lỗi phần mềm.
- Microsoft Office chưa được cập nhật, dẫn đến trải nghiệm người dùng kém.
- Các add-ins cài đặt bởi các bên thứ ba có thể gây ra sự mất cân bằng trong các phần mềm Microsoft Office.
- Các phần mềm diệt virus không tương thích với PowerPoint, do đó làm chậm hoạt động của PowerPoint.
- Ổ cứng của thiết bị hỏng, dẫn đến PowerPoint bị hỏng.
- Virus xâm nhập thiết bị và làm hỏng các phần mềm, bao gồm PowerPoint.
Trong phiên bản cập nhật mới nhất, Microsoft đã điều chỉnh một số tính năng để nâng cao trải nghiệm người dùng. Tuy nhiên, chúng ta không thể chắc chắn rằng mình sẽ không rơi vào trường hợp PowerPoint bị đơ và gặp lỗi không lưu được PowerPoint.
Làm thế nào để khắc phục lỗi PowerPoint bị đơ?
Lỗi PowerPoint bị đơ đến từ nhiều nguyên nhân, do đó giải pháp cũng phụ thuộc vào từng trường hợp cụ thể. Trừ khi vấn đề bắt nguồn từ lỗi phần cứng hoặc virus, bạn có thể tham khảo các thủ thuật dưới đây để đề phòng các trường hợp PowerPoint sập, dẫn đến lỗi không lưu được PowerPoint nhé.
Giảm dung lượng file PowerPoint
Khi gặp lỗi không mở được PowerPoint hoặc lỗi không lưu được PowerPoint do phần mềm bị đơ, điều đầu tiên bạn nên nghĩ tới là dung lượng file PowerPoint của mình. Có rất nhiều yếu tố có thể khiến file trở nên nặng hơn bạn nghĩ, một vài đối tượng điển hình là các hình ảnh lớn, các video hoặc audio, hoặc các phông chữ được bao gồm trong file.
Trung bình, một file PowerPoint có kích thước trong khoảng 4Mb đến 10Mb. Nếu file của bạn lên đến 50Mb, điều này có nghĩa rằng bạn cần giảm dung lượng file ngay lập tức nếu không muốn toàn bộ quá trình thao tác với file bị gián đoạn vì những lỗi PowerPoint. Trong trường hợp tệ nhất là PowerPoint bị đơ, và bạn sẽ chẳng thể làm được gì.
Có nhiều cách để bạn có thể giảm dung lượng file PowerPoint của mình và hạn chế lỗi không mở được PowerPoint và lỗi không lưu được PowerPoint. Mình đề xuất một số giải pháp sau đây, bạn có thể tham khảo và áp dụng cho file của mình nhé:
- Chuyển đổi file PowerPoint sang định dạng .pptx
- Sử dụng công cụ Insert của PowerPoint
- Nén file ảnh trong PowerPoint
- Hạn chế sao chép phông chữ trong file PowerPoint
- Sử dụng các phần mềm hoặc trang web nén file PowerPoint
Dưới đây là một thao tác nén file ảnh đơn giản mà bạn có thể thực hiện bằng cách nhấn chọn ảnh, đi đến thẻ Format > nhóm Adjust > Compress Pictures.
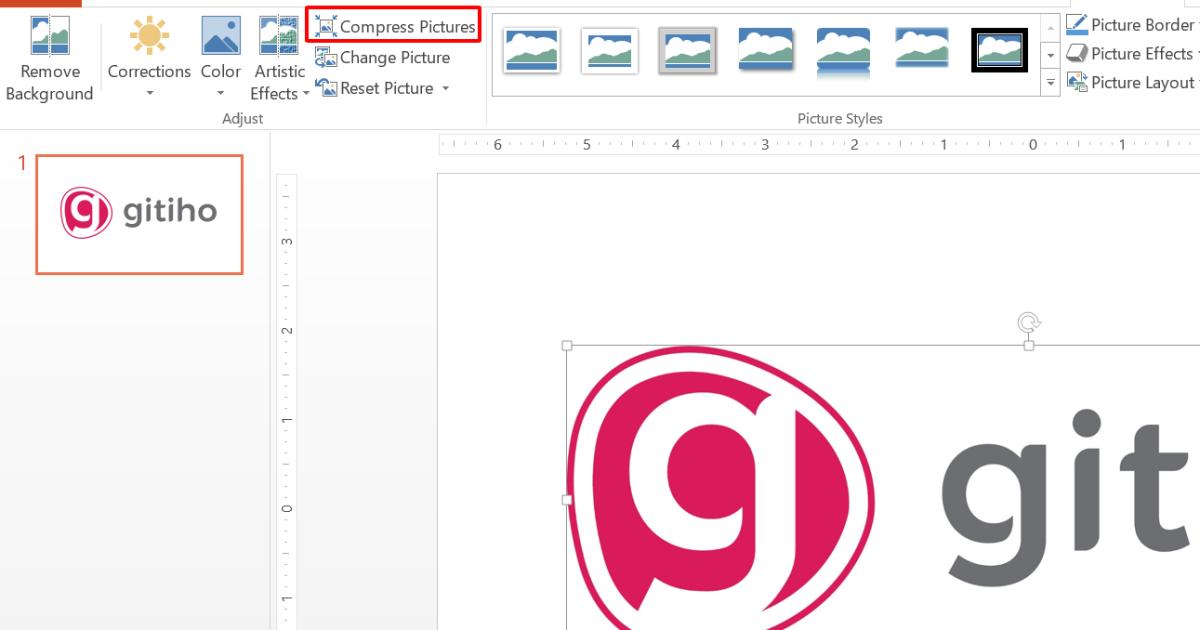
Tham khảo bài viết dưới đây để tìm hiểu chi tiết các giải pháp giảm dung lượng file PowerPoint của mình nhé.
Xem thêm: 5 cách giảm dung lượng file PowerPoint không phải ai cũng biết
Kiểm tra Add-in
Các add-in có thể giúp cho công việc tạo dựng slide của bạn diễn ra nhanh chóng và hiệu quả hơn. Tuy nhiên, việc cài đặt các ứng dụng từ bên thứ ba luôn ẩn chứa mối nguy hại tiềm tàng đến phần mềm của bạn. Do đó, nếu bạn đang sử dụng add-in mà gặp lỗi PowerPoint bị đơ hoặc lỗi không mở được file PowerPoint, hãy kiểm tra lại các add-in của mình nhé.
Để kiểm tra liệu nguyên nhân lỗi PowerPoint có đến từ các add-in hay không, hãy mở phần mềm trong chế độ safe mode bằng cách nhấn giữ phím Ctrl và click chuột vào biểu tượng PowerPoint trên màn hình thiết bị. Hệ thống sẽ hiện ra một hộp thoại thông báo như sau:
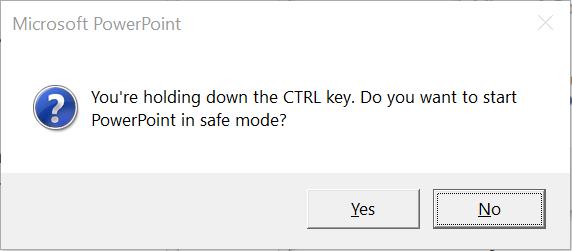
Việc khởi động PowerPoint tại chế độ safe mode cho phép bạn khắc phục tình trạng mở file PowerPoint bị lỗi bằng cách vô hiệu hóa toàn bộ các add-in và các tùy chỉnh cài đặt, đồng nghĩa với việc không sử dụng bất kỳ tiện ích mở rộng nào. Trong safe mode, toàn bộ hệ điều hành của PowerPoint sẽ không chấp nhận các ứng dụng đến từ bên ngoài hệ thống. Bên cạnh đó, các tính năng như AutoRecover và AutoCorrect cũng sẽ không hoạt động khi bạn khởi động PowerPoint với safe mode.
- Bước 1: Vào thẻ File > Option > Add-ins.
- Bước 2: Chọn COM Add-ins và nhấn Go.
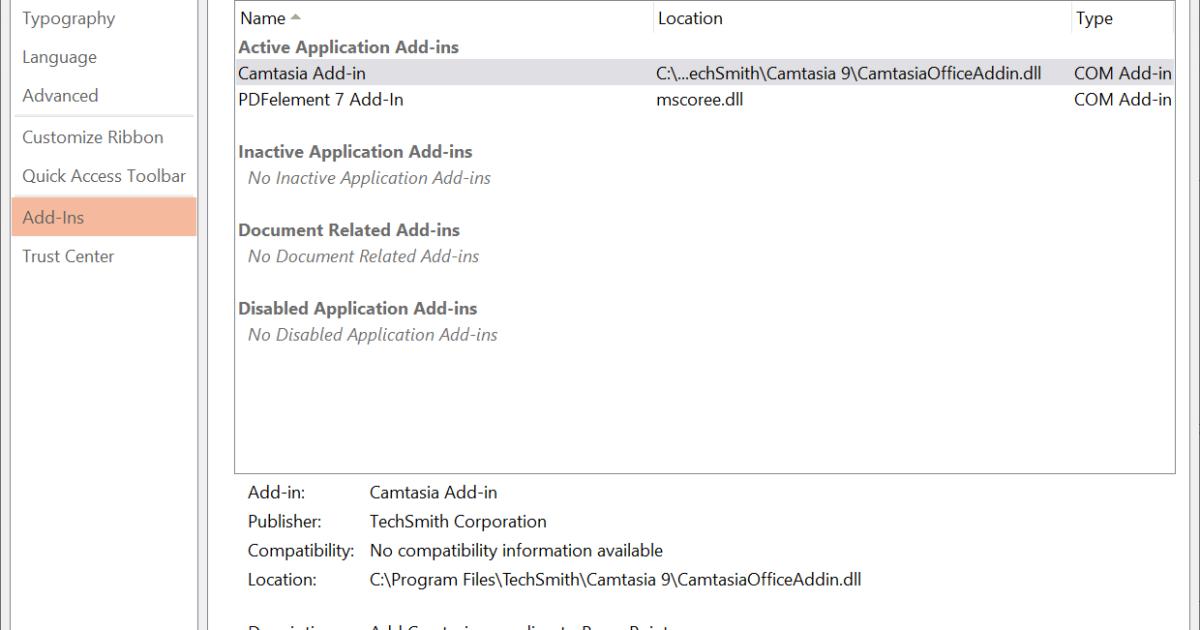
- Bước 3: Bỏ tích tất cả các add-in và nhấn OK để các add-in không hoạt động cùng PowerPoint.
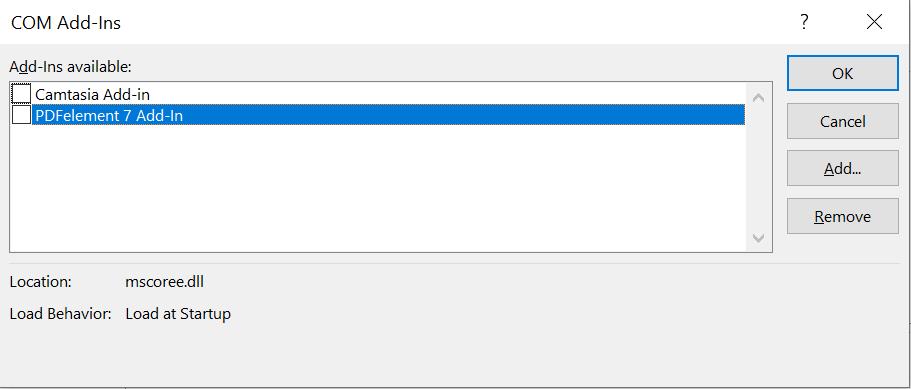
- Bước 4: Lặp lại các bước 1, nhưng tại bước 2, chọn PowerPoint Add-ins và lặp lại bước 3.
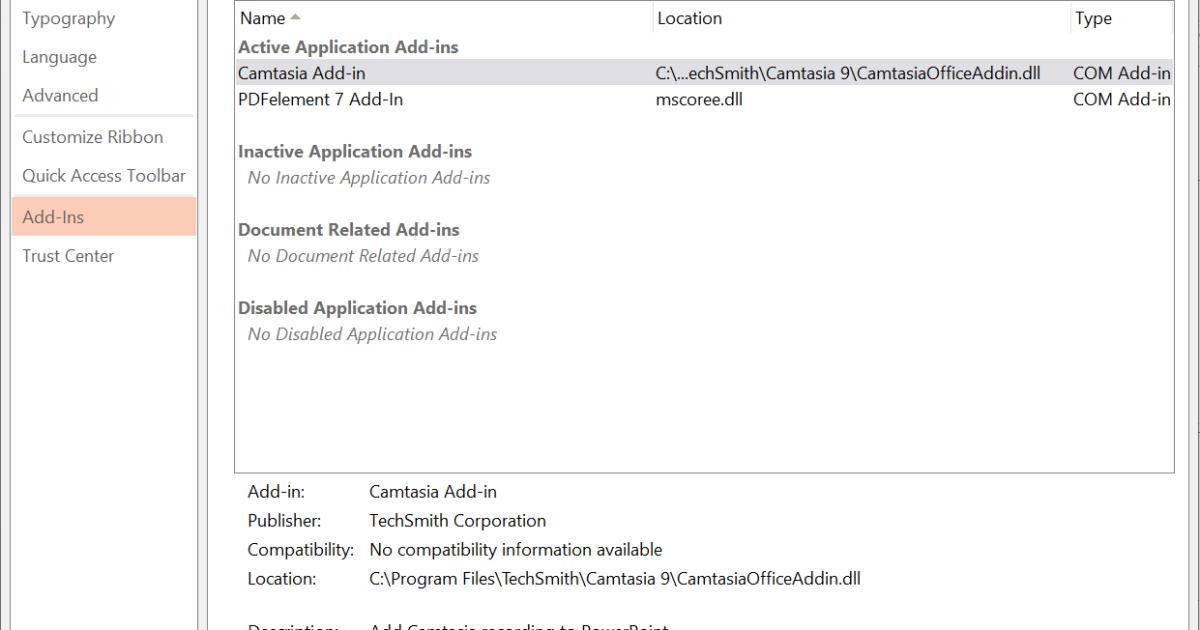
- Bước 5: Khởi động lại PowerPoint.
Nếu như lỗi PowerPoint được xử lý sau khi khởi động lại, điều này có nghĩa rằng add-in của bạn chính là nguyên nhân gây ra lỗi PowerPoint bị đơ. Giờ thì chúng ta cần tìm hiểu add-in nào đang gặp vấn đề.
Để làm được điều này, bạn cần kích hoạt từng add-in một, sau đó khởi động lại PowerPoint. Cụ thể hơn, hãy thực hiện các bước dưới đây:
- Bước 1: Vào thẻ File > Option > Add-ins.
- Bước 2: Chọn COM Add-ins và nhấn Go.
- Bước 3: Bỏ tích tất cả các add-in hiện tại trừ một add-in bất kỳ.
- Bước 4: Khởi động lại PowerPoint.
Bạn hãy lặp lại các bước này với từng add-in để xác định chính xác nguyên nhân gây ra lỗi không mở được file PowerPoint nhé.
Xem thêm: Add-in là gì? 5 loại add-in nên có trong Powerpoint
Cập nhật phần mềm PowerPoint
Khi nhận được thông báo cập nhật phần mềm, có thể bạn sẽ tặc lưỡi bỏ qua với ý nghĩ: "Để lúc khác cập nhật, giờ không có thời gian." Tuy nhiên, bạn sẽ phải thay đổi ý nghĩ này nếu rơi vào trường hợp lỗi không mở được PowerPoint đấy.
Hãy nhớ rằng các phần mềm trên thiết bị của bạn hoàn toàn có thể gặp các vấn đề nếu như chúng không được thường xuyên cập nhật. Trên thực tế, cách cập nhật phần mềm là giải pháp hàng đầu để xử lý các trường hợp ứng dụng đột ngột dừng hoạt động. Rất nhiều người dùng Office cũng như người dùng các phần mềm khác khẳng định rằng ứng dụng của họ đã không còn lỗi sau khi được cập nhật.
Do đó, khi PowerPoint bị đơ, thao tác bạn cần làm là kiểm tra cập nhật phần mềm. Bạn có thể cập nhật thủ công tại trang web của Microsoft Office hoặc nhấn vào đường link tại đây. Tại trang cập nhật này, bạn sẽ được hướng dẫn cụ thể tùy vào phiên bản ứng dụng bạn đang dùng.
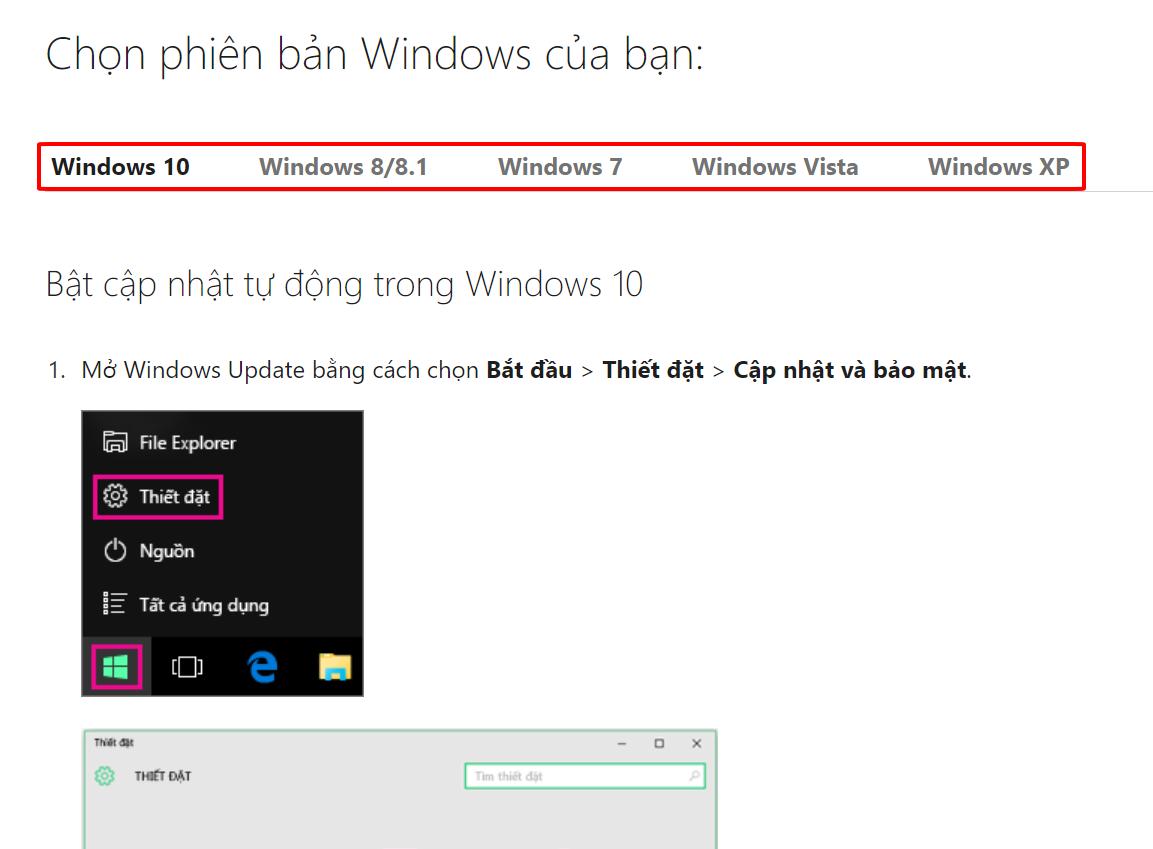
Tất cả những gì bạn cần làm là chọn đúng phiên bản Windows của mình, sau đó làm theo các bước chỉ dẫn để tải về bản cập nhật phần mềm tương thích với ứng dụng đang dùng.
Bên cạnh đó, bạn có thể kiểm tra cập nhật ngay tại PowerPoint bằng cách mở thẻ File > Account > Product Information > Update Now.
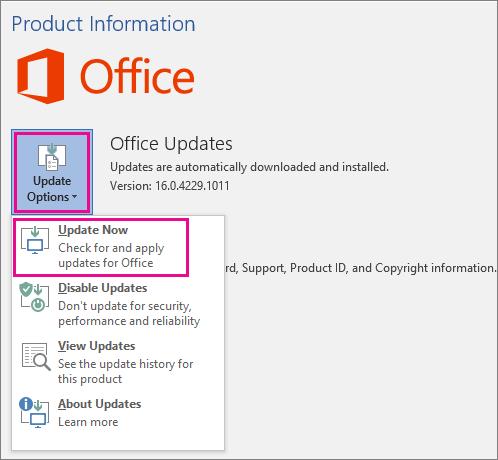
Hãy chắc chắn rằng phiên bản PowerPoint của bạn là phiên bản mới nhất với đầy đủ các tính năng được hỗ trợ nhé. Sau khi đã khắc phục lỗi Powerpoint bị đơ, bạn có thể tiếp tục công cuộc học thiết kế slide của mình ngay với các khóa học sau:
Nhập môn PowerPoint cùng Gitiho
G-LEARNING
Tổng kết
Như vậy, trong bài viết ngày hôm nay, chúng ta đã tìm hiểu các nguyên nhân gây ra hiện tượng PowerPoint bị đơ và mở file PowerPoint bị lỗi, kèm theo đó là một số giải pháp có thể thực hiện ngay trên phần mềm. Để khám phá các giải pháp tiếp theo, bạn hãy đón đọc phần 2 của bài viết trên blog Gitiho nhé.
Gitiho xin cảm ơn bạn đọc và hẹn gặp lại trong các bài viết sau!
KHÓA HỌC POWERPOINT MIỄN PHÍ
Với hơn 1400 HỌC VIÊN đang theo học với đánh giá trung bình 4.5 SAO
Bứt phá PowerPoint chỉ trong 3h
G-LEARNINGGiấy chứng nhận Đăng ký doanh nghiệp số: 0109077145, cấp bởi Sở kế hoạch và đầu tư TP. Hà Nội
Giấy phép mạng xã hội số: 588, cấp bởi Bộ thông tin và truyền thông







