HƯỚNG DẪN CÁCH KHẮC PHỤC LỖI POWERPOINT BỊ ĐƠ (PHẦN 2)
"Mình đã giảm dung lượng PowerPoint, kiểm tra tất cả các add-in và cập nhật PowerPoint lên phiên bản mới nhất mà vẫn xảy ra tình trạng PowerPoint bị đơ. Bây giờ phải làm như thế nào?" Nếu các giải pháp trong phần mềm PowerPoint chưa thể giải quyết rắc rối của bạn, hãy cùng Gitiho tìm hiểu các giải pháp liên quan đến lỗi thiết bị nhé.
Xem thêm: HƯỚNG DẪN CÁCH KHẮC PHỤC LỖI POWERPOINT BỊ ĐƠ (PHẦN 1)
Làm thế nào để khắc phục lỗi PowerPoint bị đơ?
Như đã đề cập trong phần 1, nguyên nhân gây ra hiện tượng PowerPoint bị đơ không chỉ đến từ các yếu tố slide, mà còn có thể đến từ các yếu tố trên thiết bị máy tính của bạn. Cụ thể hơn, các lỗi PowerPoint xảy ra do các nguyên nhân dưới đây:
- Thiết bị không được cập nhật thường xuyên dẫn đến hiệu năng chạy PowerPoint kém.
- Thiết bị đang chạy quá nhiều phần mềm, dẫn đến quá tải và các phần mềm lần lượt dừng phản hồi.
- CPU thường xuyên rơi vào tình trạng nóng, do đó PowerPoint không chạy ổn định.
- PowerPoint đang được dùng trong một task khác trên thiết bị, do đó có thể gặp lỗi phần mềm.
- Các phần mềm diệt virus không tương thích với PowerPoint, do đó làm chậm hoạt động của PowerPoint.
- Ổ cứng của thiết bị hỏng, dẫn đến PowerPoint bị hỏng.
- Virus xâm nhập thiết bị và làm hỏng các phần mềm, bao gồm PowerPoint.
Trong phần 2 này, chúng ta sẽ tìm hiểu các giải pháp dành cho thiết bị máy tính của bạn để hạn chế lỗi không mở được file PowerPoint và lỗi không lưu được file PowerPoint nhé.
Thiết lập Microsoft Office trong Control Panel
Bạn có thể tìm kiếm giải pháp khắc phục lỗi PowerPoint bị đơ tại bảng điều khiển Control Panel của thiết bị.
Bước 1: Tắt tất cả các phần mềm Office đang mở.
Bước 2: Truy cập Control Panel > Programs > tìm Programs and Features. Đây là nơi quản lý tất cả các phần mềm bạn đã cài đặt trên thiết bị.
Bước 3: Tìm Microsoft Office > Change > Repair.
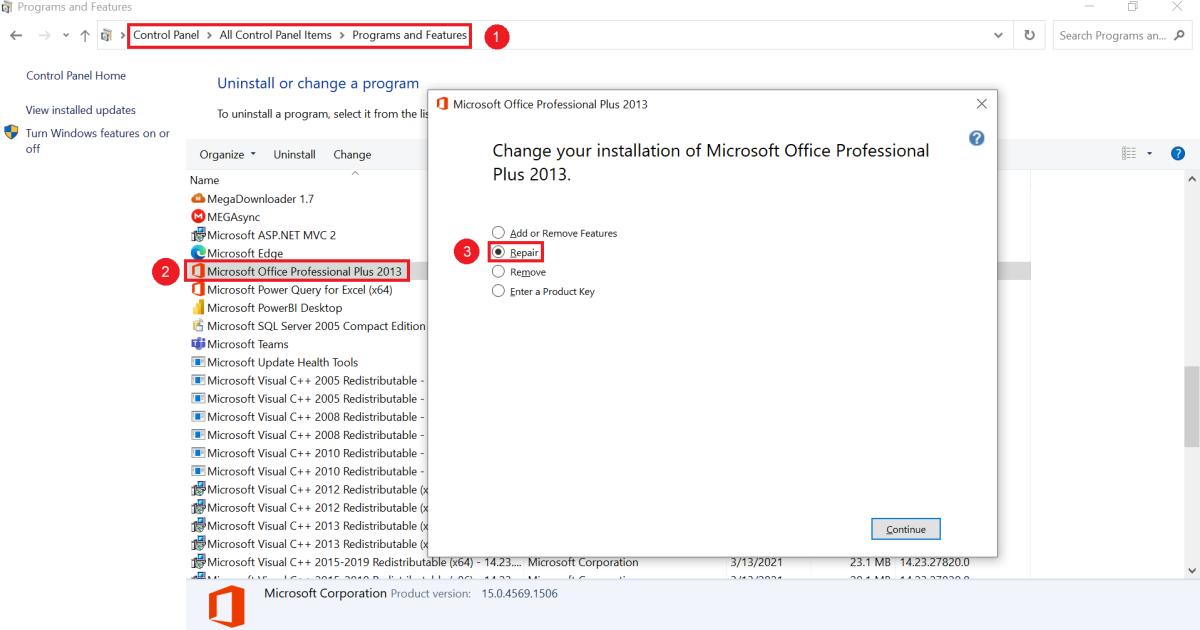
Đây là cách sửa các phần mềm Microsoft đơn giản nhất. Bạn thử áp dụng xem sao nhé. Nếu lỗi PowerPoint vẫn xảy ra khiến bạn mở file PowerPoint bị lỗi, hãy tìm hiểu cách tiếp theo.
Kiểm tra phần mềm diệt virus
Phần mềm diệt virus là cần thiết cho mọi thiết bị máy tính, laptop. Tuy nhiên, bạn cần lựa chọn đúng phần mềm và đảm bảo thường xuyên cập nhật phần mềm của mình. Bởi một phần mềm diệt virus cũ có thể là nguyên nhân khiến bạn gặp lỗi PowerPoint bị đơ, kèm theo đó là lỗi không mở được PowerPoint và lỗi không lưu được PowerPoint.
Ngoài ra, bạn cũng cần kiểm tra liệu phần mềm diệt virus có tương thích với thiết bị của mình hay không. Nếu phát hiện phần mềm diệt virus làm chậm quá trình hoạt động của PowerPoint, hãy tắt hết các tính năng liên quan đến PowerPoint trong phần mềm diệt virus nhé.
Lựa chọn tốt nhất trước khi thực hiện bất kỳ thao tác nào với phần mềm diệt virus chính là tham khảo các chuyên gia để nắm rõ hậu quả của các thao tác, tránh gây ra các tổn thất cho thiết bị. Chính vì vậy, bạn hãy hỏi trước người cung cấp phần mềm cho mình để được tư vấn nhé.
Kiểm tra bộ nhớ RAM của thiết bị
Một yếu tố khác có thể gây ra lỗi PowerPoint là sự quá tải của bộ nhớ RAM trên thiết bị. Điều này sẽ xảy ra khi bạn đang chạy đồng thời quá nhiều ứng dụng. Lúc này, hãy giải phóng bộ nhớ bằng cách đóng các ứng dụng không cần thiết. Đừng quên chú ý đến các ứng dụng chạy nền như ứng dụng gaming, streaming hoặc các file đang tải về nhé. Rất có khả năng chúng là thủ phạm gây đầy bộ nhớ của bạn đó.
Bước 1: Nhấn tổ hợp Ctrl+Alt+Del > Task Manager
Bước 2: Nhấn vào ứng dụng muốn tắt rồi nhấn End task cuối hộp thoại hoặc nhấn chuột phải tại ứng dụng rồi chọn End Task.
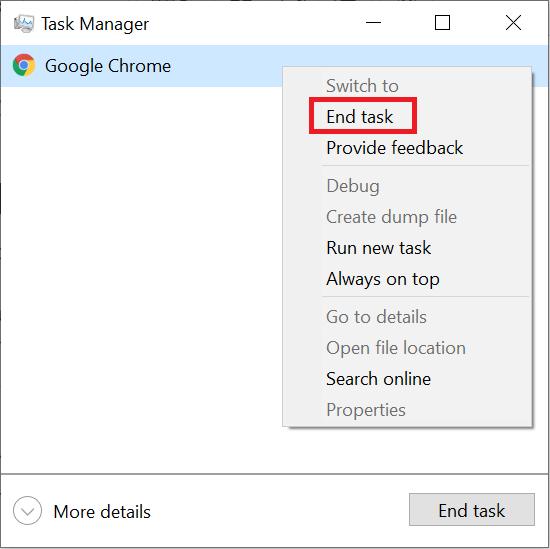
Kiểm tra tốc độ đường truyền Internet
Một vài tính năng PowerPoint, đặc biệt là ở phiên bản Office 365, yêu cầu bạn phải kết nối tới Internet, điển hình như các công cụ Design Ideas, Insert Online Pictures,... Nếu bạn phát hiện các vấn đề xảy ra trong quá trình sử dụng các công cụ này, hãy kiểm tra kết nối Internet của bạn. Giải pháp tương tự có thể được áp dụng khi bạn AutoSave trong PowerPoint, bởi lỗi không lưu được PowerPoint khả năng cao xảy ra do đường truyền mạng gặp sự cố.
Một kết nối Internet mạnh mẽ và ổn định là yếu tố quyết định trong việc tạo dựng slide mượt mà trên PowerPoint. Nếu ISP của bạn xảy ra lỗi, tất cả các add-in và công cụ thiết kế đã được thiết lập trong PowerPoint sẽ bị ảnh hưởng. Điều này đồng nghĩa với việc bạn sẽ không thể lưu file trên các trình duyệt OneDrive hay SharePoint. Trong trường hợp này, hãy lưu lại file trên bộ nhớ cục bộ của thiết bị bạn nhé.
Ngoài ra, rất có thể bạn sẽ thấy PowerPoint bị đơ nếu quá nhiều người sử dụng SharePoint cùng một lúc. Chính vì vậy, hãy giới hạn số lượng người có quyền truy cập vào file của bạn.
Xem thêm: Hướng dẫn các ưu điểm của Microsoft Office 365 và cách cài đặt
Kiểm tra cài đặt in ấn trong PowerPoint
Trong một số trường hợp, lỗi PowerPoint bị đơ có thể đến từ các thiết lập không hợp lý trong in ấn. Nếu bạn phát hiện phần mềm dừng phản hồi khi đang in dở file PDF thì hãy kiểm tra ngay các cài đặt bạn đã áp dụng cho chế độ in ấn trong PowerPoint.
Một cách khác bạn có thể thử là kiểm tra cài đặt in ấn mặc định của thiết bị đang dùng. Hãy đi tới Control Panel > Hardware and Sound > Device and Printers > nhấn chọn Send to OneNote or MS XPS Document Writer trong danh sách các máy in hiện kết nối.
Xem thêm: Thiết lập trang Slide, Xuất File, In ấn các slide đã tạo trên Powerpoint
Gửi phản hồi tới Microsoft
Neus bạn đã áp dụng tất cả các cách kể trên mà không thể khắc phục tình trạng PowerPoint bị đơ, một giải pháp cuối cùng bạn có thể áp dụng là gửi phản hồi về lỗi PowerPoint đến Microsoft bằng cách truy cập thẻ File và để ý lên phía trên của thanh công cụ.
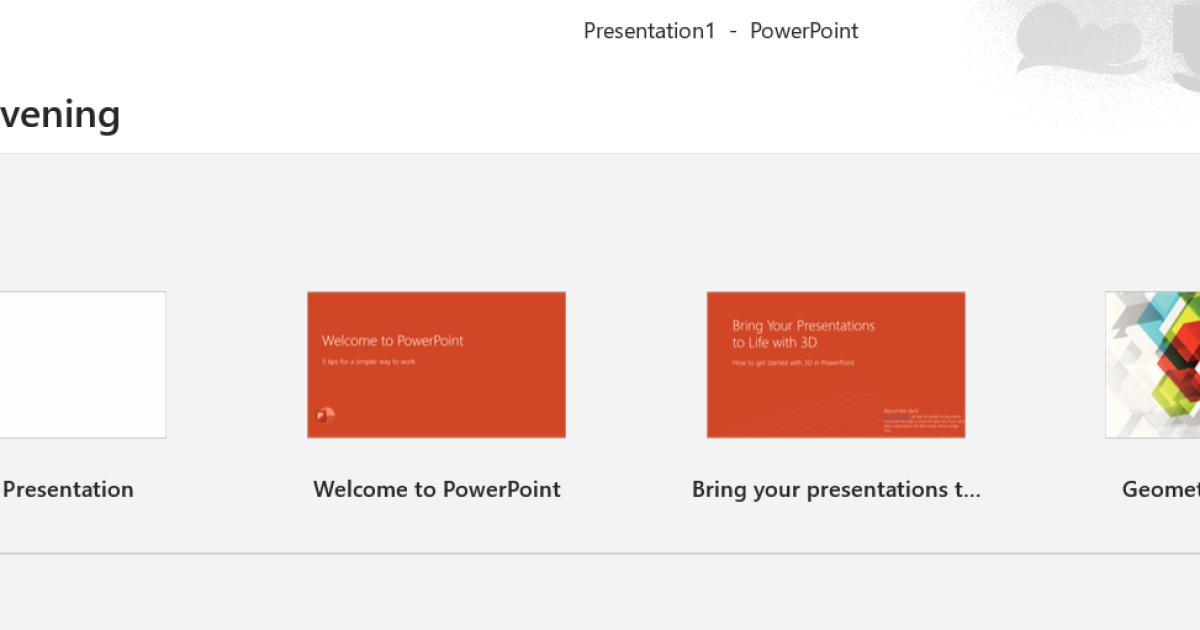
Hãy nhấn vào hình mặt buồn. Một hộp thoại phản hồi sẽ hiện ra như trong hình dưới đây.
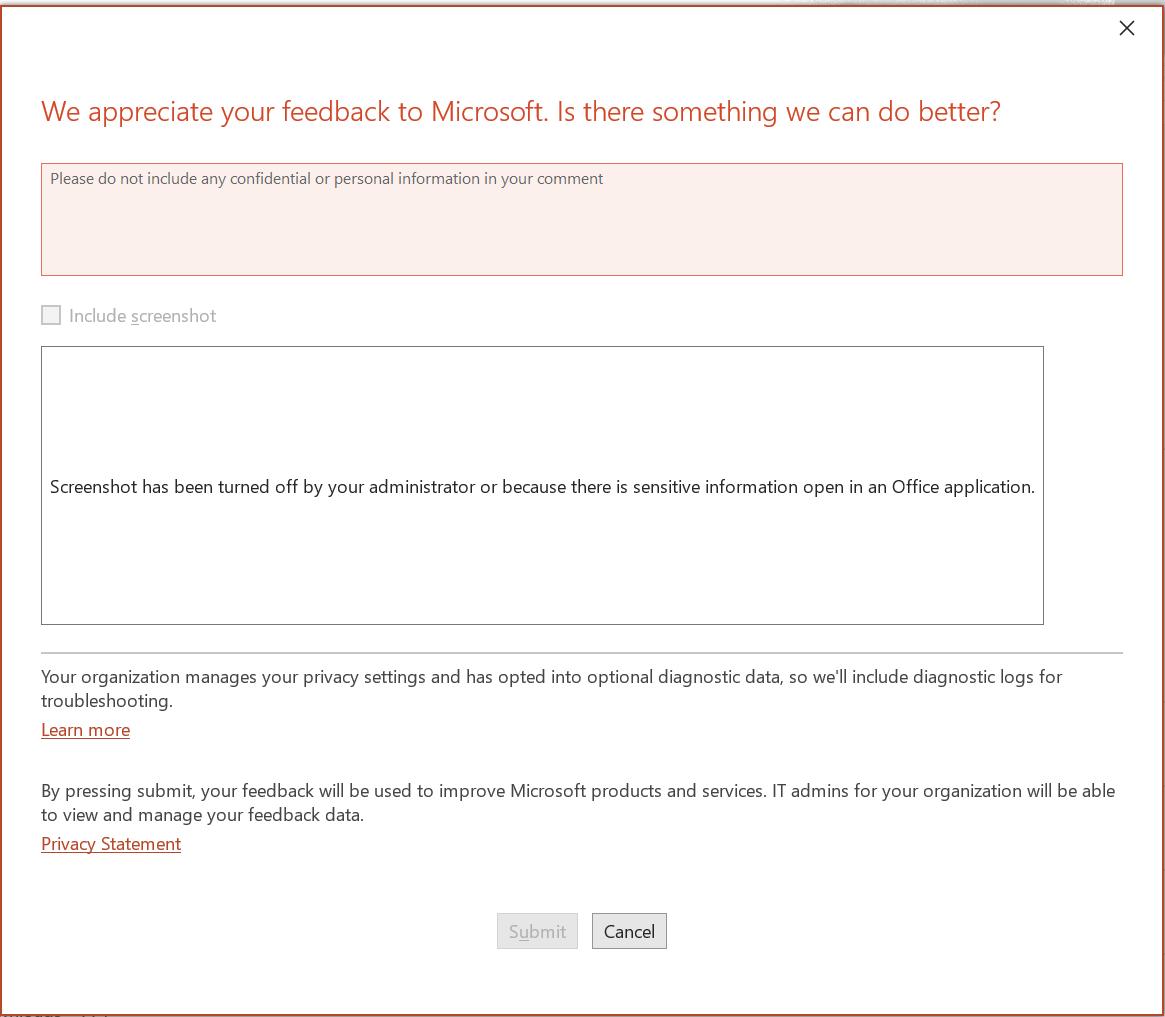
Tại hộp thoại này, hãy miêu tả lỗi PowerPoint đang gặp phải. Để nhận được sự trợ giúp nhanh chóng hơn, bạn có thể tích chọn Include screenshot và đính kèm ảnh chụp màn hình PowerPoint bị đơ. Sau khi đã hoàn thiện đơn phản hồi, nhấn Submit.
Như vậy, bạn đã hoàn thiện gửi phản hồi đến Microsoft.
Tổng kết
Trên đây là tất cả các giải pháp khắc phục lỗi PowerPoint bị đơ. Để sửa lỗi không lưu được PowerPoint và lỗi không mở được PowerPoint, hãy nhớ kiểm tra các cài đặt của phần mềm và cài đặt của thiết bị nhé. Nếu bạn đã thử tất cả các cách mà không giải quyết được vấn đề thì hãy kiểm tra độ tương thích của phiên bản PowerPoint đang sử dụng với cấu hình thiết bị của mình.
Hy vọng bài viết này đã đem lại các giải pháp thiết thực dành cho bạn. Để thu thập thêm các kiến thức hữu ích về PowerPoint, bạn có thể truy cập vào blog Gitiho và tìm đọc các bài viết trong chủ đề PowerPoint.
Gitiho xin cảm ơn bạn đọc và chúc bạn thành công!
KHÓA HỌC POWERPOINT MIỄN PHÍ
Với hơn 1400 HỌC VIÊN đang theo học với đánh giá trung bình 4.5 SAO
Khóa học bứt phá PowerPoint chỉ trong 3h
G-LEARNINGGiấy chứng nhận Đăng ký doanh nghiệp số: 0109077145, cấp bởi Sở kế hoạch và đầu tư TP. Hà Nội
Giấy phép mạng xã hội số: 588, cấp bởi Bộ thông tin và truyền thông






