Hướng dẫn cách làm tròn số tiền trên hóa đơn GTGT trong Excel
Trong bài viết này hôm nay, các bạn hãy cùng Gitiho tìm hiểu cách làm tròn số tiền trên hóa đơn GTGT trong Excel để tránh xảy ra các sai sót tính toán tiền thuế và tổng tiền nhé. Ngoài ra, các bạn có thể tải file mẫu Excel đính kèm bài viết để thực hành với chúng mình.
XEM NHANH BÀI VIẾT
- 1 Một số lưu ý khi viết hóa đơn GTGT
- 1.1 Thời điểm lập hóa đơn GTGT
- 1.2 Thông tin khách hàng, người nhận trên hóa đơn GTGT
- 1.3 Số tiền trên hóa đơn GTGT
- 2 Cách làm tròn số tiền trên hóa đơn GTGT trong Excel
- 2.1 Cách làm tròn số tiền trên hóa đơn GTGT theo dạng tính xuôi
- 2.2 Cách làm tròn số tiền trên hóa đơn GTGT theo dạng tính ngược
- 3 Tổng kết
Một số lưu ý khi viết hóa đơn GTGT
Bất kể là hóa đơn GTGT được viết tay trên giấy hay đánh máy trên các phần mềm tin học văn phòng, chúng ta đều phải cẩn thận trong từng chi tiết. Lí do là vì trong trường hợp ta viết sai, ta sẽ phải làm thủ tục điều chỉnh chứ không được phép sửa trực tiếp trên hóa đơn đã viết. Chính vì vậy, các bạn kế toán viên hãy lưu ý một số điểm sau trước khi lập hóa đơn:
Thời điểm lập hóa đơn GTGT
Các hóa đơn phải được lập theo trình tự thời gian liên tục từ cũ đến mới, tuyệt đối không được xếp xen kẽ hay lộn xộn. Thời điểm lập hóa đơn GTGT sẽ được kiểm soát thông qua báo cáo sử dụng hóa đơn và số hóa đơn được kê khai trong mỗi kỳ kinh doanh.
Bên cạnh đó, thời điểm lập hóa đơn còn phụ thuộc vào thời điểm doanh nghiệp ghi nhận doanh thu theo hợp đồng để lập hóa đơn.
Thông tin khách hàng, người nhận trên hóa đơn GTGT
Thông tin về khách hàng, người nhận phải được hiển thị đầy đủ và chính xác trên hóa đơn GTGT, bao gồm tên và địa chỉ.
- Về tên khách hàng: Nếu khách hàng là cá nhân thì ghi ở mục tên khách hàng hoặc tên người mua hàng. Nếu khách hàng là tổ chức, doanh nghiệp thì ghi ở mục tên đơn vị.
- Về địa chỉ người nhận: Cần ghi chi tiết số nhà, phường/xã, quận/huyện, tỉnh/thành phố. Kế toán viên có thể ghi nháp các địa chỉ dài, khó nhớ để căn chỉnh cỡ chữ trước khi viết tay vào hóa đơn GTGT.
Số tiền trên hóa đơn GTGT
Số tiền cần phải được thể hiện minh bạch trên hóa đơn GTGT, bao gồm đơn vị tính, số lượng, đơn giá và thành tiền. Một điểm vô cùng quan trọng là chúng ta cần làm tròn số tiền trên hóa đơn chính xác khi tính thuế. Các bạn lưu ý với trường hợp một số loại dịch vụ hoặc hàng hóa đã bao gồm thuế mà số tiền là một số tròn, chúng ta cần đặc biệt cẩn trọng trong khâu làm tròn số khi tính ngược trở lại số tiền của dịch vụ, hàng hóa trước thuế.
Vậy làm thế nào để làm tròn số tiền trên hóa đơn điện tử một cách chính xác? Hãy cùng chúng mình tìm hiểu trong phần dưới đây của bài viết nhé.
Cách làm tròn số tiền trên hóa đơn GTGT trong Excel
Khi kế toán viên lập hóa đơn GTGT điện tử, các bạn có thể làm tròn số trong Excel theo hai dạng sau đây:
1. Dạng tính xuôi
Với dạng này, ta chỉ cần quan tâm đến hai yếu tố Số lượng và Đơn giá trong hóa đơn GTGT. Theo đó, chúng ta tính lần lượt các thành phần Thành tiền, Tiền thuế GTGT, Tiền sau thuế bằng các công thức:
- Thành tiền = Số lượng * Đơn giá
- Tiền thuế GTGT = Thành tiền * Thuế suất
- Tiền sau thuế = Thành tiền + Số thuế GTGT
Trong đó, chúng ta chỉ cần thao tác làm tròn số tiền trên hóa đơn với số tiền thuế.
2. Dạng tính ngược
Với dạng này, chúng ta tính ngược từ cuối lên với trình tự Số tiền sau thuế, sau đó đến Số tiền trước thuế, cuối cùng là Tiền thuế GTGT. Dạng tính ngược phổ biến với các mặt hàng dịch vụ hoặc hàng hóa được quy định cụ thể giá bán trên hợp đồng. Khi sử dụng dạng này, chúng ta cần làm tròn số tiền trên hóa đơn theo phương pháp bù trừ giữa Số tiền trước thuế và Tiền thuế GTGT.
Tham khảo: Cách tính đơn giá trong Excel bằng hàm VLOOKUP chuẩn
Cách làm tròn số tiền trên hóa đơn GTGT theo dạng tính xuôi
Đề bài
Giả sử chúng ta cần tính tổng số tiền trong hóa đơn GTGT với dữ liệu hai mặt hàng và thuế suất như sau:
- Mặt hàng 1: Số lượng 23, đơn giá 45,532VNĐ.
- Mặt hàng: Số lượng 6, đơn giá 21,350VNĐ.
- Thuế suất: 10%
Cách làm
Cách thức xây dụng bảng tính Excel giải bài toán trên được thể hiện trong hình dưới đây.
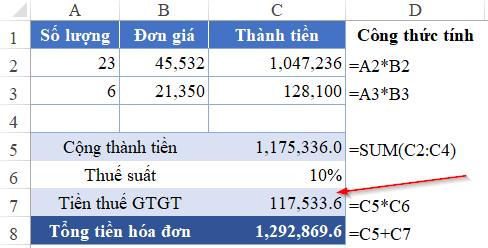
Như các bạn thấy, số tiền hiển thị trong phần tiền thuế GTGT là số lẻ có phần thập phân, do đó rất khó để doanh nghiệp nộp thuế trên thực tế. Để giải quyết vấn đề này, chúng ta sẽ thực hiện làm tròn số trong Excel bằng cách sử dụng hàm ROUND tại ô C7:
=ROUND(C5*C6,0)
Kết quả thu được như sau:
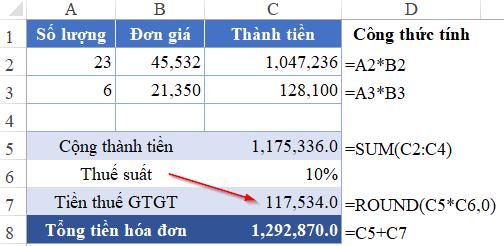
Trong hình, chúng ta sẽ nhận thấy không chỉ Tiền thuế GTGT được làm tròn mà số tiền ở dòng Tổng tiền hóa đơn cũng đã không còn là số thập phân.
Với ví dụ của chúng mình, các số được hiển thị với định dạng bao gồm một chữ số thập phân để làm rõ thao tác làm tròn số trong Excel. Trên thực tế, các bạn không nhất thiết phải áp dụng định dạng thập phân cho hóa đơn GTGT của doanh nghiệp.
Cách làm tròn số tiền trên hóa đơn GTGT theo dạng tính ngược
Đề bài
Chúng ta cần tính số tiền trước thuế và số tiền thuế trong hóa đơn GTGT dựa vào các thông tin sau:
- Tổng tiền hóa đơn: 23,150,000VNĐ
- Thuế suất: 10%
Cách làm
Cách thức xây dụng bảng tính Excel giải bài toán trên được thể hiện trong hình dưới đây.
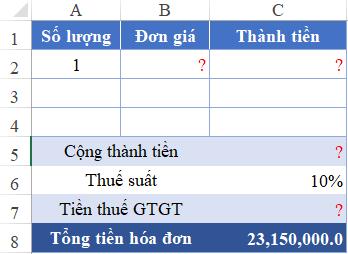
Chúng ta sẽ xác định các công thức tính Tổng tiền hóa đơn theo dạng tính xuôi:
- Thành tiền = Đơn giá = 1 * Đơn giá (do số lượng hàng là 1)
- Cộng thành tiền = Đơn giá
- Tiền thuế GTGT = Đơn giá * Thuế suất (10%)
- Tổng tiền hóa đơn = Đơn giá + Tiền thuế GTGT = Đơn giá * 1.1
Như vây, để tính ngược Đơn giá, chúng ta dựa vào Tổng tiền hóa đơn:
Đơn giá = 23,150,000/1.1
Áp dụng vào bảng tính Excel, tại ô C5, chúng ta tính số tiền bằng công thức:
=C8/1.1
Ta có kết quả bảng tính Excel như sau:
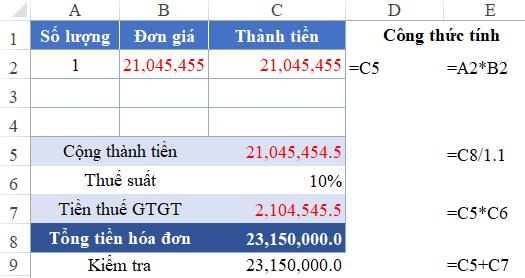
Do số tiền ở ô C5 và ô C7 có chứa phần thập phân,chúng ta cần thực hiện làm tròn số trên hóa đơn bằng hàm ROUND tương tự như ở phần trên.
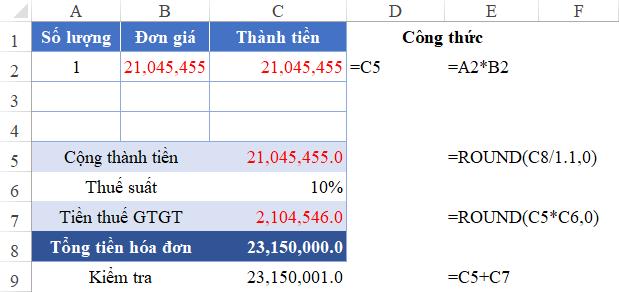
Sau khi làm tròn số trong Excel, ta nhận thấy kết quả ở các ô C5 và C7 bị sai lệch 1 VNĐ. Lí do là vì cả hai con số này đều đã được làm tròn lên. Để khắc phục trường hợp này, chúng ta sẽ chỉ áp dụng làm tròn số tiền trên hóa đơn cho một vị trí C5. Sau đó, chúng ta tính Tiền thuế GTGT bằng cách lấy Tổng tiền hóa đơn trừ đi số vừa tính.
Như vậy, quy trình làm tròn số tiền trên hóa đơn gồm hai bước như sau:
- Sử dụng hàm ROUND làm tròn kết quả ô C5.
- Tính kết quả ô C7 = C8 - C5.
Kết quả cuối cùng thu được sẽ hiển thị như hình dưới đây.
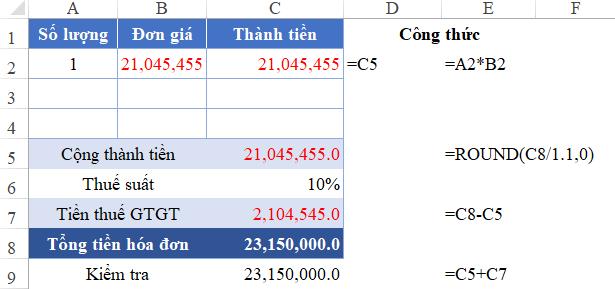
Tổng kết
Qua bài viết này, các bạn đã học được cách làm tròn số tiền trên hóa đơn GTGT thông qua hàm ROUND trong Excel.
Gitiho chúc các bạn thành công!
Tài liệu kèm theo bài viết
Khóa học phù hợp với bất kỳ ai đang muốn tìm hiểu lại Excel từ con số 0. Giáo án được Gitiho cùng giảng viên thiết kế phù hợp với công việc thực tế tại doanh nghiệp, bài tập thực hành xuyên suốt khóa kèm đáp án và hướng dẫn giải chi tiết. Tham khảo ngay bên dưới!
Giấy chứng nhận Đăng ký doanh nghiệp số: 0109077145, cấp bởi Sở kế hoạch và đầu tư TP. Hà Nội
Giấy phép mạng xã hội số: 588, cấp bởi Bộ thông tin và truyền thông






