Hướng dẫn cách dùng Hàm ROUND hàm làm tròn số trong Excel
Khi làm việc với các công thức tính toán trên Excel, chắc chắn bạn đã không còn xa lạ với những dãy số thập phân bất tận sau mỗi lần nhấn Enter. Làm thế nào để làm tròn các con số này nhỉ? Nếu như đây là rắc rối của bạn thì hãy để Gitiho chỉ cho bạn cách dùng hàm ROUND để làm tròn số trong Excel nhé.
Xem thêm: Giới thiệu các hàm trong Excel và các ví dụ minh họa dễ hiểu
Cách dùng hàm ROUND làm tròn số trong Excel
Trong bài viết này, mình sẽ giới thiệu đến bạn tất cả các hàm ROUND giúp bạn làm tròn số trong Excel chỉ với một nút Enter. Với 4 hàm ROUND, ROUNDUP, ROUNDDOWN, MROUND với 4 chức năng khác nhau, mọi con số thập phân trên trang tính của bạn sẽ không còn là vấn đề. Vậy thì cùng mình tìm hiểu ngay nhé!
Cách dùng hàm ROUND làm tròn số đến vị trí chỉ định
Hàm ROUND trong Excel có cú pháp vô cùng đơn giản như sau:
=ROUND(number, num_digits)
Trong đó:
- number - Giá trị cần làm tròn số trong Excel
- num_digits - Số lượng chữ số cần hiển thị sau dấu phẩy (trả lời câu hỏi “Bạn muốn giữ lại bao nhiêu chữ số trong phần thập phân?”)
Đối với tham số num_digits của hàm ROUND và tất cả các hàm ROUND khác, bạn có thể điền một số dương, số âm hoặc số 0, với ý nghĩa của chúng như sau:
- num_digits > 0: Làm tròn tới chữ số phần thập phân được chỉ định
- num_digits < 0: Làm tròn tới chữ số phần nguyên được chỉ định
- num_digits = 0: Làm tròn tới số nguyên gần nhất (không hiển thị phần thập phân)
Quy luật làm tròn của hàm ROUND, cũng như tất cả các hàm trong họ hàm ROUND, được thể hiện như sau:
- Chữ số cần làm tròn nhỏ hơn 5 thì làm tròn xuống.
- Chữ số cần làm tròn lớn hơn hoặc bằng 5 thì làm tròn lên.
Để giúp bạn dễ hình dung cách sử dụng hàm ROUND thì dưới đây là một ví dụ về các công thức hàm ROUND để làm tròn số trong Excel.
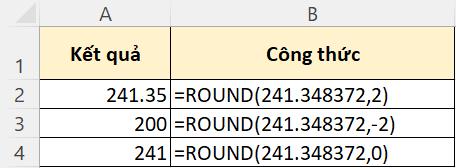
Mình sẽ nói qua về từng công thức của hàm ROUND:
- Hàm ROUND tại ô B2: num_digits = 2 nghĩa là làm tròn tới chữ số thứ 2 trong phần thập phân. Do đó, 241,348372 được làm tròn thành 241,35.
- Hàm ROUND tại ô B3: num_digits = -2 nghĩa là làm tròn tới chữ số thứ 2 trước dấu phẩy, hay làm tròn đến hàng trăm. Do đó, 241,348372 được làm tròn thành 200.
- Hàm ROUND tại ô B4: num_digits = 0 nghĩa là làm tròn số thập phân thành số nguyên. Do đó, 241,348372 được làm tròn thành 241.
Đó là cách bạn sử dụng hàm ROUND để làm tròn số trong Excel. Như bạn thấy, hàm ROUND có thể giúp bạn làm tròn số tới bất cứ đơn vị nào mong muốn chứ không chỉ làm tròn đến chữ số thứ n trong phần thập phân. Giờ thì chúng ta sẽ tìm hiểu một hàm ROUND khác nhé.
Cách dùng hàm ROUNDUP làm tròn số lên
Nếu bạn muốn làm tròn số lên, hàm ROUNDUP sẽ là hàm bạn cần đến. Cú pháp hàm ROUNDUP tương tự như hàm ROUND:
=ROUNDUP(number, num_digits)
Trong đó:
- number - Giá trị cần làm tròn số trong Excel
- num_digits - Số lượng chữ số cần hiển thị sau dấu phẩy (trả lời câu hỏi “Bạn muốn giữ lại bao nhiêu chữ số trong phần thập phân?”)
Các lưu ý đối số num_digits cũng như cách làm tròn của hàm ROUNDUP không có gì khác biệt so với hàm ROUND chúng ta vừa tìm hiểu phía trên, nên có lẽ mình sẽ không cần phải nói lại. Vậy thì bây giờ hãy cùng đến với phần thực hành luôn bạn nhé.
Dưới đây là một ví dụ về các công thức làm tròn số trong Excel bạn có thể sử dụng với hàm ROUNDUP.
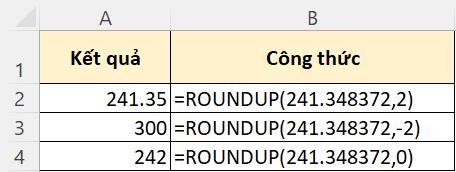
Các công thức của hàm ROUNDUP hoạt động như sau:
- Hàm ROUNDUP tại ô B2: num_digits = 2 nghĩa là làm tròn tới chữ số thứ 2 trong phần thập phân. Do đó, 241,348372 được làm tròn thành 241,35.
- Hàm ROUNDUP tại ô B3: num_digits = -2 nghĩa là làm tròn tới chữ số thứ 2 trước dấu phẩy, hay làm tròn đến hàng trăm. Do đó, 241,348372 được làm tròn thành 300.
- Hàm ROUNDUP tại ô B4: num_digits = 0 nghĩa là làm tròn số thập phân thành số nguyên. Do đó, 241,348372 được làm tròn thành 242.
Giờ thì chúng ta đã biết hàm ROUND nào cần dùng khi muốn làm tròn số lên. Vậy còn làm tròn xuống thì dùng hàm gì nhỉ? Cùng mình tìm câu trả lời ngay dưới đây thôi!
Cách dùng hàm ROUNDDOWN làm tròn số xuống
Trong các hàm ROUND, hàm sẽ giúp bạn làm tròn số xuống chính là hàm ROUNDDOWN với cú pháp như sau:
=ROUNDDOWN(number, num_digits)
Trong đó:
- number - Giá trị cần làm tròn số trong Excel
- num_digits - Số lượng chữ số cần hiển thị sau dấu phẩy (trả lời câu hỏi “Bạn muốn giữ lại bao nhiêu chữ số trong phần thập phân?”)
Làm tròn số trong Excel thì hãy nhớ ngay đến các hàm ROUND. Nếu bạn cần làm tròn số xuống, hãy nhớ tới hàm ROUNDDOWN. Dưới đây là một ví dụ về các công thức hàm ROUNDDOWN với các tham số num_digits khác nhau.
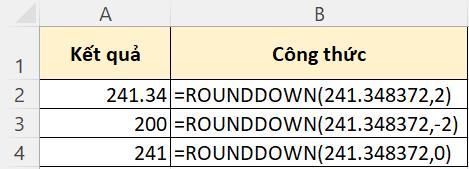
Mình sẽ giúp bạn giải nghĩa các công thức như sau:
- Hàm ROUNDDOWN tại ô B2: num_digits = 2 nghĩa là làm tròn tới chữ số thứ 2 trong phần thập phân. Do đó, 241,348372 được làm tròn thành 241,34.
- Hàm ROUNDDOWN tại ô B3: num_digits = -2 nghĩa là làm tròn tới chữ số thứ 2 trước dấu phẩy, hay làm tròn đến hàng trăm. Do đó, 241,348372 được làm tròn thành 200.
- Hàm ROUNDDOWN tại ô B4: num_digits = 0 nghĩa là làm tròn số thập phân thành số nguyên. Do đó, 241,348372 được làm tròn thành 241.
Chúng ta đã biết hàm ROUND nào cần dùng để làm tròn số trong Excel đến một đơn vị nhất định, làm tròn số lên, làm tròn số lên. Tuy nhiên, đây chưa phải là tất cả những gì bạn có thể làm với hàm ROUND. Cùng mình tìm hiểu hàm cuối cùng trong 4 hàm ROUND nhé.
Cách dùng hàm MROUND làm tròn đến bội số
Hàm MROUND trong Excel trả về một giá trị số được làm tròn theo bội số mong muốn. Cú pháp hàm tương tự như các hàm ROUND khác:
=MROUND(number, num_digits)
Trong đó:
- number - Giá trị cần làm tròn số trong Excel
- num_digits - Số bạn muốn làm tròn tới bội số của nó
Bạn có thể thấy tham số num_digits của hàm MROUND có sự khác biệt so với các hàm ROUND khác. Khi điền công thức hàm MROUND, bạn hãy lưu ý rằng tham số number và num_digits phải là các giá trị số cùng dấu. Nếu không thì Excel sẽ trả về lỗi #NUM!.
Dưới đây là một ví dụ về cách dùng hàm MROUND.
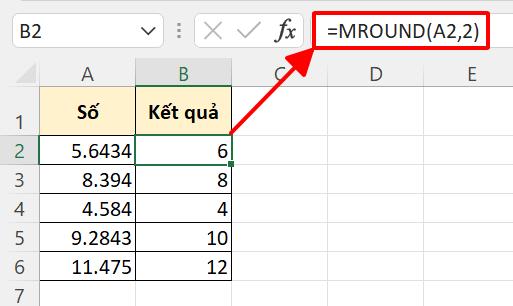
Trong cột A là một dãy số thập phân. Giả sử mình cần áp dụng làm tròn số trong Excel để đưa các con số này về bội số của 2 gần nhất, mình sẽ sử dụng công thức hàm MROUND như trong hình:
=MROUND(A2,2)
Trong đó:
- A2 là tham chiếu tới ô chứa giá trị cần làm tròn số trong Excel.
- 2 là số mình muốn làm tròn tới bội số của nó.
Sau khi áp dụng công thức hàm MROUND, mình có được kết quả ở cột B là các bội số của 2 gần nhất với ô tương ứng ở cột A.
Xem thêm: Hướng dẫn 6 cách làm tròn số trong Excel đơn giản, nhanh gọn nhất
Tổng kết
Như vậy, chúng ta đã tìm hiểu tất cả 4 hàm ROUND và công dụng của chúng đối với thao tác làm tròn số trong Excel. Hy vọng sau khi đọc bài viết, bạn đã có thể mở rộng vốn hiểu biết của mình về hàm Excel. Để trau dồi thêm kiến thức sử dụng phần mềm, bạn hãy tham khảo các bài viết trên blog Gitiho.com nhé.
Gitiho xin cảm ơn bạn đọc và chúc bạn thành công!
Khóa học phù hợp với bất kỳ ai đang muốn tìm hiểu lại Excel từ con số 0. Giáo án được Gitiho cùng giảng viên thiết kế phù hợp với công việc thực tế tại doanh nghiệp, bài tập thực hành xuyên suốt khóa kèm đáp án và hướng dẫn giải chi tiết. Tham khảo ngay bên dưới!
Giấy chứng nhận Đăng ký doanh nghiệp số: 0109077145, cấp bởi Sở kế hoạch và đầu tư TP. Hà Nội
Giấy phép mạng xã hội số: 588, cấp bởi Bộ thông tin và truyền thông






