Hướng dẫn cách phóng to và thu nhỏ trong Google Sheets
Việc phóng to hoặc thu nhỏ khi làm việc với bảng dữ liệu trên Google Sheets sẽ rất hữu ích trong trường hợp người dùng có mắt kém hoặc đôi khi chỉ muốn các số liệu hiển thị một cách đầy đủ hơn. Dưới đây Gitiho sẽ hướng dẫn các Cách phóng to và thu nhỏ trong Google Sheets.
Sử dụng tính năng Zoom tích hợp sẵn
Đây là một chức năng Google Sheets tích hợp sẵn, cho phép bạn phóng to và thu nhỏ cửa sổ làm việc khi cần. Dưới đây là các bước để thực hiện thao tác Zoom-In và Zoom-Out trong Google Sheets
Bước 1: Truy cập vào tùy chọn Zoom trên thanh công cụ (như hình dưới đây). Một menu xổ xuống sẽ cung cấp các tùy chọn thu phóng khác nhau.
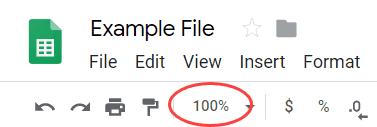
Bước 2: Chọn tỷ lệ Zoom bạn muốn sử dụng, có thể chọn các giá trị hiện có hoặc nhập một giá trị tùy chỉnh. Bất cứ tỷ lệ nào ít hơn 100% sẽ làm cho các nội dung hiển thị nhỏ hơn và lớn hơn sẽ làm cho nội dung hiển thị lớn hơn.
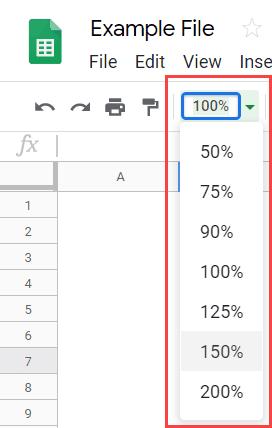
Ngoài ra, bạn cũng có được các tùy chọn tương tự khi truy cập vào menu View > Zoom.
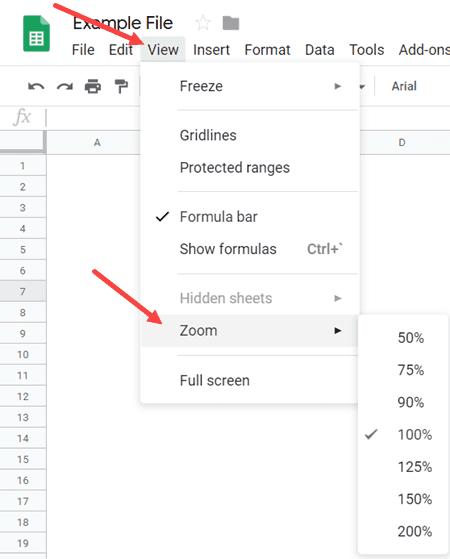
Mặc dù cách sử dụng tính năng Zoom mặc định của Google Sheets là khá đơn giản, nhưng vẫn có hai nhược điểm của tính năng này mà người dùng cần lưu ý.
Khi bạn thu phóng một bảng tính, nó cũng áp dụng cùng mức thu phóng cho tất cả các bảng tính khác của tài liệu.
Không có phím tắt để thay đổi tỷ lệ zoom. Vì vậy, mỗi khi cần tăng hoặc giảm thu phóng thì cần phải thực hiện lại các bước trên.
Sử dụng Shorctu để phóng to và thu nhỏ trong Google Sheets
Một cách khác để phóng to và thu nhỏ trong Google Sheets khi cần đó là thay đổi tỷ lệ zoom của toàn bộ trình duyệt. Mặc dù cách này không lý tưởng trong nhiều trường hợp, nhưng nó có nhiều phím tắt khác nhau mà bạn có thể sử dụng.
Nếu đang sử dụng máy tính chạy Windows, bạn có thể sử dụng các phím tắt dưới đây:
- Để phóng to, chỉ cần bấm tổ hợp phím Control + bấm phím Cộng
- Để thu nhỏ, bấm tổ hợp phím Control + bấm phím Trừ
- Để khôi phục thu phóng trở lại 100% thì bấm phím Ctrl + bấm phím 0
Nếu đang sử dụng máy Mac, hãy sử dụng phím Command thay vì phím điều khiển.
Ngoài ra cách trên thì bạn cũng có thể thay đổi mức thu phóng bằng cách thay đổi giá trị thủ công trong trình duyệt. Dưới đây là các bước để thay đổi mức thu phóng trên Google Sheets trong trình duyệt Chrome:
Bước 1: Bấm vào biểu tượng Customize and Control trong trình duyệt Google Chrome (nằm ở phần trên cùng bên phải của trình duyệt).
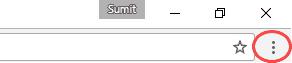
Bước 2: Trong các tùy chọn mở ra, thay đổi mức thu phóng bằng cách bấm vào nút dấu Cộng hoặc dấu Trừ tại mục Zoom.
Bạn cũng có thể tìm thấy một tùy chọn tương tự để thu phóng trên FireFox và tất cả các trình duyệt phổ biến khác.
![]()
Hạn chế của phương pháp này là khi phóng to và thu nhỏ bảng tính, nó cũng sẽ thay đổi với toàn bộ trình duyệt. Điều này không chỉ thay đổi mức thu phóng của các ô trong khu vực trang tính mà còn cả menu và thanh công cụ trong Google Sheet. Thậm chí nó còn thay đổi cả mức độ phóng to của tất cả các cửa sổ khác mà bạn đã mở trong trình duyệt đó.
Hướng dẫn tạo danh sách tùy chọn trong Google Sheets
Cách khắc phục lỗi về ô và dòng trong Google Sheets
Để sử dụng thành thạo các tính năng của Google Sheets bạn cần phải tìm hiểu sâu và tiếp thu nhiều kiến thức hơn nữa. Hãy tham khảo ngay khóa học Google Sheets từ cơ bản tới nâng cao đang được rất nhiều người quan tâm tại Gitiho.com nhé.
Gitiho đã cho ra mắt khóa học Google Sheets từ Cơ bản đến Nâng cao, công cụ thay thế Excel giúp bạn hoàn toàn có thể tự tin phân tích và xử lý dữ liệu trên Google Sheet, lập bảng biểu, báo cáo trực quan và hơn thế nữa. Bấm vào để học thử ngay!
Google Sheets Mastery: Giải pháp hiện đại cho công việc
Nguyễn Văn QúyGiấy chứng nhận Đăng ký doanh nghiệp số: 0109077145, cấp bởi Sở kế hoạch và đầu tư TP. Hà Nội
Giấy phép mạng xã hội số: 588, cấp bởi Bộ thông tin và truyền thông






