Hướng dẫn cách tách văn bản thành cột trong Google Sheets
Nội dung chính
Split Text to Columns là tính năng cho phép người dùng nhanh chóng chia nhỏ nội dung của một ô (hoặc một dải ô) thành các cột riêng lẻ với các nội dung riêng.
Tách văn bản thành các cột trong Google Sheets
Tính năng Split Text to Columns rất hữu ích khi bạn muốn nhanh chóng tách tên và họ hoặc tên người dùng, tên miền từ ID email hoặc tên miền từ URL. Trong hướng dẫn này, Gitiho sẽ chỉ cho bạn các ví dụ cụ thể về cách tách văn bản thành các cột trong Google Sheets.
Ví dụ 1 – Tách Họ tên đầy đủ thành Họ và Tên
Dưới đây là bảng dữ liệu Google Sheets với một danh sách tên đầy đủ cần tách họ và tên của họ. Cách thực hiện như sau:

Bước 1: Chọn dữ liệu mà bạn muốn tách.
Bước 2: Chuyển đến thẻ Data.

Bước 3: Chọn tùy chọn Split Text to Columns … từ trình đơn thả xuống.
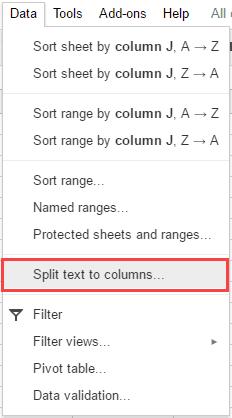
Bước 4: Trong hộp thoại Separator hiển thị xuất hiện ở dưới cùng bên phải của dữ liệu, hãy chọn Space.

Bước 5: Ngay lập tức bảng dữ liệu trên sẽ tách làm hai cột thành Họ và tên riêng.

Lưu ý:
Khi bạn sử dụng tính năng Split Text to Column, nó sẽ ghi đè tập dữ liệu ban đầu. Nếu muốn giữ nguyên tập dữ liệu ban đầu, hãy tạo bản sao trước khi thực hiện.
Kết quả trả về sẽ là một kết quả tĩnh. Điều này có nghĩa là dữ liệu của bạn sẽ không cập nhật được trong trường hợp bạn cập nhật tập dữ liệu gốc. Nếu muốn dữ liệu tách là động, hãy sử dụng hàm Split.
Mỗi ký tự khoảng trắng được coi là một dấu phân cách khác nhau. Trong trường hợp bạn có khoảng trắng kép giữa các tên và sử dụng ký tự khoảng trắng làm dấu phân cách, nó sẽ chia tên thành 3 cột.
Ví dụ 2 – Tách ID Email thành tên người dùng và tên miền
Giả sử bạn bảng dữ liệu Google Sheets với các email như hình dưới đây. Bạn có thể sử dụng tính năng Split Text to Columns để tách tên người dùng và tên miền. Cách thực hiện như sau.

Bước 1: Chọn dữ liệu mà bạn muốn tách.
Bước 2: Chuyển đến thẻ Data.

Bước 3: Chọn tùy chọn Split Text to Columns từ trình đơn thả xuống.
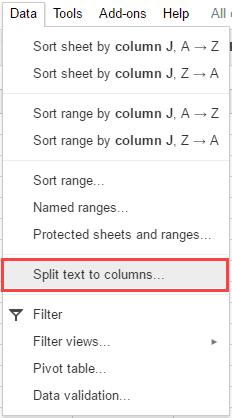
Bước 4: Trong hộp thoại Separator xuất hiện ở dưới cùng bên phải của dữ liệu, chọn Custom.

Bước 5: Trong trường Custom, nhập @.
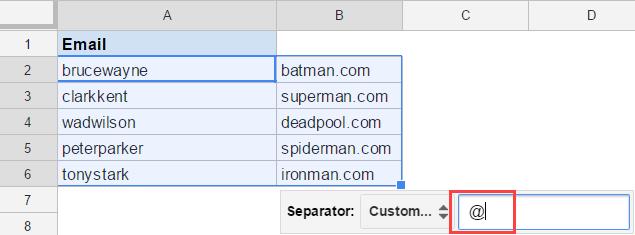
Bước 6: Ngay sau khi nhập @, Google Sheets sẽ lập tức chia văn bản thành tên người dùng và tên miền.
Một lần nữa, điều này sẽ ghi đè lên tập dữ liệu gốc nên bạn cần tạo một bản sao lưu cho dữ liệu trước khi thực hiện nếu cần.
Ví dụ 3 - Lấy tên miền từ URL
Giả sử bạn có một bảng dữ liệu Google Sheets như hình dưới đây:

Dưới đây là các bước để trích xuất tên miền từ URL bằng cách sử dụng tính năng Split Text to Columns:
Bước 1: Chọn dữ liệu mà bạn muốn tách.
Bước 2: Chuyển đến thẻ Data.

Bước 3: Chọn tùy chọn Split Text to Columns từ trình đơn thả xuống.
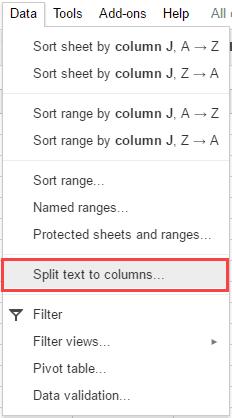
Bước 4: Trong hộp thoại Separator xuất hiện ở dưới cùng bên phải của dữ liệu, chọn Custom.
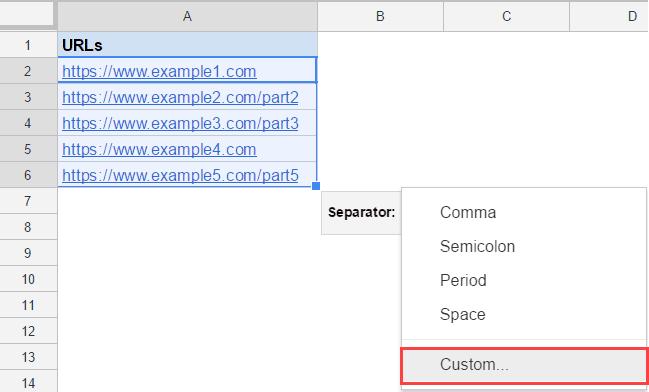
Bước 5: Trong trường Custom, nhập /.

Bước 6: Ngay sau khi bạn nhập /, các URL sẽ xuất hiện và tên miền sẽ nằm trong cột C.
Như chúng ta thấy, cột B được bỏ trống là vì có hai dấu gạch chéo phía sau HTTP trong URL. Mỗi dấu gạch chéo về phía trước được coi như một dấu phân tách riêng lẻ.
Ngoài ra, cách này chỉ làm việc đúng khi bạn có các tên miền ở cùng một định dạng. Ví dụ: nếu có một địa chỉ bắt đầu bằng HTTP và một không có HTTP, thì nó có thể cung cấp cho bạn các tên miền trong các cột khác nhau.
Trên đây Gitiho vừa giới thiệu đến các bạn cách sử dụng chức năng Text to Columns trong Google Sheets để nhanh chóng phân chia dữ liệu. Bạn cũng có thể tạo văn bản tương tự với cột bằng công thức (chẳng hạn như RIGHT, LEFT, MID, v.v.). nhưng trong hầu hết các trường hợp, sử dụng chức năng này dễ dàng hơn rất nhiều.
Tham khảo thêm khóa học Google Sheets từ cơ bản tới nâng cao tại Gitiho.com để sử dụng Google Sheets hiệu quả hơn.
Gitiho đã cho ra mắt khóa học Google Sheets từ Cơ bản đến Nâng cao, công cụ thay thế Excel giúp bạn hoàn toàn có thể tự tin phân tích và xử lý dữ liệu trên Google Sheet, lập bảng biểu, báo cáo trực quan và hơn thế nữa. Bấm vào để học thử ngay!
Google Sheets Mastery: Giải pháp hiện đại cho công việc
Nguyễn Văn QúyGiấy chứng nhận Đăng ký doanh nghiệp số: 0109077145, cấp bởi Sở kế hoạch và đầu tư TP. Hà Nội
Giấy phép mạng xã hội số: 588, cấp bởi Bộ thông tin và truyền thông






