Hướng dẫn cách tạo biểu đồ động trong Google Sheets
Nội dung chính
Việc tạo biểu đồ động trong Google Sheets cho phép bạn truyền tải nhiều thông tin hơn và bài viết này Gitiho sẽ hướng dẫn bạn cách tạo biểu đồ động trong Google Sheets đơn giản.
Ví dụ bạn có một bảng dữ liệu Google Sheets như hình dưới đây và muốn tạo biểu đồ động với menu xổ xuống, cách thực hiện như sau:
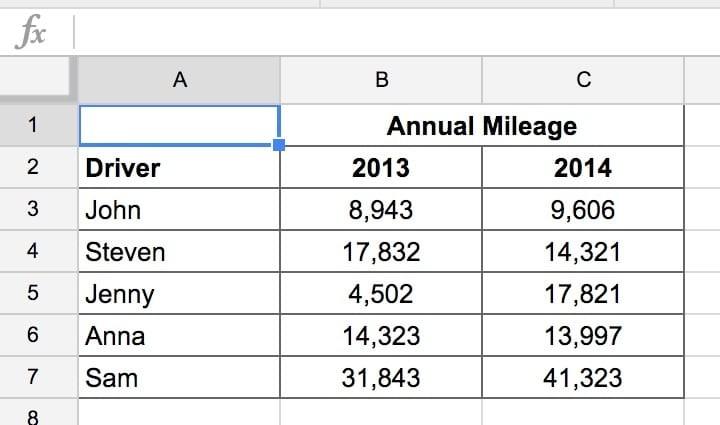
Tạo menu thả xuống
Trước khi bắt đầu bạn cần phải tạo một danh sách các lựa chọn để cho người dùng sẽ kiểm soát biểu đồ. Tại đây, người dùng sẽ chọn một trong các tùy chọn từ danh sách tên và biểu đồ sau đó sẽ chỉ hiển thị dữ liệu tương ứng với tên của nó.
Menu thả xuống xác thực dữ cần bố trí ở một ô riêng và nằm ngoài phạm vi của bảng dữ liệu gốc. Trong ví dụ này là ô E2.
Bước 1: Kích chuột trái vào ô E2 bên cạnh bảng dữ liệu.
Bước 2: Truy cập vào menu Data, trong menu xổ xuống chọn tùy chọn Validation.
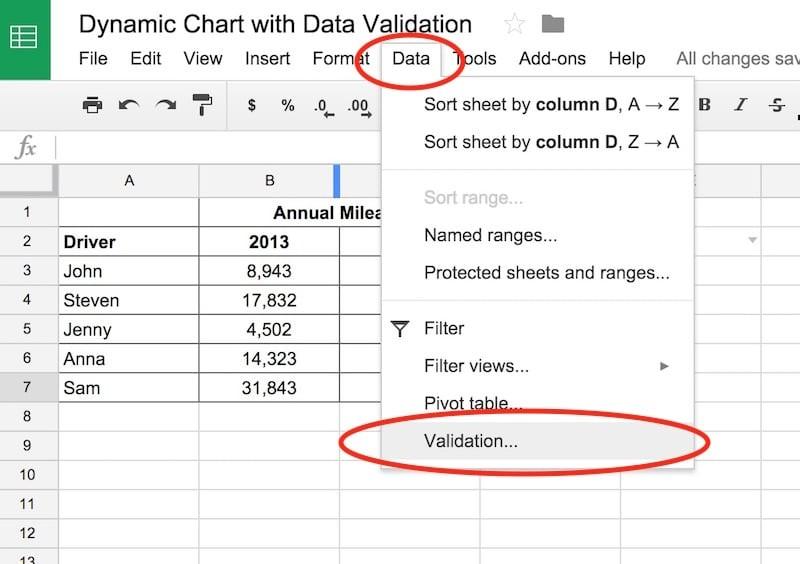
Bước 3: Trong bảng Data Validation hiển thị, đảm bảo mục Cell Range chính là ô E2.
Bước 4: Tiếp theo chọn phạm vi dữ liệu làm tiêu chí tại mục Criteria. Như trong trường hợp này là ô A3:A7. Các cài đặt khác bạn có thể giữ nguyên như mặc định.
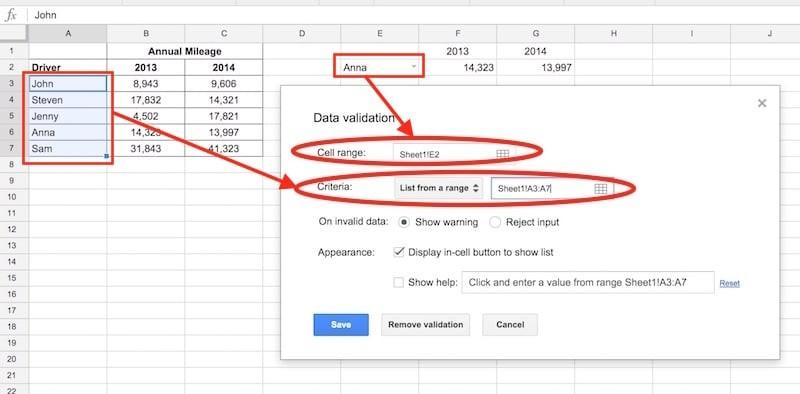
Bước 5: Cuối cùng bấm nút Save để lưu lại những thay đổi. Thao tác này sẽ thêm một hình tam giác nhỏ màu xám vào phía bên phải của ô E2, chỉ cần kích vào biểu tượng này bạn sẽ thấy một menu với các tên của người dùng xuất hiện ngay bên dưới:
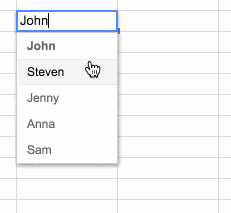
Như vậy chúng ta đã tạo menu xổ xuống của Google Sheets xong.
Sử dụng hàm VLOOKUP để truy xuất dữ liệu động
Bạn muốn liên kết bảng dữ liệu của mình với menu xổ xuống của Google Sheets này để có thể lập biểu đồ dữ liệu tương ứng với tên đã chọn.
Cách thức hiện là sử dụng hàm VLOOKUP để lấy dữ liệu từ bảng dữ liệu thô, sử dụng giá trị trong trình đơn thả xuống của Google Sheets làm tiêu chí tìm kiếm.
Lúc này, công thức VLOOKUP nhập vào các ô F2 và G2 tương ứng như sau:
=VLOOKUP($E2,$A$3:$C$7,2,false)
=VLOOKUP($E2,$A$3:$C$7,3,false)
Đặt tiêu đề cho bảng tương tác với ô F1 là 2013 và G1 là 2014.
Cách tạo biểu đồ động trong Google Sheets
Cuối cùng, để tạo một biểu đồ từ bảng dữ liệu động này, bạn thực hiện như sau:
Bước 1: Chọn phạm vi dữ liệu cần tạo biểu đồ.
Bước 2: Truy cập vào menu Insert và chọn tùy chọn Chart trong menu xổ xuống.
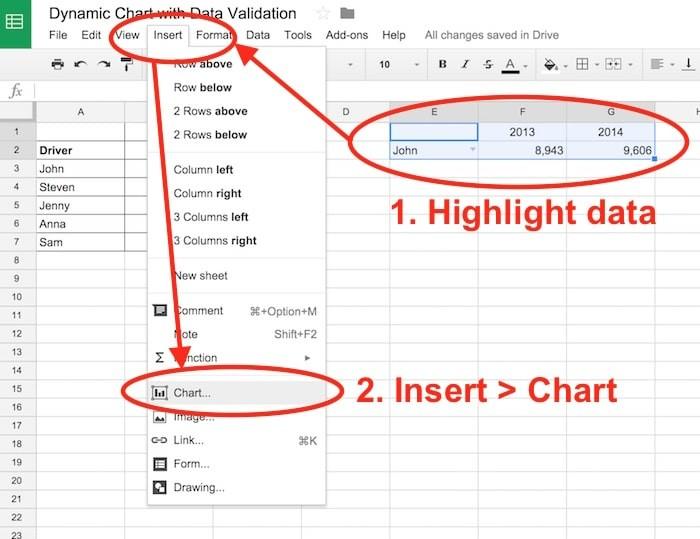
Bước 3: Trong bảng Chart Editor hiển thị, chọn thẻ Chart types, kích chọn loại biểu đồ cột (Column) và đảm bảo rằng các tùy chọn Switch rows/columns; Use column E as headers và Use row 1 as labels được chọn.
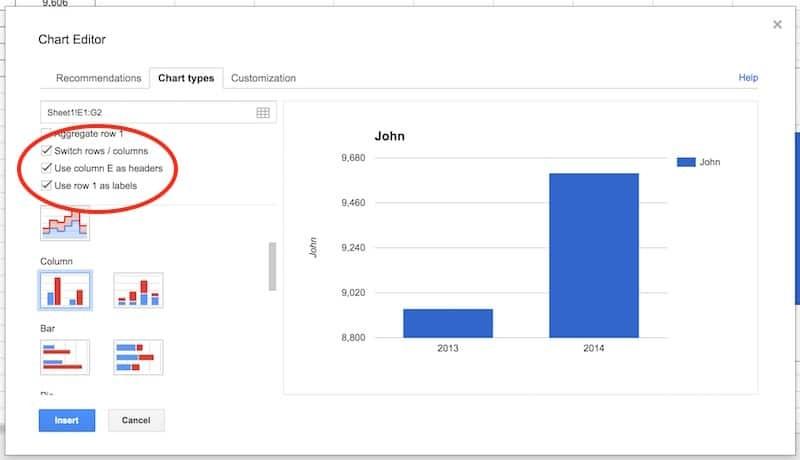
Bước 4: Bấm nút Inser để hoàn tất.
Kiểm tra biểu đồ vừa tạo
Bây giờ biểu đồ vừa tạo ở trên sẽ là biểu đồ dạng động và bạn có thể thay đổi bất cứ khi nào nếu chọn một tên mới từ menu thả xuống của Google Sheets, giống như hình dưới đây.
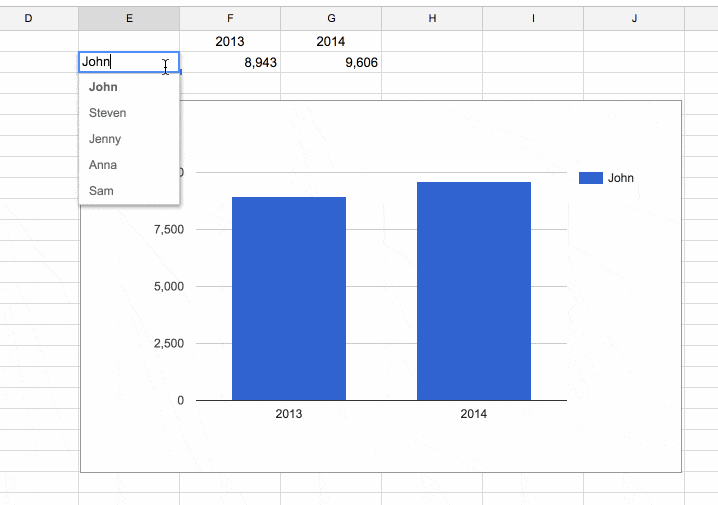
Như vậy thông qua bài viết này, Gitiho không chỉ hướng dẫn các bạn tạo menu xổ xuống mà còn tạo cả biểu đồ dạng động vô cùng linh hoạt và dễ dàng. Chúc các bạn thành công.
Một số bài viết khác về Google Sheets
Cách lọc dữ liệu theo màu trong Google Sheets
Cách di chuyển đến một ô hoặc một hàng cụ thể trong Google Sheets
Những giới hạn cần biết trong Google Sheets
Tham khảo thêm khóa học Google Sheets – làm chủ kiến thức từ cơ bản đến nâng cao cùng nhiều ưu đãi hấp dẫn. Thông tin chi tiết xem tại: Gitiho.com
Gitiho đã cho ra mắt khóa học Google Sheets từ Cơ bản đến Nâng cao, công cụ thay thế Excel giúp bạn hoàn toàn có thể tự tin phân tích và xử lý dữ liệu trên Google Sheet, lập bảng biểu, báo cáo trực quan và hơn thế nữa. Bấm vào để học thử ngay!
Google Sheets Mastery: Giải pháp hiện đại cho công việc
Nguyễn Văn QúyGiấy chứng nhận Đăng ký doanh nghiệp số: 0109077145, cấp bởi Sở kế hoạch và đầu tư TP. Hà Nội
Giấy phép mạng xã hội số: 588, cấp bởi Bộ thông tin và truyền thông






