Hướng dẫn cách tạo bố cục slide thuyết trình trên Powerpoint
Bố cục là một trong những yếu tố quan trọng quyết định nên tính thẩm mĩ của slide. Nếu như bạn không biết sắp xếp các thành phần ra sao để slide đẹp mắt và hấp dẫn, cùng Gitiho tìm hiểu cách tạo bố cục slide thuyết trình đơn giản trên Powerpoint nhé.
Quy trình thiết kế bố cục slide thuyết trình
Áp dụng quy trình vào thiết kế bố cục 1 bài thuyết trình powerpoint là phương pháp hiệu quả để đẩy nhanh quá trình thiết kế, giúp slide đồng bộ, chuyên nghiệp và đẹp mắt hơn.
Các quy trình thiết kế slide căn bản:
- Xác định chủ đề thiết kế
- Lên nội dung bản Word
- Tìm kiếm cảm hứng, tài nguyên thiết kế
- Phác thảo nội dung đó ra giấy
- Đưa các thành phần vào trong slide
- Căn chỉnh bổ sung và sắp xếp bố cục slide
- Đồng thời nhấn mạnh các thành phần quan trọng trên slide
- Thêm hiệu ứng cho slide
- Xem lại 1 lượt bản thuyết trình (có thể đưa cho bạn bè cùng xem và góp ý).
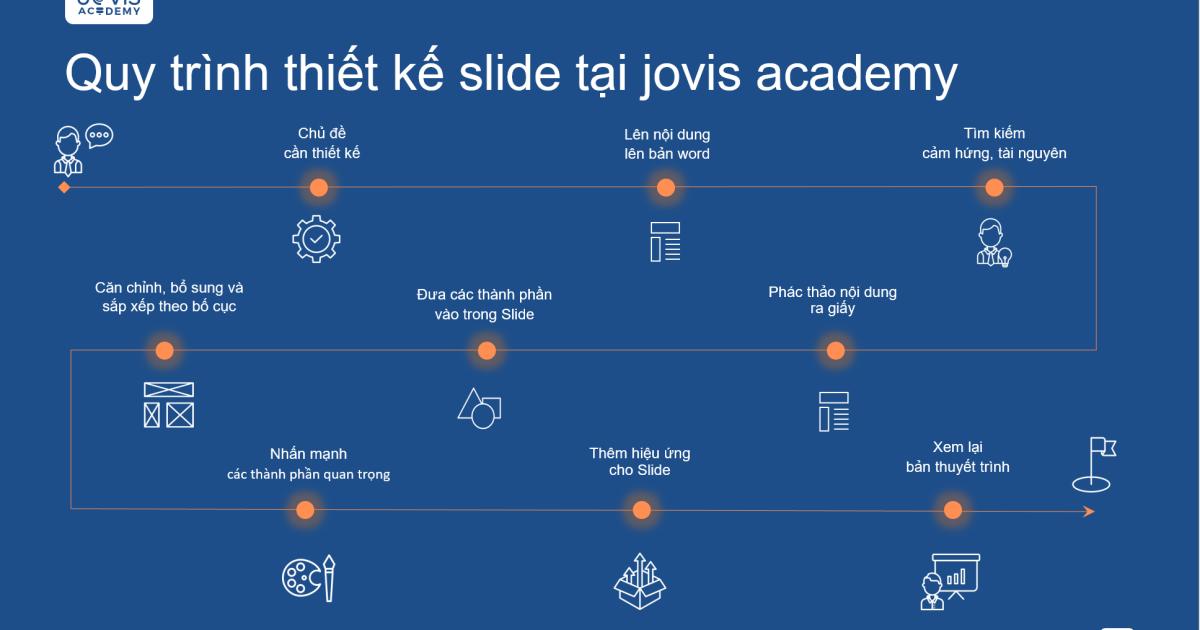
Bây giờ, hãy xem một số hướng dẫn chi tiết cho từng quy trình dưới đây nhé.
Chủ đề thiết kế
Chủ đề thiết kế là những cụm từ mang tính bao hàm hay khái quát nội dung chính của yêu cầu (keyword). Ví dụ như khi bạn cần phải thuyết trình cho các cổ đông trong công ty về báo cáo tài chính năm 2021 thì chủ đề thiết kế ở đây là báo cáo tài chính năm 2021.
Tương tự như vậy, chủ đề có thể là kế hoạch tuyển dụng nhân sự hay kế hoạch phòng đào tạo, kế hoạch kinh doanh, thiết kế profile công ty, kế hoạch phòng marketing,...
Lên nội dung để xây dựng bố cục slide:
Bạn đọc cần lên nội dung sơ bộ trên phần mềm Microsoft Word như sau:
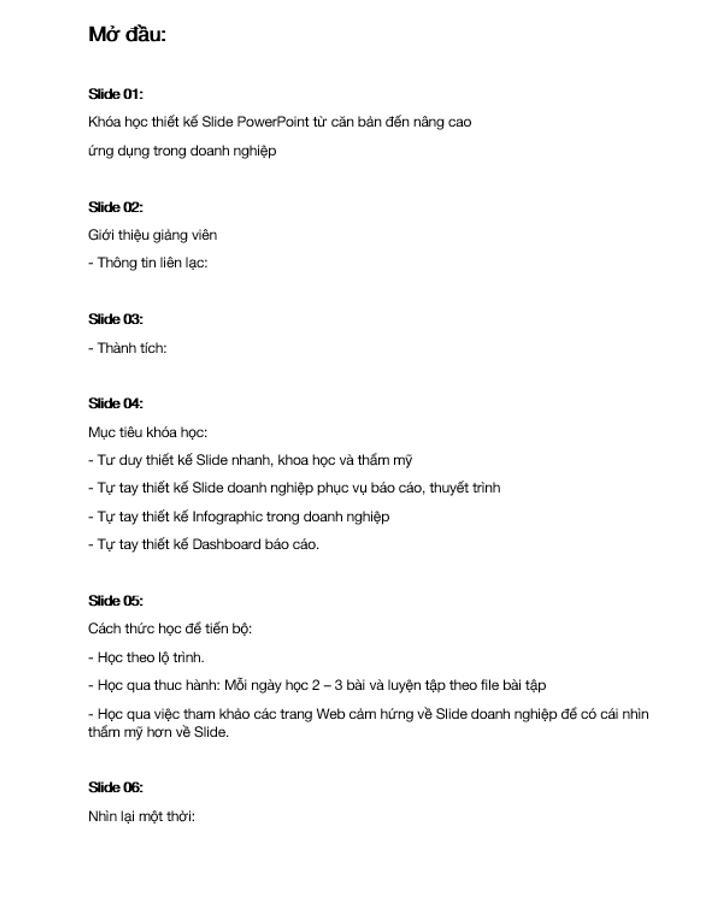
Mục đích của việc làm này giúp bạn nhanh chóng thêm nội dung vào trong slide của mình trong quá trình thiết kế mà không quên hay mất mạch ý tưởng.
Tìm kiếm cảm hứng- tài nguyên:
Bạn có thể tham khảo những ý tưởng từ các trang web như Pinterest.com hay Inforgrapia.com, nơi cung cấp một lượng sản phẩm thiết kế khổng lồ, từ đồ họa đến hình ảnh, bố cục.
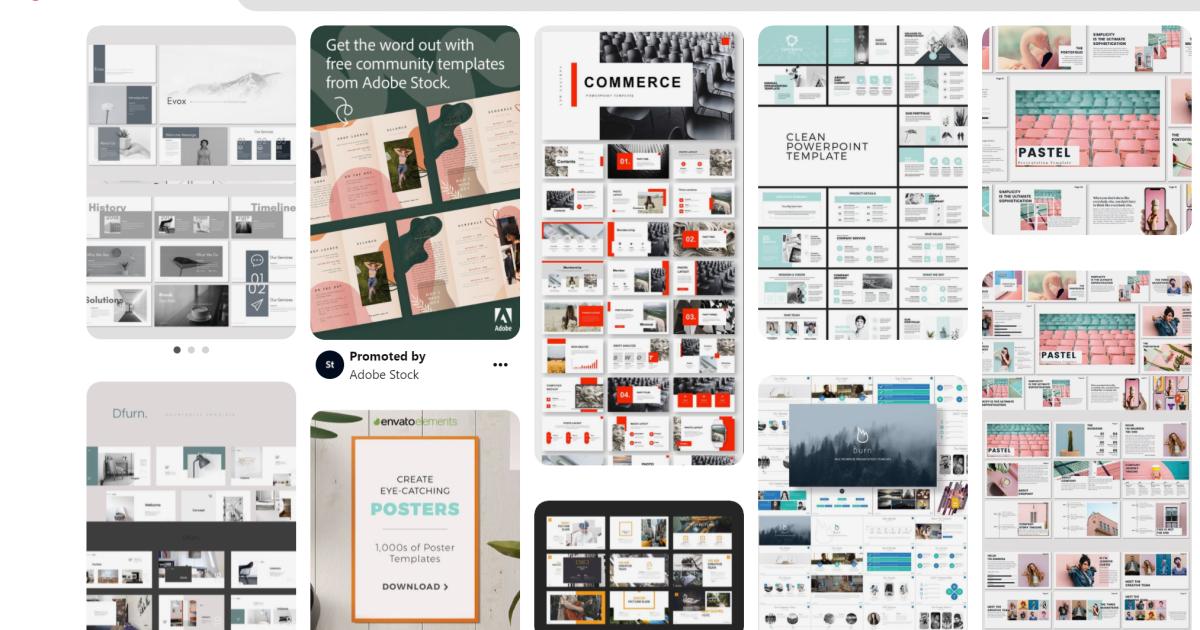
Với phần đồ họa, icon hay hình ảnh và các nội dung mẫu, một số trang web sau đây sẽ là công cụ hỗ trợ đắc lực cho bạn trong quá trình thiết kế.
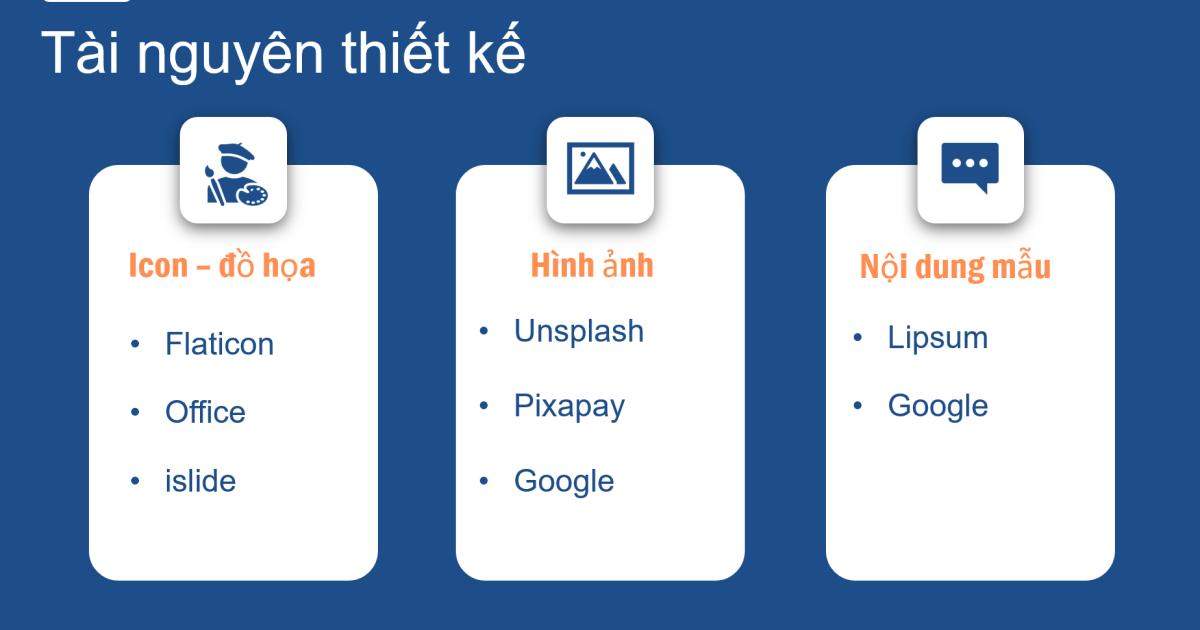
Xem thêm: Cách tạo bộ bố cục trong PowerPoint với chức năng slide master
Đưa nội dung vào slide
Sau khi đã hình dung được diện mạo của từng trang slide, bạn đọc thực hiện bước tiếp theo trong quy trình thiết kế chính là đưa nội dung vào slide.
Lưu ý: Bạn không cần căn chỉnh slide vội, có thể đưa nội dung vào một cách tùy ý. Vì ở bước sau, khi căn chỉnh mới đạt được độ thống nhất, tính thẩm mỹ cao.
Nhấn mạnh
Bước tiếp theo sau khi hoàn thành slide tĩnh rồi, bạn đọc tiến hành nhấn mạnh các thành phần như màu sắc, kích cỡ vật thể,...sao cho hài hòa với tổng thể của trang.
Xem lại bản thuyết trình
Công đoạn cuối cùng cũng chính là công đoạn then chốt, giúp bạn kiểm tra lại toàn bộ phần trình chiếu tất cả những trang slide đã được thiết kế để tùy chỉnh và sửa đổi thêm (nếu cần thiết). Cũng giống như một bài thi, bạn cần xem lại slide đã đồng bộ hay chưa? Có lỗi sai hay không?
Lưu ý: Slide chuyên nghiệp cần đảm bảo được tính đồng bộ với nhau nhé.
Nếu như bạn đã tham khảo các lời khuyên trong bài viết này nhưng thiết kế mãi vẫn chưa được bản trình chiếu vừa ý, hãy thảo ngay các khóa học Powerpoint của Gitiho sau:
Tuyệt đỉnh hiệu ứng Morph trong PowerPoint
G-LEARNING
Tổng kết
Hy vọng qua bài viết này, bạn đọc đã được cung cấp những kiến thức vô cùng hữu ích, giúp tiết kiệm được rất nhiều thời gian khi thiết kế bố cục slide thuyết trình phục vụ cho các mục đích cá nhân hay của doanh nghiệp. Chúc bạn thành công!
KHÓA HỌC POWERPOINT MIỄN PHÍ
Với hơn 1400 HỌC VIÊN đang theo học với đánh giá trung bình 4.5 SAO
Khóa học bứt phá PowerPoint chỉ trong 3h
G-LEARNINGGiấy chứng nhận Đăng ký doanh nghiệp số: 0109077145, cấp bởi Sở kế hoạch và đầu tư TP. Hà Nội
Giấy phép mạng xã hội số: 588, cấp bởi Bộ thông tin và truyền thông







