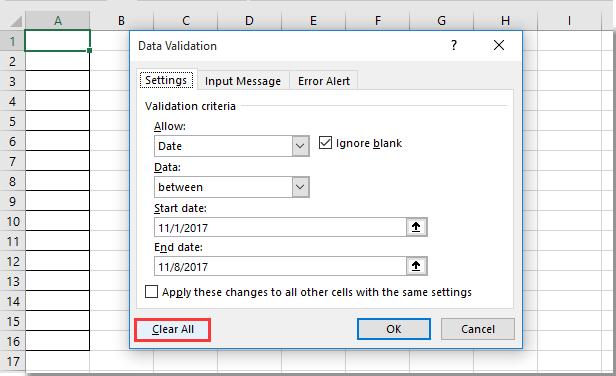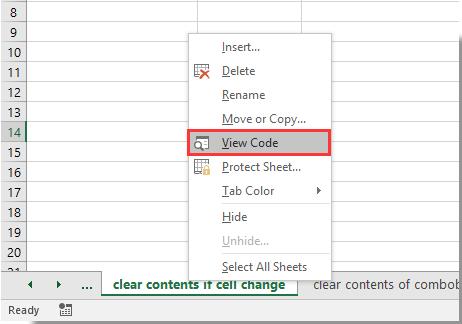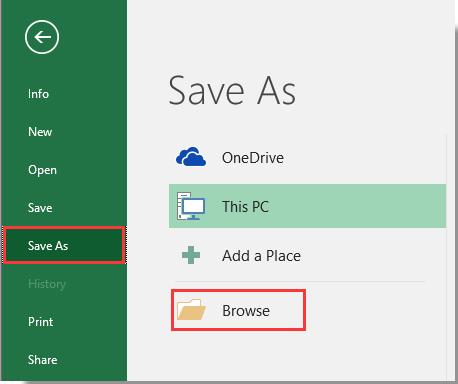Trong quá trình làm việc với Excel, đôi khi bạn cần xóa một vài nội dung nào đó. Trong bài viết này, chúng ta sẽ khám phá cách nhanh chóng xóa các nội dung, định dạng trong ô, combo box, phạm vi ô đã được đặt tên,...
Cách xóa nội dung xóa nội dung của combo box bằng mã VBA
Thông thường, bạn có thể xóa nội dung của combo box bằng cách xóa dữ liệu danh sách Phạm vi đầu vào. Nhưng làm thế nào để xóa nội dung của tất cả các combo box trong một trang tính Excel nhanh chóng? Trong hướng dẫn này, chúng tôi sẽ giới thiệu 2 mã VBA giúp bạn không chỉ xóa nội dung của một combo box mà còn xóa nội dung của tất cả các combo box cùng một lúc trong một trang tính Excel.
Hai mã VBA dưới đây có thể giúp bạn xóa nội dung của một combo box hoặc tất cả các hộp tổ hợp trong trang tính đang hoạt động. Hãy làm như sau.
1. Trong trang tính, bạn cần xóa nội dung của hộp tổ hợp, vui lòng nhấn các phím Alt + F11 cùng lúc để mở cửa sổ Microsoft Visual Basic for Applications.

2. Trong cửa sổ Microsoft Visual Basic for Applications , nhấp vào Insert > Module . Sau đó sao chép mã VBA bên dưới vào cửa sổ Code.
VBA 1: Xóa nội dung của combo box trong trang tính
| Sub ClearAComboBox()
ActiveSheet.Shapes.Range(Array("Combo box 2")).Select
With Selection
.ListFillRange = ""
End With
End Sub |
Lưu ý : Trong mã, “Combo box 2” là tên của combo box mà bạn sẽ xóa nội dung. Vui lòng thay đổi nó thành tên combo box của bạn.
VBA 2: Xóa nội dung của tất cả các combo box trong trang tính đang hoạt động
| Sub ClearComboBox()
Dim xOle As OLEObject
Dim xDrop As DropDown
Application.ScreenUpdating = False
For Each xOle In ActiveSheet.OLEObjects
If TypeName(xOle.Object) = "ComboBox" Then
xOle.ListFillRange = ""
End If
Next
For Each xDrop In ActiveSheet.DropDowns
xDrop.ListFillRange = ""
Next
Application.ScreenUpdating = True
End Sub
|
3. Nhấn phím F5 hoặc nhấp vào nút Run để chạy mã.
Sau đó, bạn có thể thấy nội dung được xóa trong combo box được chỉ định hoặc tất cả các combo box có trong trang tính.

Lưu ý : mã VBA có thể được áp dụng cho cả Combo Box (Form Control) và Combo Box (ActiveX Control).
Xem thêm: Học lập trình VBA trong Excel
Cách xóa nội dung và định dạng cùng một lúc cho các ô trong Excel
Thông thường, bạn có thể nhấn phím Delete trên bàn phím có thể xóa nội dung của các ô đã chọn. Nhưng làm thế nào để xóa định dạng ô đồng thời với xóa nội dung?
Mã VBA dưới đây có thể giúp bạn xóa nội dung ô và định dạng cùng một lúc, vui lòng thực hiện như sau.
1. Trong trang tính, bạn muốn xóa nội dung và định dạng khỏi các ô, vui lòng nhấn các phím Alt + F11 để mở cửa sổ Microsoft Visual Basic for Applications .
2. Trong cửa sổ Microsoft Visual Basic for Applications , nhấp vào Insert > Module. Sau đó sao chép và dán mã VBA vào cửa sổ Mã.
Mã VBA: Xóa nội dung và định dạng cùng một lúc trong các ô
| Sub sbClearCellsOnlyData()
Dim xRg As Range
On Error Resume Next
Set xRg = Application.InputBox("Chon o can xoa", "Gitiho tools", Selection.Address, , , , , 8)
If xRg Is Nothing Then Exit Sub
Application.ScreenUpdating = False
xRg.Clear
Application.ScreenUpdating = True
End Sub |
3. Trong hộp thoại Gitiho tools bật lên, vui lòng chọn các ô bạn sẽ xóa nội dung và định dạng cùng một lúc, sau đó nhấp vào nút OK.
Bạn có thể thấy nội dung và định dạng của các ô đã chọn được xóa ngay lập tức.
Cách xóa nội dung của những phạm vi đã được đặt tên trong Excel
Vui lòng thực hiện các thoa tác sau để xóa nội dung của một phạm vi được đặt tên được chỉ định hoặc tất cả phạm vi được đặt tên trong trang tính hiện tại.
1. Trong trang tính có chứa phạm vi được đặt tên mà bạn sẽ xóa nội dung khỏi đó, hãy nhấn các phím Alt + F11 để mở cửa sổ Microsoft Visual Basic for Applications .
2. Trong cửa sổ Microsoft Visual Basic for Applications , nhấp vào Insert > Module. Sau đó sao chép mã VBA bên dưới vào cửa sổ Mã.
Để xóa nội dung của phạm vi được đặt tên được chỉ định trong trang tính, vui lòng áp dụng mã VBA bên dưới.
Mã VBA 1: Xóa nội dung của một phạm vi được đặt tên được chỉ định trong Excel
| Sub Clear_ActiveSheet_Name_Ranges()
Dim xName As Name
Dim xInput As String
Dim xRg As Range
On Error Resume Next
xInput = Application.InputBox("Nhap ten pham vi ban muon xoa:", "Gitiho tools", , , , , , 2)
If xInput = "False" Then Exit Sub
Application.ScreenUpdating = False
Set xName = ActiveWorkbook.Names(xInput)
If Not xName Is Nothing Then
xName.RefersToRange.Clear
End If
Application.ScreenUpdating = True
End Sub |
3. Nhấn phím F5 để chạy mã.
4. Sau đó, một hộp thoại Gitiho tools bật lên. Vui lòng nhập tên của phạm vi đã đặt tên mà bạn sẽ xóa nội dung, sau đó nhấp vào nút OK .
Sau đó, nội dung của tất cả các phạm vi được đặt tên sẽ bị xóa khỏi trang tính đang hoạt động.
Cách xóa các giá trị bị hàn chế khỏi các ô trong Excel
Bạn đã bao giờ gặp một hộp nhắc nhở như ảnh chụp màn hình bên trái được hiển thị khi cố gắng nhập nội dung vào một ô chưa? Đó là bởi vì ô đã bị hạn chế nhập giá trị nhất định.

Để xóa các giá trị bị hạn chế khỏi các ô trong excel, vui lòng làm như sau.
1. Chọn ô bạn muốn xóa giá trị bị hạn chế, sau đó nhấp vào Data >
Data Validation. 
Data Validation. " title="Chọn ô bạn muốn xóa giá trị bị hạn chế, sau đó nhấp vào Data > Data Validation. ">
2. Trong hộp thoại Data Validation đang mở, nhấp vào nút Clear All trong tab Settings, sau đó nhấp vào nút OK . Xem ảnh chụp màn hình:
Bây giờ bạn đã xóa giá trị bị hạn chế của ô đã chọn.
Cách xóa nội dung một ô khi giá trị ô khác thay đổi trong Excel
Giả sử bạn muốn xóa một phạm vi nội dung ô cho trước khi giá trị của một ô khác bị thay đổi, bạn có thể làm thế nào như sau.
1. Trong trang tính, bạn sẽ xóa nội dung ô dựa trên các thay đổi ô khác, nhấp chuột phải vào tab trang tính và chọn View Code xem từ trình đơn ngữ cảnh. Xem ảnh chụp màn hình:
2. Trong cửa sổ Microsoft Visual Basic for Applications đang mở, sao chép và dán mã VBA bên dưới vào cửa sổ Code.
Mã VBA: Xóa nội dung ô đã chỉ định nếu giá trị của ô khác thay đổi
| Private Sub Worksheet_Change(ByVal Target As Range) If Not Intersect(Target, Range("A2")) Is Nothing Then Range("C1:C3").ClearContents End If End Sub |
Lưu ý : Trong mã, A2 là ô cần kiểm tra có thay đổi hay không và C1: C3 là phạm vi bạn sẽ xóa nội dung khỏi khi giá trị B2 thanh đổi.
3. Nhấn các phím Alt + Q để đóng cửa sổ Microsoft Visual Basic for Applications.
Sau đó, bạn có thể thấy nội dung trong phạm vi C1: C3 tự động bị xóa khi giá trị trong ô A2 thay đổi như hình minh họa bên dưới.
Cách xóa một nội dung được chỉ định khi mở và đóng cửa sổ làm việc Excel
Trước tiên, bạn cần lưu sổ làm việc mà bạn cần xóa nội dung ô đã chỉ định khi mở hoặc thoát dưới dạng Sổ làm việc hỗ trợ Excel Macro.
1. Vui lòng nhấp vàoFile > Save As > Browse. Như ảnh chụp màn hình bên dưới
2. Trong hộp thoại Save As , vui lòng chọn một thư mục để lưu sổ làm việc, nhập tên mới vào hộp Tên tệp khi bạn cần, chọn Excel Macro-Enabled Workbook từ danh sách thả xuống Sava as type , sau đó bấm các Save.
3. Trong hộp thoại Microsoft Excel bật lên, vui lòng nhấp vào nút OK như hình minh họa bên dưới.
4. Mở Macro-Enabled Workbook bạn vừa lưu, nhấn tổ hợp phím Alt + F11 để mở cửa sổ Microsoft Visual Basic for Applications .
5. Trong cửa sổ Microsoft Visual Basic for Applications , bấm đúp vào ThisWorkbook trong ngăn bên trái, sau đó sao chép mã VBA bên dưới vào cửa sổ Code.
Mã VBA 1: Xóa nội dung ô được chỉ định trên sổ làm việc đang mở
| Private Sub Workbook_Open()
'Updated by Extendoffice 20190712
Application.EnableEvents = False
Worksheets("test").Range("A1:A11").Value = ""
Application.EnableEvents = True
End Sub |
Mã VBA 2: Xóa nội dung ô được chỉ định khi thoát sổ làm việc
| Private Sub Workbook_BeforeClose(Cancel As Boolean)
'Updated by Extendoffice 20190712
Worksheets("test").Range("A1:A11").Value = ""
End Sub |
Lưu ý : Trong các mã trên, test và A1: A11 là tên trang tính và phạm vi ô mà bạn sẽ xóa nội dung khỏi đó.
6. Nhấn các phím Alt + Q để thoát khỏi cửa sổ Microsoft Visual Basic for Applications .
Từ bây giờ, khi mở hoặc đóng sổ làm việc, nội dung ô được chỉ định trong một trang tính nhất định sẽ tự động bị xóa.
Hy vọng qua bài viết này, bạn đã biết cách nhanh chóng xóa các nội dung, định dạng trong ô, combo box, phạm vi ô đã được đặt tên,... trong Excel. Bên cạnh đó, để không bỏ lỡ các mẹo và thủ thuật tin học văn phòng hữu ích khác, hãy tham gia
Gitiho ngay hôm nay.
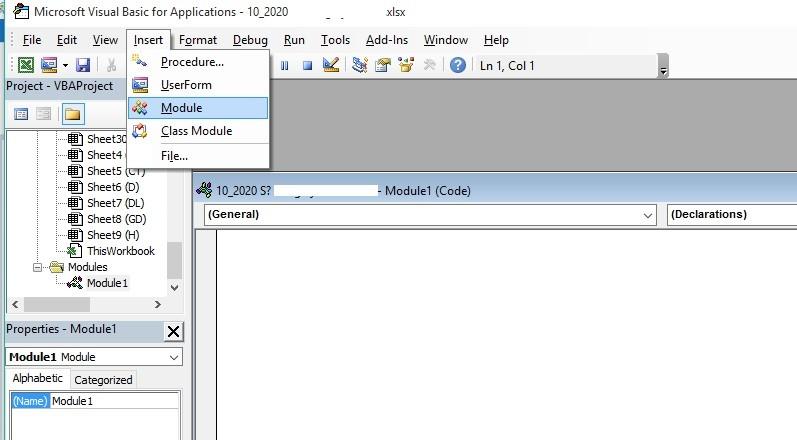
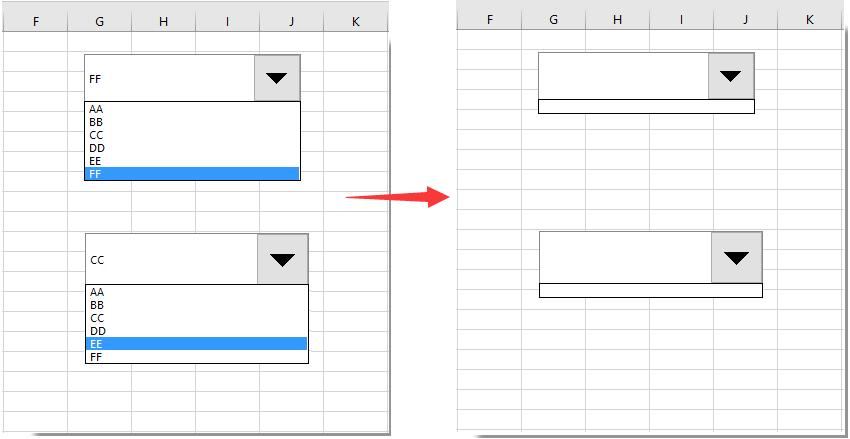
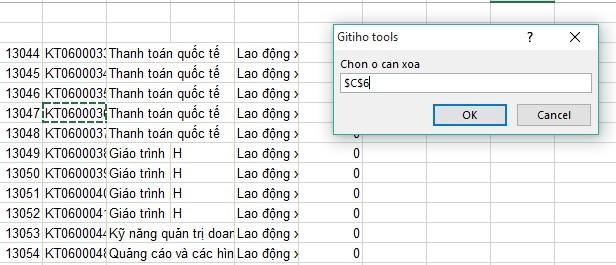
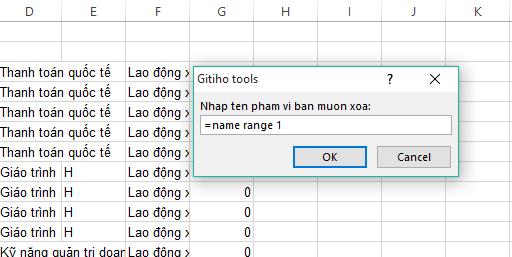
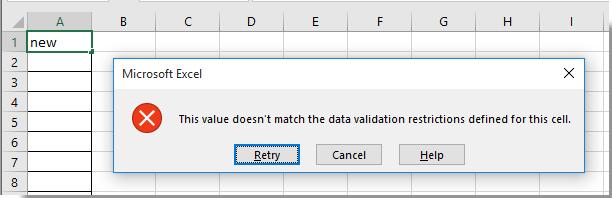
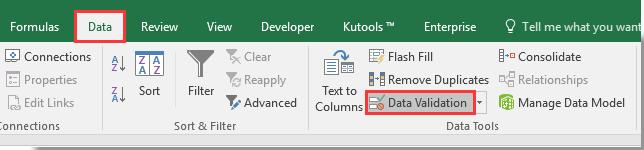 Data Validation. " title="Chọn ô bạn muốn xóa giá trị bị hạn chế, sau đó nhấp vào Data > Data Validation. ">
Data Validation. " title="Chọn ô bạn muốn xóa giá trị bị hạn chế, sau đó nhấp vào Data > Data Validation. ">