Hướng dẫn cách tạo một báo cáo tùy chỉnh Google Analytics trong Google Sheets
Trong bài viết này, hãy cùng Gitiho tìm hiểu về cách để tạo một báo cáo tùy chỉnh Google Analytics trong Google Sheets nhé. Sẽ có rất nhiều kiến thức hay được chia sẻ trong bài viết này nên đừng bỏ lỡ nha các bạn ơi!
Google Sheets là một phần mềm hay chương trình chuyên dụng trong việc thiết kế và chỉnh sửa các bảng tính của bạn. Google Sheets, cùng với Google Docs và Google Slides, là một phần của ứng dụng mà Google gọi là Google Drive, Các chương trình này cũng tương tự như Microsoft Excel, Microsoft Word, và Microsoft PowerPoint của Microsoft Office. Tuy nhiên khác với Excel, Google Sheets phù hợp cho những ai chỉ cần phải sử dụng bảng tính với lượng thông tin vừa phải hay cần phải làm việc từ xa với những công cụ khác nhau và đặc biệt là cần phải chia sẻ, hợp tác và làm việc trong một nhóm nhiều người.
XEM NHANH BÀI VIẾT
- 1 Tạo một báo cáo tùy chỉnh Google Analytics trong Google Sheets
- 2 Cách tạo một trang Dashboard trong Google Sheets
- 2.1 Bước 1: Cài đặt tiện ích bổ sung (Add-On) cho Google Analytics trong Google Sheets và tìm ID thuộc tính của trang web của bạn.
- 2.2 Bước 2: Xây dựng một tab Report Configuration
- 2.3 Bước 3: Thiết kế trang Dashboard
- 2.4 Bước 4: Thêm phần thẩm mỹ vào trang dashboard
- 3 Kết luận
Tạo một báo cáo tùy chỉnh Google Analytics trong Google Sheets
Lý do mà bạn cần phải tạo nên một bản báo cáo tùy chỉnh chính là khi bạn cần phải lặp đi lặp lại việc phải chuẩn bị một bản báo cáo năng suất mỗi cuối tháng cho website công ty của bạn. Thay vì phải lần lượt truy cập Google Analytics cho từng trang web và bỏ thời gian để thu thập các dữ liệu cần thiết, bản báo cáo tùy chỉnh này sẽ tập hợp tất cả dữ liệu lại thay cho bạn. Việc thiết kế một dashboard như dưới đây chính là giải pháp cho việc tối ưu hóa quá trình làm báo cáo trên các trang web và đưa ra các kết quả cũng như chi tiết mà có thể bị bỏ qua nếu như làm thủ công.
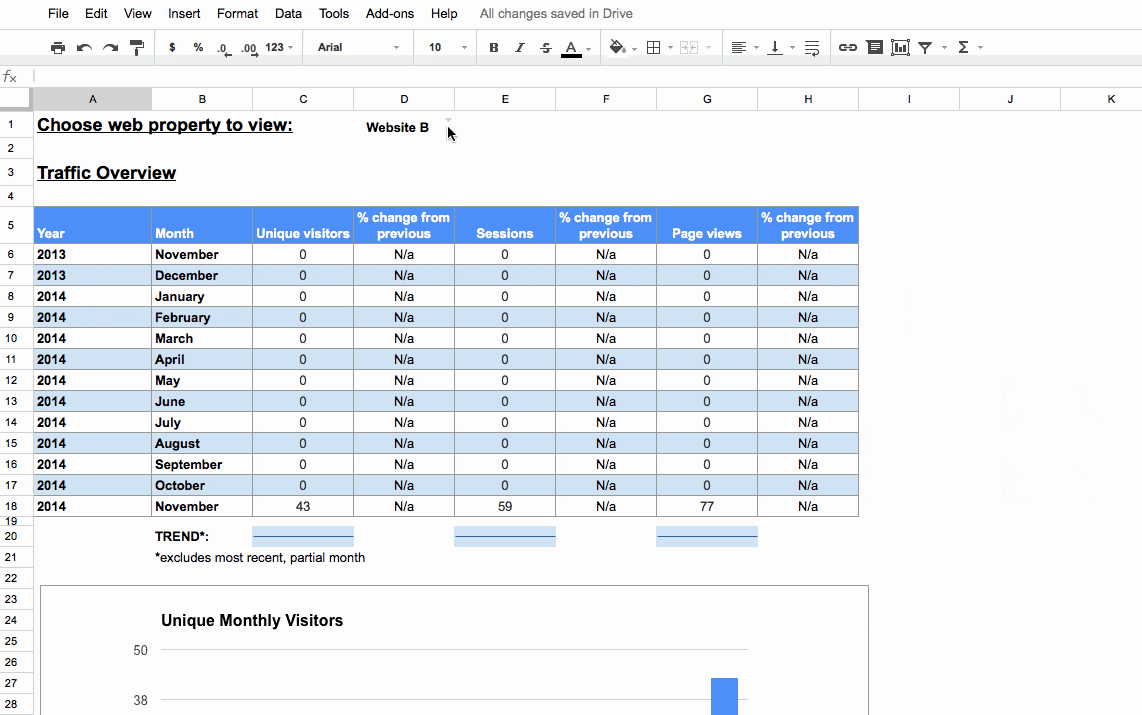
Như có thể thấy trong ảnh gif ở trên, bảng điều khiển Dashboard cho phép người dùng chọn những dữ liệu của một trang web cụ thể mà họ muốn xem. Trang Dashboard này đang hiển thị số liệu lưu lượng truy cập hàng tháng trong năm vừa qua (đồng thời luôn tự động điều chỉnh để hiển thị năm gần đây nhất), cũng như các lưu lượng truy cập từ các mạng xã hội hay qua được giới thiệu. Tất cả các dữ kiện này đều được hiển thị ở định dạng bảng biểu hay biểu đồ.
Trang Dashboard đầy đủ cũng có các tab cho "Các Trang được truy cập nhiều nhất" (Top Pages) và “Những trang giới thiệu nhiều người nhất" (Top Referral), các tab này hiển thị kết quả của tháng trước đó và kết quả tổng kết toàn bộ thời gian. Ảnh ví dụ đưới đây là tab "Các chi tiết của các trang" (Page stats):

Tab này được thiết kế để đáp ứng các nhu cầu cụ thể, nhưng bạn vẫn có thể dễ dàng điều chỉnh để hiển thị các thông tin khác nhau. Ưu điểm lớn nhất của việc thu nhập dữ liệu Google Analytics vào trong Google Sheets chính là khả năng tùy chỉnh theo nhu cầu mà nó mang lại cho bạn.
Xem thêm: Hướng dẫn tạo danh sách tùy chọn trong Google Sheets
Cách tạo một trang Dashboard trong Google Sheets
Có một số bước để tạo một trang Dashboard:
Bước 1: Cài đặt tiện ích bổ sung (Add-On) cho Google Analytics trong Google Sheets của bạn.
Bước 2: Cài đặt Report Configuration trong Google Sheets của bạn (hướng dẫn để lấy dữ liệu ban đầu).
Bước 3: Đưa dữ liệu thô sử dụng Google Analytics vào trong Google Sheets của bạn.
Bước 4: Phân tích và tổng kết các dữ liệu thành bảng biểu để thiết kế biểu đồ.
Bước 5: Hoàn thiện trang dashboard của bạn, ví dụ như định dạng, thêm bớt biểu đồ hay đưa ra các dự đoán.
Tuy nhiên tôi khuyên bạn trước khi bắt đầu thực hiện quá trình tạo nên bản báo cáo, bạn nên suy nghĩ kỹ về những câu hỏi hay yêu cầu mà bạn đang cố gắng giải quyết vì điều này sẽ xác định xem bạn sẽ cần những dữ liệu nào. Mục đích của trang Dashboard này là để tạo điều kiện cho việc thu thập dữ liệu về các lưu lượng truy cập của một số trang web khác nhau và sau đó hiển thị các chỉ số quan trọng ở một nơi.
Bước 1: Cài đặt tiện ích bổ sung (Add-On) cho Google Analytics trong Google Sheets và tìm ID thuộc tính của trang web của bạn.
Google đã giúp việc lấy dữ liệu từ Google Analytics vào bảng tính của Google trở nên cực kỳ dễ dàng với Google Analytics Add-on. Vì vậy, bước đầu tiên là cài đặt nó- nó được tìm thấy trong menu "Add-ons" -> "Get Add ons" -> tìm kiếm "Analytics", sau đó cài đặt. Bạn không phải lo lắng, tất cả hoàn toàn miễn phí!
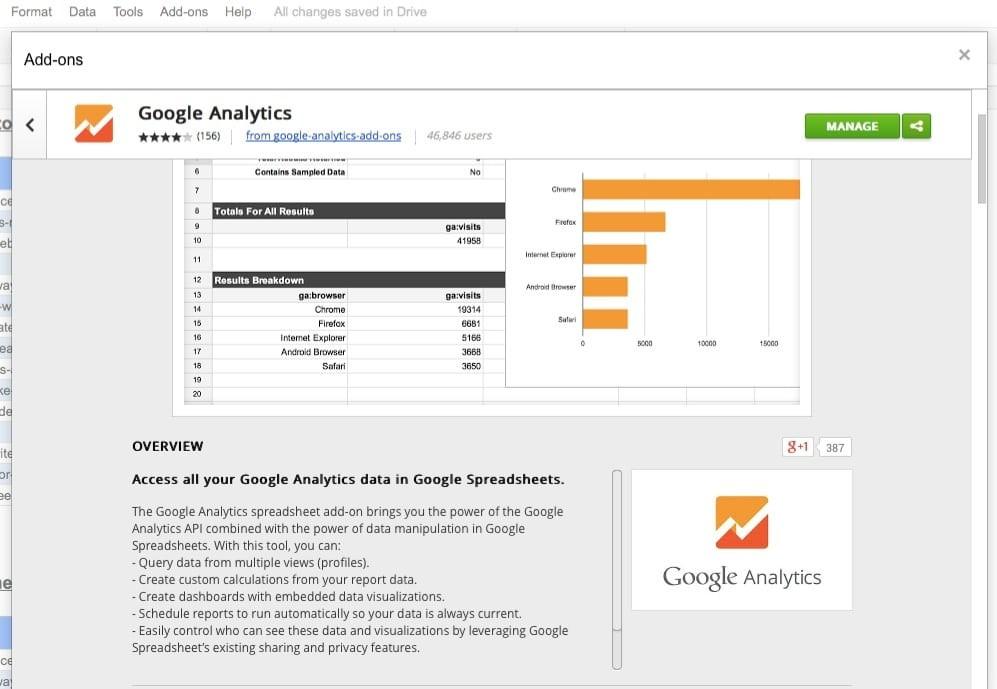
Sau khi đã cài đặt tiện ích này, bạn hãy quay lại menu "Add-ons" và nhấp vào "Google Analytics > Creat a new report". Một thanh công cụ sẽ xuất hiện ở phía bên phải trình duyệt của bạn và hướng dẫn cho bạn cách thiết lập một báo cáo. Bạn sẽ thấy các trang web khác nhau mà bạn có trong trang Google Analytics của mình. Thao tác tiếp theo là bạn lần lượt tạo báo cáo cho từng trang web đó (Việc tạo báo cáo cho các trang đó cho phép bạn xem các ID thuộc tính hay  của các trang web đó.
của các trang web đó.
Phần xác định báo cáo (Report Configuration) chính là những chỉ dẫn hay yêu cầu mà chúng ta gửi về Google Analytics, từ đó Google có thể giới hạn những loại dữ kiện từ đó tìm chính xác dữ liệu mà chúng ta muốn.
Đây chính là yếu tố quan trọng nhất trong việc thiết kế một dashboard, do tùy theo nhu cầu của mỗi người, bạn cần phải xác định những yếu tố cần thiết trong bản báo cáo của mình, từ đó những chỉ dẫn gửi về Google Analytics có thể được sửa đổi để cho Google biết và tìm những gì chúng tôi cần một cách chính xác hơn.
Xem thêm: Hướng dẫn cách cố định hàng/cột trong Google Sheets
Bước 2: Xây dựng một tab Report Configuration
Trong phần xác định báo cáo, chúng tôi có thể cụ thể hơn về những trang web nguồn mà chúng tôi muốn lấy dữ liệu (bằng cách thay đổi trường  ). Bạn cũng có thể giới hạn khoảng thời gian của yêu cầu bằng việc cụ thể hơn về ngày bắt đầu và ngày kết thúc, các thuộc tính của trang web (ví dụ: một trang nhất định nào đó trên trang web hoặc trong một chu kỳ), các chỉ số (ví dụ: như chỉ số về người dùng, khoảng thời gian truy cập, lượt xem trang, tỷ lệ thoát) và các giới hạn nhất định về số lượng dữ kiện được thu nhập. Còn có rất nhiều cách khác để bạn có thể tùy chỉnh từ đó xác định báo cáo để phù hợp cho yêu cầu của bạn. Tuy nhiên bài viết này không tập trung vào chủ đề đó.
). Bạn cũng có thể giới hạn khoảng thời gian của yêu cầu bằng việc cụ thể hơn về ngày bắt đầu và ngày kết thúc, các thuộc tính của trang web (ví dụ: một trang nhất định nào đó trên trang web hoặc trong một chu kỳ), các chỉ số (ví dụ: như chỉ số về người dùng, khoảng thời gian truy cập, lượt xem trang, tỷ lệ thoát) và các giới hạn nhất định về số lượng dữ kiện được thu nhập. Còn có rất nhiều cách khác để bạn có thể tùy chỉnh từ đó xác định báo cáo để phù hợp cho yêu cầu của bạn. Tuy nhiên bài viết này không tập trung vào chủ đề đó.
Mẹo để làm cho Dashboard của chúng ta có nhiều khả năng tương tác hơn cũng như các thông tin luôn được cập nhật đầy đủ là sử dụng các lệnh hay mệnh đề để quản lý việc sử dụng ID của các trang web nào và khoảng thời gian của các dữ liệu được thể hiện trong bản báo cáo đó.
Trong trang Dashboard ở hình 1, tôi đã chạy một số loại báo cáo để thể hiện được các loại bộ dữ liệu khác nhau. Những yêu cầu mà tôi đã thiết lập đã lấy các bộ dữ liệu như sau:
- Tổng số khách hàng truy cập duy nhất một lần mỗi tháng (monthly unique), số phiên sử dụng của mỗi khách hàng (sessions), số lần truy cập của trang (pageviews), trong 1 năm trở lại đây.
- Tổng số khách hàng truy cập duy nhất một lần mỗi tháng (monthly unique), số phiên sử dụng của mỗi khách hàng (sessions), số lần truy cập của trang (pageviews) cho các kênh truy cập (Channel Grouping) khác nhau (ví dụ: khách hàng search trên google, khách hàng được chuyển tiếp thông qua một trang nào đó hay thông qua việc được giới thiệu trực tiếp, v.v.), trong vòng 1 năm trở lại đây.
- Tổng số khách hàng truy cập duy nhất một lần mỗi tháng, số phiên sử dụng của mỗi khách hàng, số lần truy cập của trang cho các mạng xã hội khác nhau (Social Grouping) (ví dụ: Facebook, Twitter, v.v.), trong vòng 1 năm trở lại đây,
- Các thông tin và dữ liệu trong vòng 2 tháng gần nhất của 15 bài viết hay chủ đề được truy cập nhiều nhất trên trang web.
- Các thông tin và dữ liệu trong vòng 2 tháng gần nhất của 15 bài viết hay chủ đề được truy cập thông qua việc giới thiệu nhiều nhất trên trang web.
Để cung cấp cho người dùng những lựa chọn về những trang web nguồn mà họ có thể thu nhập dữ liệu, tôi đã sử dụng phương pháp data validation mà tôi đã thảo luận chi tiết trong bài viết trước của mình (bạn có thể tham khảo tại đây). Tôi sử dụng các thông tin thông qua thao tác  mà tôi đã thu thập bằng Google Analytics Add-on ở Bước 1. Bước này cũng tương tự như cách tôi làm như bài viết trước và tôi đặt danh sách thả xuống của từng trang web ở phía trên cùng của trang Dashboard.
mà tôi đã thu thập bằng Google Analytics Add-on ở Bước 1. Bước này cũng tương tự như cách tôi làm như bài viết trước và tôi đặt danh sách thả xuống của từng trang web ở phía trên cùng của trang Dashboard.
Đối với việc cài đặt ngày bắt đầu và ngày kết thúc cho mỗi loại báo cáo, tôi thực hiện thao tác này bằng cách nhập công thức vào từng báo cáo (Reports) để chúng có thể được cập nhật tự động. Sử dụng ngày hôm nay làm tham chiếu, sau đó tôi có thể thiết lập các ngày khác nhau dựa trên đó, sử dụng các công thức như sau:
- Đối với ngày hiện tại, sử dụng công thức Today và công thức này sẽ luôn được tự động cập nhật: =today()
- Để tạo ra một khung thời gian trong vòng một năm, chúng ta sử dụng cùng một tháng nhưng một năm trước đó. Để thực hiện thao tác này, chúng ta sử dụng công thức sau đây: =date(year(today())-1,month(today()),1)
- Ngày cuối cùng của một tháng có 30 ngày, tháng gần đây nhất. Công thức mà chúng ta sẽ sử dụng tiếp theo có một mệnh đề "if" để xác định xem ngày hiện tại có phải là ngày cuối tháng hay không. Nếu như mệnh đề trả về kết quả đúng thì công thức sẽ sử dụng ngày hiện tại. Còn nếu kết quả trả về là sai thì công thức sẽ sử dụng ngày cuối cùng của tháng trước đó. Công thức của chúng ta như sau: =if(today()=eomonth(today(),0),today(),eomonth(today(),-1)).
- Đối với ngày đầu tiên của tháng có 30 ngày, tháng gần đây nhất. Chúng ta sử dụng công thức: =eomonth(E6,-1)+1. Trong đó cell "E6" là tham chiếu ô công thức của điều số 3.
Các thuộc tính và chỉ số là những yếu tố dữ liệu và con số cụ thể mà chúng ta muốn Google Analytics truy xuất để phân tích.
Đối với trường hợp này, các thuộc tính (cụ thể là các tiêu đề hàng ở phía bên trái của bảng biểu) là: ga:year, ga:month
Hoặc: ga:pagepath
Hoặc: ga:fullReferrer
Và đối với các chỉ số (cụ thể là các số liệu trong bảng biểu), tôi đã sử dụng: ga:users, ga:sessions, ga:page views (cho các bảng tổng kết dữ liệu hàng tháng)
Hoặc: ga:pageviews, ga:avgTimeOnPage, ga:bounceRate (cho các trang cụ thể hay các bảng tổng kết về những truy cập được giới thiệu)
Luôn có sẵn một số lượng lớn các thuộc tính và chỉ số từ đó cung cấp cho bạn rất nhiều tùy chọn về cách bạn có thể tùy chỉnh các dữ liệu được thể hiện trong báo cáo của bạn.
Dưới đây là giao diện của tab Report Configuration cho trang Dashboard của chúng ta:
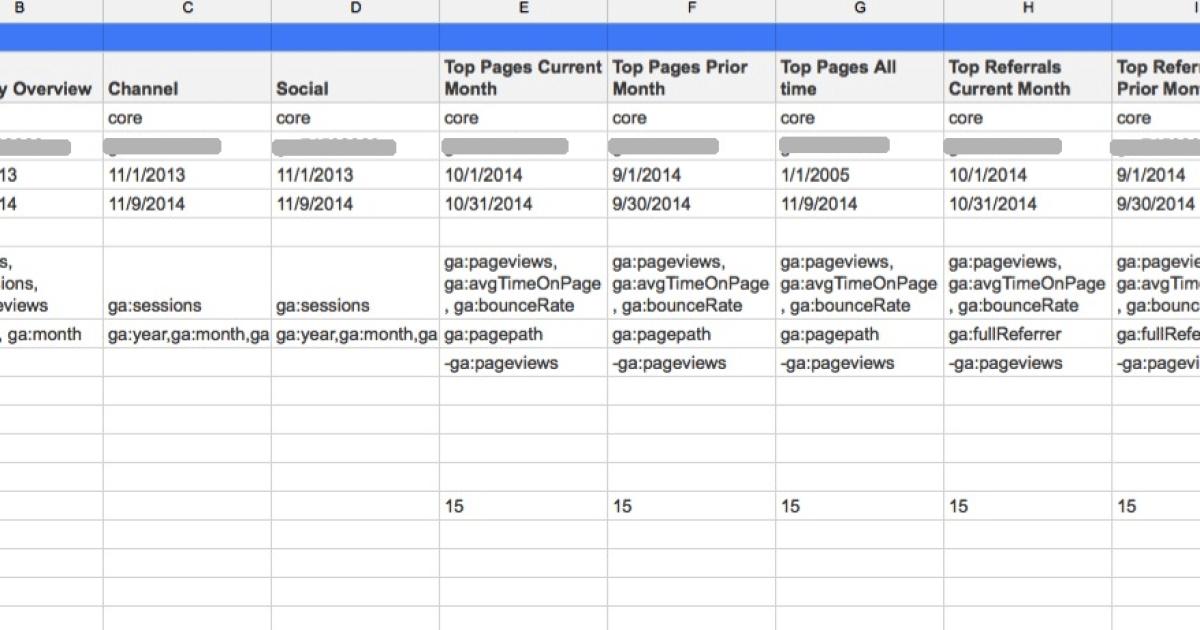
Hình 4: Giao diện của tab Report Configuration
Xem thêm: Hướng dẫn tô màu xen kẽ giữa các hàng trong Google Sheets
Bước 3: Thiết kế trang Dashboard
Để có thể lấy lại dữ liệu Google Analytics ở bước 1 và chạy các Reports ở trên, bạn hãy nhấn vào nút Run Reports trong danh mục Google Analytics của tab Add-ons trên thanh công cụ như sau:
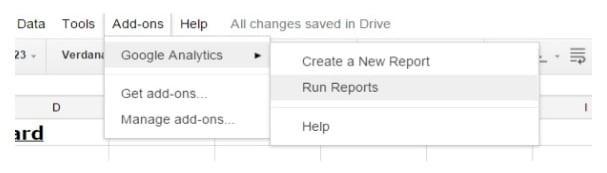
Hình 5: Chạy các Reports trong bước 2
Google sẽ tạo một loạt tab mới trong bảng tính của bạn. Mỗi tab sẽ tương ứng với một trong các báo cáo trong tab Report Configuration của bạn cùng với tên và các dữ liệu của các Report đó. Bước tiếp theo là tạo tab "Dashboard" hiển thị các thông tin được đúc kết từ các dữ liệu thô ban đầu.
Tạo một bảng trống với tháng hiện tại làm tiều đề của Dòng (Row), sử dụng công thức sau: =text(today(),”MMMM”)
Sau đó, sử dụng công thức sau để tạo một dòng tiếp theo thể hiện dữ liệu từ tháng trước đến tháng hiện tại, với tên tháng trước đó làm tiêu đề của Dòng: =text(date(year(today()-1),month(today())-1,1),”MMMM”).
Sau đó chúng ta tiếp tục tạo các dòng tiếp theo thể hiện dữ liệu của các tháng trước đó trong năm, bằng cách thay đổi "-1" trong công thức thành "-2" để thể hiện 2 tháng trước. Tiếp theo là "-3", "-4" và cuối cùng là "-12" để cho tháng hiện tại của chúng ta cách tháng cuối cùng là 12 tháng trong bảng trống mà chúng ta mới tạo.
(Cột thể hiện năm trong bảng biểu được tạo với cùng một công thức nhưng thay thế yếu tố "MMMM" thành "YYYY")
Sử dụng các công thức để lấy các dữ liệu thô từ các bảng biểu trong tab Google Analytics. Trong hầu hết các trường hợp, bạn chỉ cần sử dụng một tham chiếu đơn giản đến cell có dữ liệu là được.
Tuy nhiên đối với các bảng tổng hợp dữ liệu về các kênh (Channel) hay về các mạng xã hội (Social), nơi mà tôi muốn hiển thị các dữ liệu theo từng tháng của mỗi kênh hay mỗi mạng xã hội, tôi phải sử dụng công thức lookup nhiều mệnh đề, các mệnh đề được chỉ định tương ứng với 3 tiêu chí như sau: năm, tháng và thông qua kênh truy cập nào. Công thức lookup của tôi như sau:
=ArrayFormula(index(Channel!$D$15:$D$100,match($A47&$U47&W$46,Channel!$A$15:$A$100&Channel!$B$15:$B$100&Channel!$C$15:$C$100,0)))
Nhìn công thức là bạn đã thấy nhức đầu đúng không nào!. Nó liên kết dữ liệu về các năm, tháng và cả các kênh mà tôi có thể sử dụng làm giá trị tra cứu của mình, từ đó tôi tìm các giá trị được liên kết với giá trị tra cứu trong tệp dữ liệu thô ở các cột về năm, tháng và kênh truy cập của tab Google Analytics. Khi tìm thấy kết quả phù hợp, nó sẽ trả về kết quả tương ứng. Đây là một công thức tuyệt với, kết hợp tất cả những gì mà bạn cần chỉ trong một lần tra cứu.
Và công thức sau đây được sử dụng cho cột chứa dữ liệu về phần trăm tăng trưởng hàng tháng: =iferror((C6-C5)/C5,”No data”) trong đó mệnh đề thứ 2 được sử dụng trong các trường hợp không có đủ dữ liệu để thực hiện phép tính.
Tới bước này, trang dashboard của bạn chỉ đơn thuần là một loạt các bảng biểu đơn giản, bao gồm các dữ liệu dựa trên lựa chọn của người dùng trong việc truy cập trang web của người dùng và được thay đổi hay cập nhật mỗi ngày, điều chỉnh cho phù hợp với khoảng thời gian hiện tại. Bước tiếp theo là thêm một số yếu tố trực quan và định dạng trang dashboard của bạn thành một giao diện thân thiện hơn với người dùng.
Xem thêm: Cách tạo một số biểu đồ thông dụng trong Google Sheets
Bước 4: Thêm phần thẩm mỹ vào trang dashboard
Gần đây tôi mới được biết rằng các bảng tính trong Google Sheets có công thức cho biểu đồ Sparklines (dạng biểu đồ không sử dụng trục hay các điểm dữ liệu, chủ yếu tập trung vào xu hướng của thị trường). Biểu đồ này có công thức như sau: =sparkline(). Biểu đồ Sparklines được tạo ra đầu tiên bởi huyền thoại trong việc trực quan hóa dữ liệu Edward Tufte. Và chúng ta cũng có thể áp dụng biểu đồ này vào trang dashboard của mình. Đây là một dạng biểu đồ rất thú vị và đưa ra một góc nhìn mới cho các dữ liệu về trang web. Biểu đồ Sparklines của chúng ta sẽ tương tự như sau:

Hình 6: Ví dụ về cách bao gồm một biểu đồ thể hiện xu hướng sử dụng công thức Sparklines
Trong dashboard của mình, tôi đã thêm một trong những biểu đồ Sparklines này cho mỗi tập dữ liệu dựa theo các khung thời gian.
Yếu tố trực quan cuối cùng để làm đẹp cho trang dashboard là thêm vào một số biểu đồ đơn giản, đưa ra miêu tả đồ họa về những dữ liệu được thể hiện trong bảng. Trong trường hợp này, tôi đã thêm biểu đồ cột cho bảng số khách hàng chỉ truy cập duy nhất một lần hàng tháng (monthly uniques) và một số biểu đồ hình tròn để hiển thị các chỉ số về các kênh truy cập và các mạng xã hội của tháng gần đây nhất. Nhưng tất nhiên, có vô số các công cụ mà Google đã tích hợp sẵn để bạn có thể sử dụng để lập biểu đồ cho trang dashboard của mình.
Và để làm cho trang nhìn đỡ rối mắt hơn, tôi đã ẩn tất cả các tab báo cáo của Google (tuy nhiên bạn không cần phải quá chú trọng vào bước này, do các tab đó vẫn được chạy trong background). Ngoài ra tôi còn loại bỏ các đường phần cách và sử dụng chung một định dạng cho toàn bộ các bảng biểu để trang dashboard của tôi nhìn nhất quán hơn, với các đường viền màu xám nhạt và xen kẽ giữa các dòng trong bảng với màu nền là một màu xanh nhạt.
Kết quả cuối cùng cho trang dashboard của tôi như sau:

Xem thêm: Hướng dẫn liên kết Google Sheets với cơ sở dữ liệu của bạn, sử dụng App Script
Kết luận
Như vậy, qua bài viết này bạn đã nắm thêm một chút kiến thức về công cụ Google Sheet rồi, cụ thể là về cách để có thể tùy chỉnh trang Dashboard sử dụng các tiện ích bổ sung của Google Analytics. Để tìm hiểu thêm về các kiến thức liên quan đến Google Sheet, bạn hãy tham gia khóa học dưới đây:
Google Sheets từ cơ bản tới nâng cao: Công cụ thay thế Excel tuyệt vời để làm việc
Thời đại công nghệ 4.0 đang dần đi vào cuộc sống đòi hỏi mọi người phải tự trang bị kiến thức tin học cho phù hợp để có thể bắt kịp nhưng thay đổi nhanh chóng này. Khóa học về Google Sheets của Gitiho sẽ giúp các bạn đi từ cơ bản đến nâng cao về cách sử dụng công cụ trang tính của Google. Trong quá trình học tập, nếu bạn có vấn đề chưa hiểu thì hãy đặt câu hỏi cho giảng viên ở mục bình luận và sẽ được giải đáp trong vòng 24h. Chúc các bạn học tập hiệu quả!
Gitiho đã cho ra mắt khóa học Google Sheets từ Cơ bản đến Nâng cao, công cụ thay thế Excel giúp bạn hoàn toàn có thể tự tin phân tích và xử lý dữ liệu trên Google Sheet, lập bảng biểu, báo cáo trực quan và hơn thế nữa. Bấm vào để học thử ngay!
Google Sheets Mastery: Giải pháp hiện đại cho công việc
Nguyễn Văn QúyGiấy chứng nhận Đăng ký doanh nghiệp số: 0109077145, cấp bởi Sở kế hoạch và đầu tư TP. Hà Nội
Giấy phép mạng xã hội số: 588, cấp bởi Bộ thông tin và truyền thông






