Hướng dẫn cách tạo Visual đầu tiên trong Google Data Studio
Hướng dẫn cách tạo Visual đầu tiên trong Google Data Studio chi tiết và dễ hiểu nhất cho người mới bắt đầu. Hãy cùng Gitiho tìm hiểu ngay nào.
Google Data Studio là công cụ phân tích dữ liệu được sử dụng phổ biến trên toàn thế giới. Với người mới bắt đầu, có thể các bạn sẽ gặp một số khó khăn khi dùng Google Data Studio. Ở bài viết trước, chúng mình đã hướng dẫn các bạn cách kết nối dữ liệu từ Google Sheets vào Google Data Studio. Dựa trên phần dữ liệu đã kết nối đó, bây giờ chúng ta sẽ cùng tìm hiểu cách tạo Visual đầu tiên trong Google Data Studio nhé.
Cách tạo Visual đầu tiên trong Google Data Studio
Bước 1: Tạo một trang báo cáo mới
Sau khi kết nối dữ liệu thành công, các bạn chọn vào nút Create Report ở góc trên bên phải giao diện làm việc của Google Data Studio.
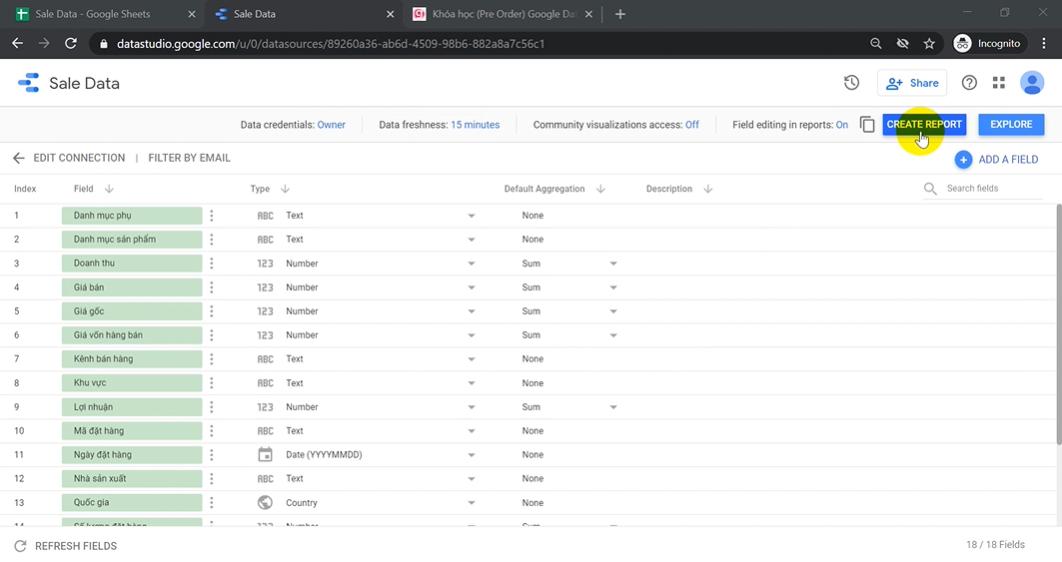
Sau đó trang báo cáo của bạn sẽ được mở ra trong một thẻ mới có dạng như sau:
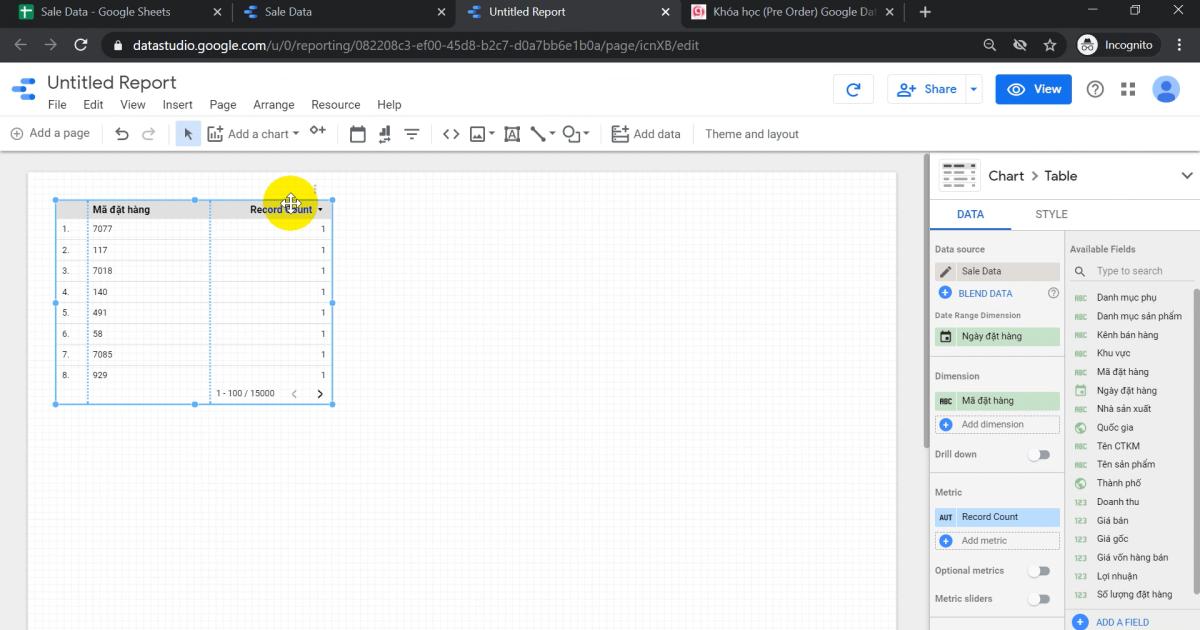
Trên đây là báo cáo được Google Data Studio tạo bởi nguồn dữ liệu đã được kết nối trước đó từ Google Sheets. Cách làm này được gọi là tạo báo cáo từ nguồn dữ liệu có sẵn (Data Source). Nếu các bạn muốn tạo báo cáo độc lập, không liên quan đến nguồn dữ liệu có sẵn thì chúng ta làm như sau:
Nhấp chuột vào biểu tượng của Google Data Studio ở góc trên bên trái để quay lại trang chủ => bấm vào nút Create => chọn Report. Khi đó, sẽ có một báo cáo hoàn toàn độc lập được tạo ra trong một thẻ mới. Với báo cáo độc lập này, sau khi tạo các bạn có thể sử dụng dữ liệu từ nguồn đã được kết nối vào Google Data Studio trước đó hoặc từ nguồn được chia sẻ với bạn. Các bạn bấm vào mục Connect to data để dùng dữ liệu từ nguồn mới hoặc nhấp vào mục My data sources để dùng các dữ liệu đã được kết nối hoặc chia sẻ với tài khoản của bạn.
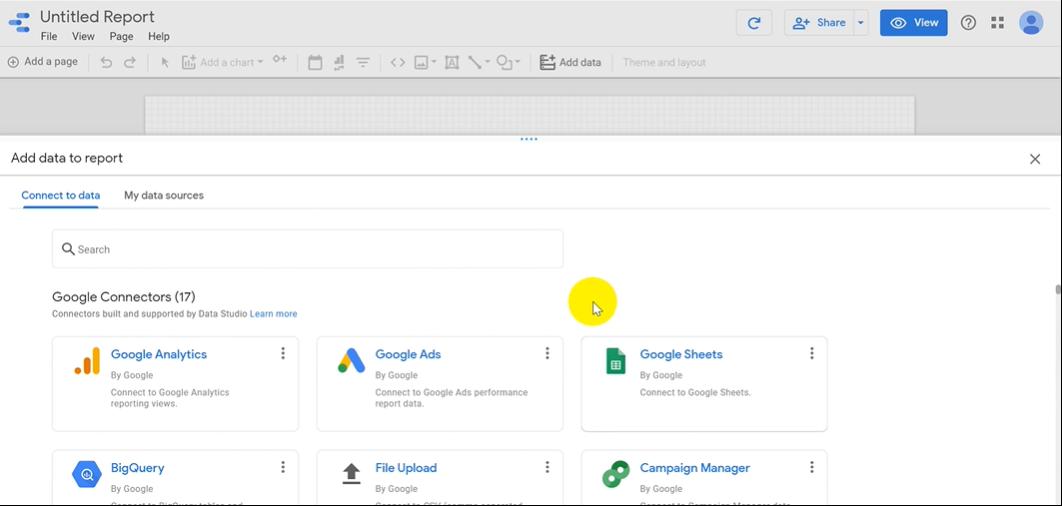
Sau khi đã có trang báo cáo mới rồi thì các bạn cần đặt tên để dễ tìm kiếm và quản lý về sau.
Xem thêm: 5 Mẹo sử dụng Google Data Studio nâng tầm báo cáo của bạn
Bước 2: Tạo biểu đồ để trực quan hóa dữ liệu
Google Data Studio có cung cấp công cụ vẽ biểu đồ để giúp các bạn trực quan hóa dữ liệu. Các bạn có thể tìm thấy nút Add a chart ở trên thanh Ribbon trên giao diện làm việc của ứng dụng. Khi các bạn tạo ra một biểu đồ thì nhìn sang bên phải sẽ thấy có 2 mục là Data và Style.
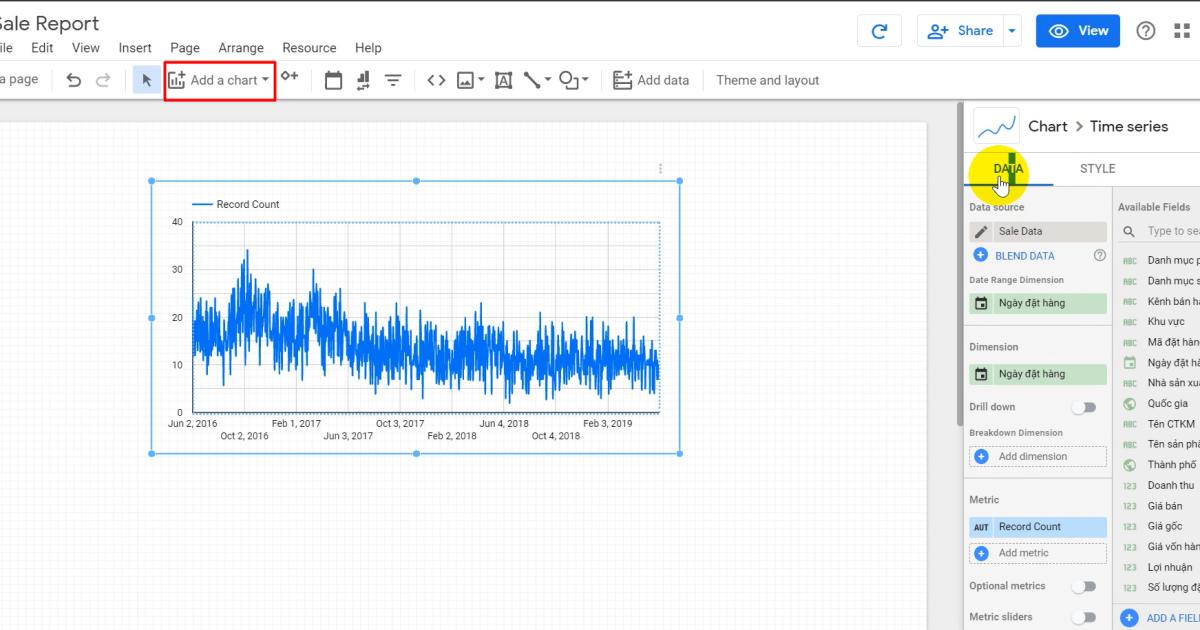
Chúng ta sẽ cùng tìm hiểu kỹ hơn về 2 mục này nhé.
Data
Là mục chứa dữ liệu của biểu đồ, cho phép người dùng chỉnh sửa dữ liệu và biểu đồ sẽ tự động cập nhật những thay đổi khi bạn chỉnh sửa trên Data.
- Data Source: Ở đây bạn có thể tùy chỉnh nguồn dữ liệu sử dụng cho biểu đồ. Ví dụ, trong hình ảnh dưới đây chúng mình đang chọn nguồn dữ liệu là Sale Data được liên kết vào từ Google Sheets.
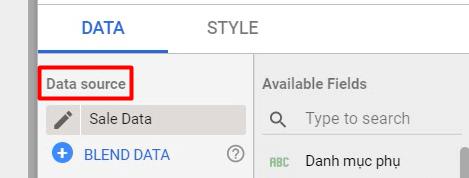
- Data Range Dimension: Ở đây bạn sẽ thiết lập những phần liên quan đến các bộ lọc
- Dimension: Mục này sẽ chia nhỏ dữ liệu của một trường thông tin ra các thành phần khác nhau. Để hiểu rõ hơn thì các bạn theo dõi dữ liệu sau.
Ví dụ: Chúng mình tạo một biểu đồ dạng bảng trong trang báo cáo. Trong đó, trường thông tin được chọn để đưa vào Dimension là Quốc gia. Lúc này, trên biểu đồ hiển thị tên của các quốc gia. Mỗi một quốc gia trên biểu đồ được gọi là một Dimension.
- Metric: Là các trường dữ liệu liên quan đến tính toán. Các Metric có tác dụng bổ sung dữ liệu và định nghĩa dữ liệu cho các Dimension. Mục này không thể nhận các dữ liệu mà không có khả năng tính toán được. Ví dụ: Bạn có thể điền trường Quốc giá vào mục Dimension nhưng không thể điền nó vào mục Metric nhé.
Trong hình ảnh dưới đây, chúng mình có trường dữ liệu là Doanh thu là dữ liệu có thể tính toán được đang bổ sung thông tin cho trường Quốc gia. Sau khi kéo trường Doanh thu vào mục Metric thì trong biểu đồ dạng bảng khi nãy xuất hiện thêm cột mới thể hiện mức doanh thu của từng quốc gia.
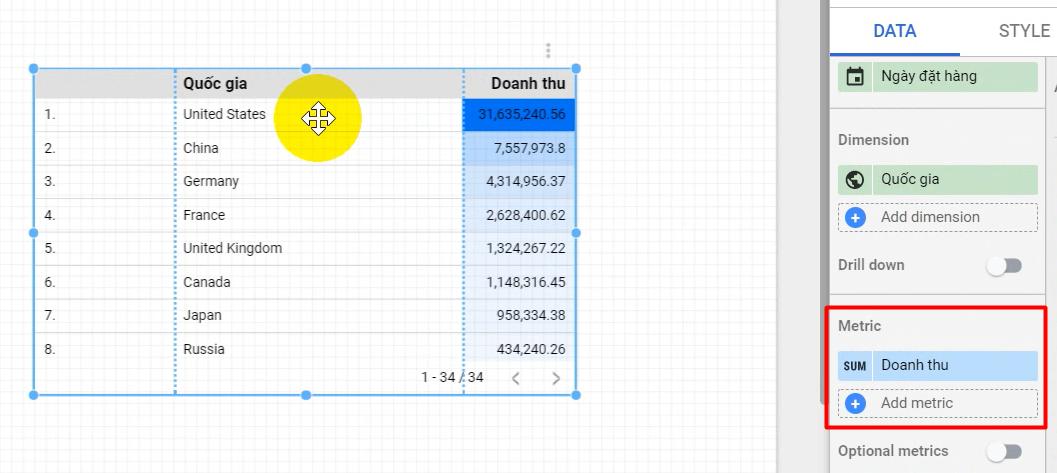
- Add a filter: Là công cụ dùng để thêm bộ lọc dữ liệu vào báo cáo.
Xem thêm: 3 cách tạo báo cáo SEO nhanh chóng hiệu quả bằng Google Data Studio
Style
Là mục để tùy chỉnh các cài đặt về định dạng, hay nói cách khác là nơi để bạn trang trí cho biểu đồ trở nên sinh động, dễ hiểu hơn. Trong phần này có một số mục mà các bạn cần chú ý là:
- Header: Bạn có thể chọn ẩn hoặc hiện Header tùy vào nhu cầu sử dụng. Ngay bên dưới phần Header là các thiết lập bạn có thể dùng để chỉnh sửa phông chữ, cỡ chữ
- Color: Là phần để điều chỉnh màu sắc của biểu đồ.
Phần Style này không có nguyên tắc cố định khi thiết lập. Chúng ta sẽ chỉnh sửa nó tùy theo từng loại biểu đồ và từng trường hợp sử dụng.
Xem thêm: Hướng dẫn cách lấy mẫu dữ liệu trong Google Data Studio
Kết luận
Như vậy là chúng mình đã hướng dẫn xong cho các bạn về những bước cơ bản nhất để tạo Visual đầu tiên trong Google Data Studio. Các bạn hãy mở Google Data Studio lên thực hành thử để ghi nhớ các bước thao tác nhé. Chúc các bạn áp dụng thành công.
Để học các phân tích dữ liệu bằng Google Data Studio, các bạn hãy tham gia vào khóa học chuyên về ứng dụng này trên Gitiho:
Google Data Studio cho người mới bắt đầu
Khóa học giảng dạy từ những kiến thức cơ bản nhất, nâng cao qua từng chương để giúp các bạn dễ tiếp thu bài học. Chương trình học đan xen cả lý thuyết và thực hành, các case study thực tế để bạn có thể áp dụng ngay kiến thức đã học vào công việc hàng ngày. Trong quá trình học, giảng viên sẽ hỗ trợ bạn và giải đáp mọi thắc mắc trong vòng 24h. Sử dụng thành thạo Google Data Studio, bạn có thể tự tin bước vào lĩnh vực phân tích dữ liệu, mở ra cho bản thân những cơ hội hội phát triển mới đầy triển vọng.
Khóa học Google Data Studio tập trung vào kiến thức thực tế, không nặng lý thuyết giúp bạn dễ thực hành và áp dụng ngay vào công việc
Nếu bạn muốn học cách ứng dụng công cụ này để hỗ trợ hiển thị dữ liệu trực quan , tham khảo ngay khóa học Google Data Studio cho người mới bắt đầu của Gitiho nhé.
Nhấn Học thử và Đăng ký ngay!
Google Data Studio cho người mới bắt đầu
Nimbus AcademyGiấy chứng nhận Đăng ký doanh nghiệp số: 0109077145, cấp bởi Sở kế hoạch và đầu tư TP. Hà Nội
Giấy phép mạng xã hội số: 588, cấp bởi Bộ thông tin và truyền thông






