Hướng dẫn cách thêm tiện ích, tối ưu hoá biểu đồ Microsoft Excel (phần 2)
Trong phần 1 của bài viết, chúng mình đã hướng dẫn các bạn cách thêm đường trung bình ngang, thêm ghi chú và thêm thanh cuộn vào biểu đồ. Trong phần 2 này, chúng ta sẽ cùng tìm hiểu sâu hơn về cách thêm các tiện ích vào biểu đồ trong Microsoft Excel nhé.
XEM NHANH BÀI VIẾT
- 1 Cách thêm các tiện ích vào biểu đồ Microsoft Excel
- 1.1 Cách thêm điểm dữ liệu đơn vào biểu đồ đường trong Excel
- 1.2 Cách thêm 1 trục tung vào bên phải biểu đồ Excel
- 1.3 Cách thêm mũi tên vào biểu đồ cột/dòng trong Excel
- 1.4 Cách thêm đường tổng trung bình/đường tổng cộng (Average/Grand Total Line) vào biểu đồ trục trong Excel
- 1.5 Cách thêm nhãn trục (Axis Label) vào biểu đồ Excel
- 2 Kết luận
Cách thêm các tiện ích vào biểu đồ Microsoft Excel
Cách thêm điểm dữ liệu đơn vào biểu đồ đường trong Excel
Sẽ không phải khó khăn khi thêm hai chuỗi dữ liệu vào một biểu đồ trong Excel; nhưng để thêm một điểm dữ liệu trong biểu đồ đường thì cần làm thế nào? Sau đây là hướng dẫn dành cho bạn
Ví dụ: Bạn đã tạo biểu đồ đường như hình minh họa bên dưới:
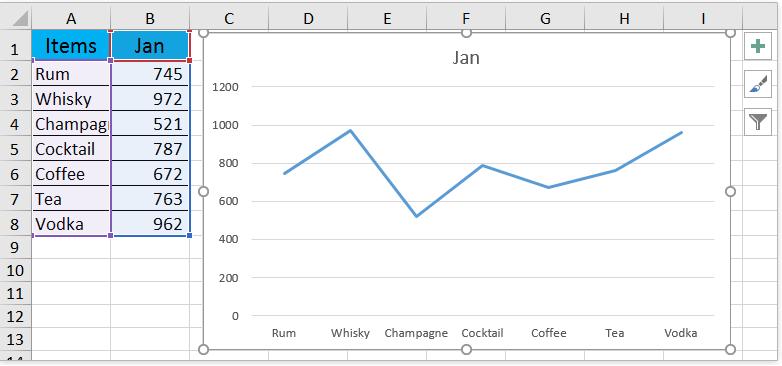
1. Đầu tiên, bạn hãy nhập điểm dữ liệu được chỉ định sẽ thêm vào biểu đồ, nằm bên cạnh dữ liệu nguồn
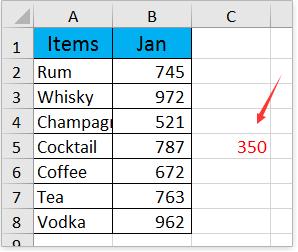
2. Bấm chuột phải vào biểu đồ đường, tiếp đến bấm Select Data.
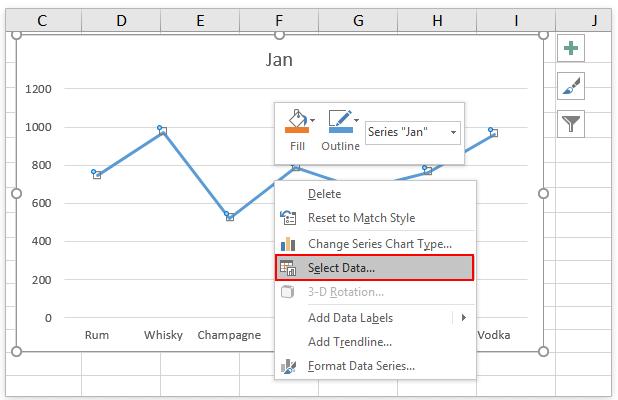
3. Trong hộp thoại Select Data Source, hãy nhấp vào nút Add trong phần Legend Entries (Series).
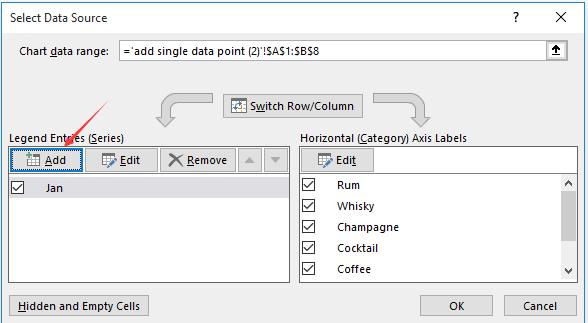
4. Hộp thoại Edit Series sẽ xuất hiện. Bạn hãy (1) đặt tên cho điểm dữ liệu đơn trong hộp Series name, (2) chỉ định toàn bộ cột bao gồm điểm dữ liệu đơn lẻ làm giá trị Chuỗi và (3) nhấp vào nút OK liên tiếp để đóng cả hai hộp thoại.
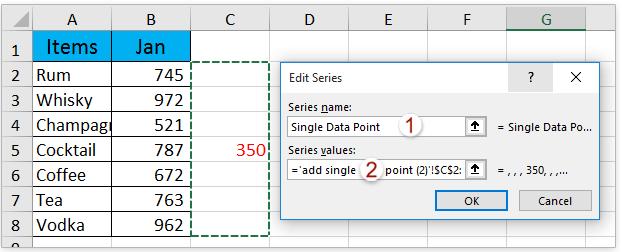
5. Tiếp tục nhấp chuột phải vào đường trong biểu đồ và chọn Change Series Chart Type
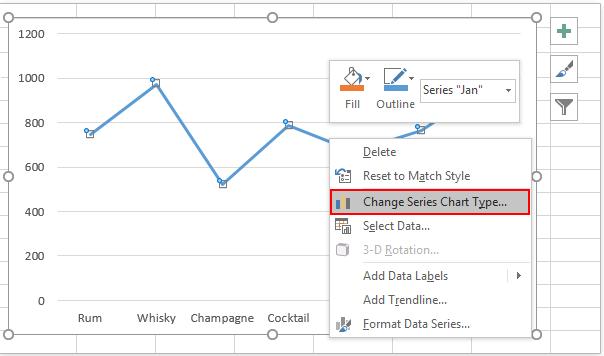
6. Trong hộp thoại Change Chart Type, dưới tab All Charts, hãy nhấp vào lựa chọn Line ở thanh bên trái, nhấp vào biểu tượng Line with Markers, sau đó nhấp vào nút OK.
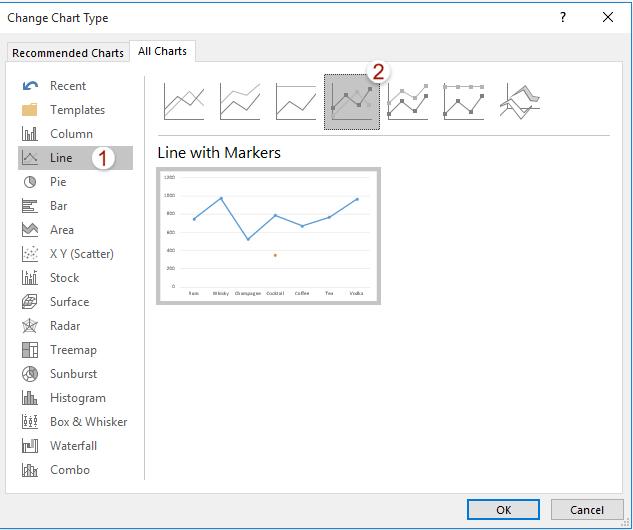
Lưu ý: Nếu bạn đang sử dụng Excel 2010 hoặc các phiên bản cũ hơn, hãy nhấp chuột phải vào biểu đồ và chọn Change Chart Type, sau đó nhấp để chọn biểu tượng Line with Markers trong hộp thoại bật ra và cuối cùng nhấp vào nút OK
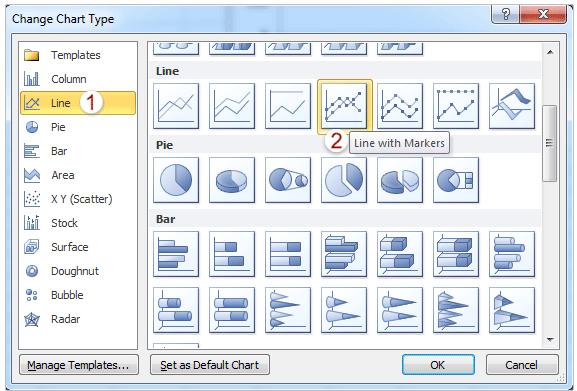
Bây giờ bạn sẽ thấy một điểm dữ liệu đơn được thêm vào biểu đồ đường.
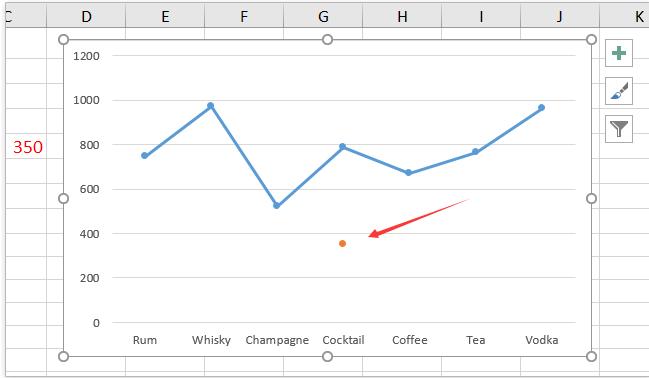
Cách thêm 1 trục tung vào bên phải biểu đồ Excel
Khi tạo biểu đồ trong Excel, trục tung sẽ tự động được thêm vào bên trái. Trong một số trường hợp, bạn cần phải di chuyển nó sang tay phải thì phải làm thế nào?
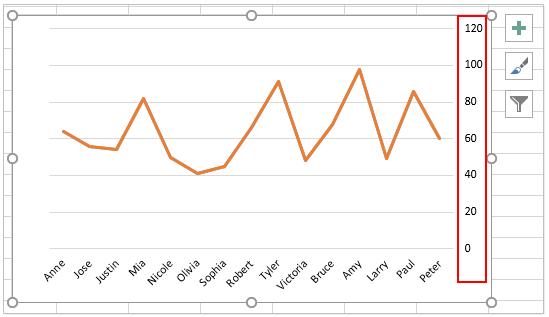
Giả sử bạn đã tạo một biểu đồ đường như ảnh chụp màn hình bên dưới.
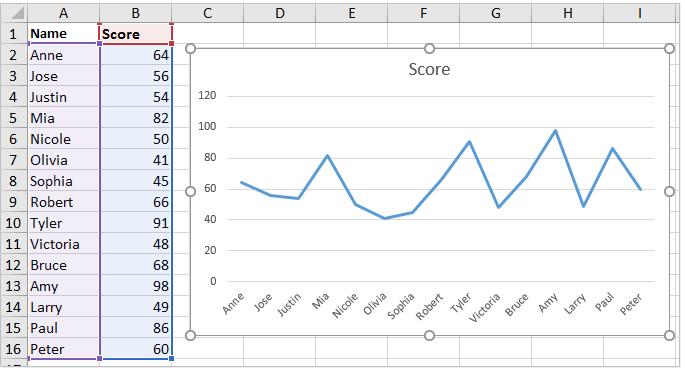
Các bước để thêm 1 trục tung vào phía bên phải biểu đồ sẽ là:
1. Nhấp chuột phải vào biểu đồ và nhấp vào Select Data từ trình đơn nhấp chuột phải.
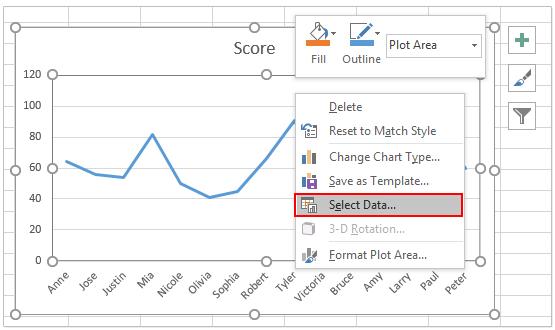
2. Trong hộp thoại Select Data Source, hãy nhấp vào nút Add
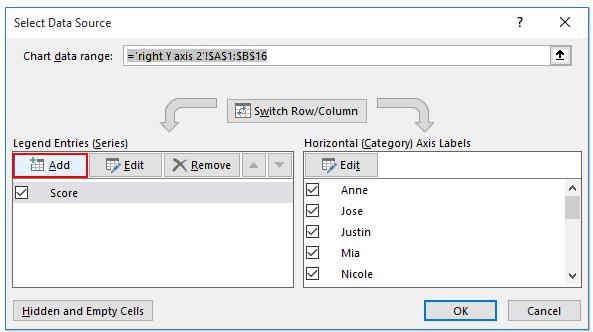
3. Trong hộp thoại Edit Series, hãy chỉ định tên sê-ri và giá trị sê-ri giống hệt như sê-ri gốc, sau đó nhấp vào nút OK liên tiếp để đóng hộp thoại Edit Series và hộp thoại Select Data Source.
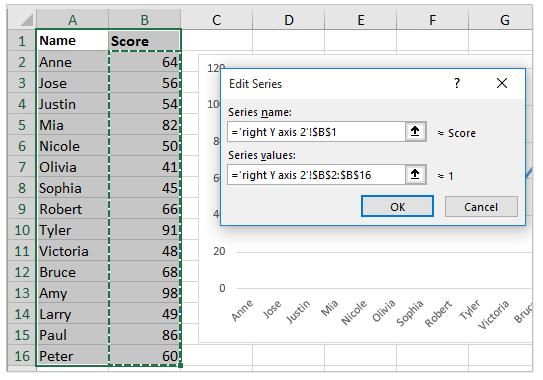
4. Bây giờ hãy nhấp chuột phải vào dòng trong biểu đồ và chọn Change Series Chart Type từ trình đơn nhấp chuột phải.
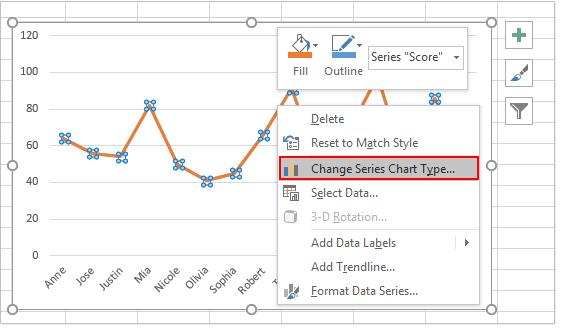
5. Trong hộp thoại Change Chart Type, chọn lựa chọn thứ hai trong cột Secondary Axis, và nhấp vào nút OK.
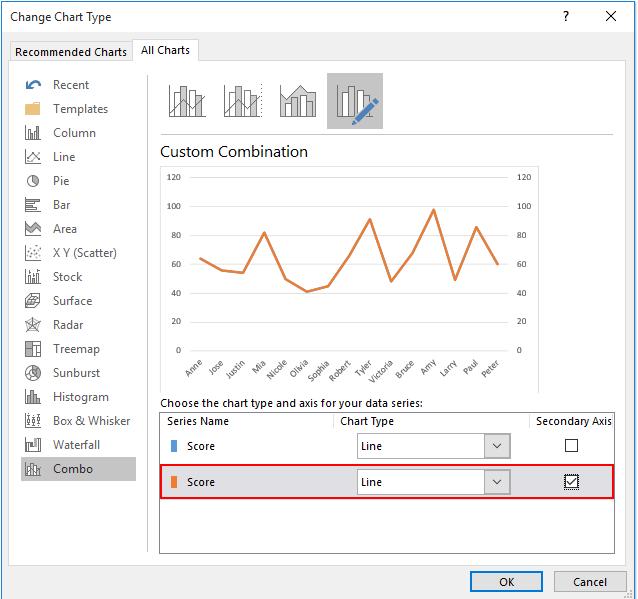
6. Bây giờ bạn quay lại biểu đồ một lần nữa. Nhấp chuột phải vào trục tung bên trái và chọn Format Axis trong menu chuột phải
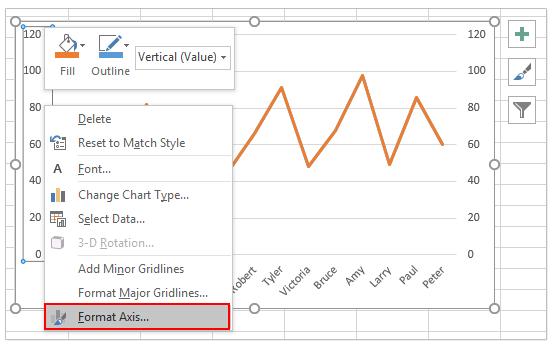
7. Trong ngăn Format Axis, hãy kích hoạt Text Options, rồi chọn tùy chọn No Fill.
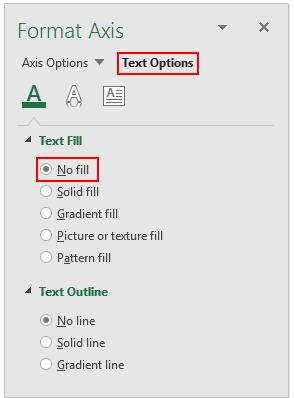
Thế là xong rồi đó.
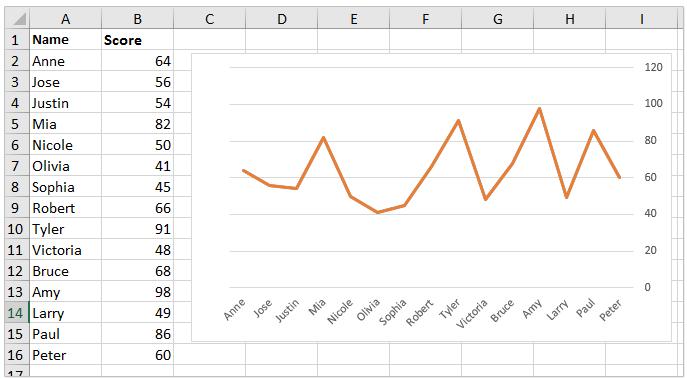
Note: Nếu bạn đang sử dụng Excel 2010, bạn có thể thêm trục tung vào bên phải biểu đồ như sau:
1. Thực hiện theo Bước 1-3 giống như hướng dẫn ở trên.
2. Nhấp chuột phải vào dòng mới trong biểu đồ và chọn Format Data Series trong menu chuột phải.
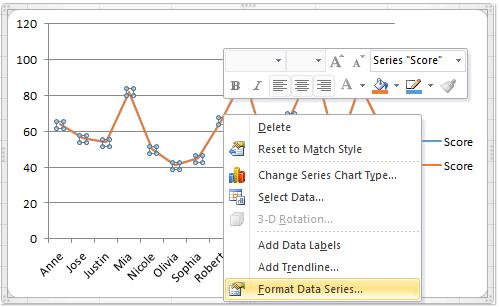
3. Trong hộp thoại Format Data Series, hãy bật Series Options ở thanh bên trái, chọn tùy chọn Secondary Axis và đóng hộp thoại.
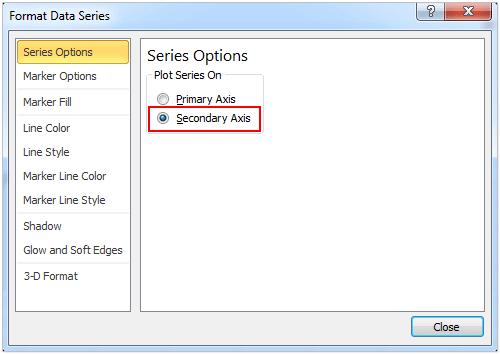
4. Chọn trục tung bên trái trong biểu đồ, sau đó nhấp vào Home > Font Color > White (hoặc màu khác giống với nền biểu đồ)
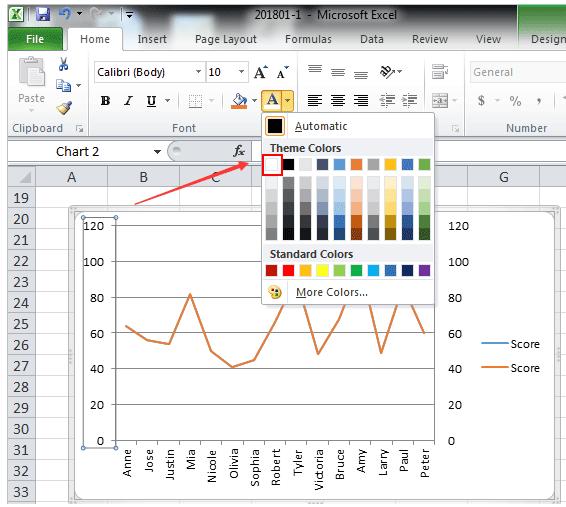
Và thế là hết:
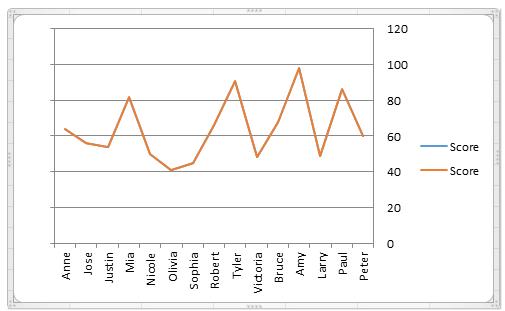
Xem thêm: Cách tự động đánh dấu các điểm dữ liệu trong biểu đồ Excel
Cách thêm mũi tên vào biểu đồ cột/dòng trong Excel
Nếu có biểu đồ cột hoặc biểu đồ đường trong trang tính của bạn, đôi khi, bạn cần thêm các mũi tên vào biểu đồ cột để biểu thị mối quan hệ tăng và giảm. Trên thực tế, không có cách nào trực tiếp để thêm các mũi tên vào thanh, cột biểu đồ; nhưng bạn có thể vẽ các hình dạng mũi tên và sao chép chúng vào đấy.
Giả sử bạn có dữ liệu phạm vi và biểu đồ cột dựa trên nó như sau, và bây giờ bạn muốn thêm một số mũi tên xuống và mũi tên lên dựa trên dữ liệu.
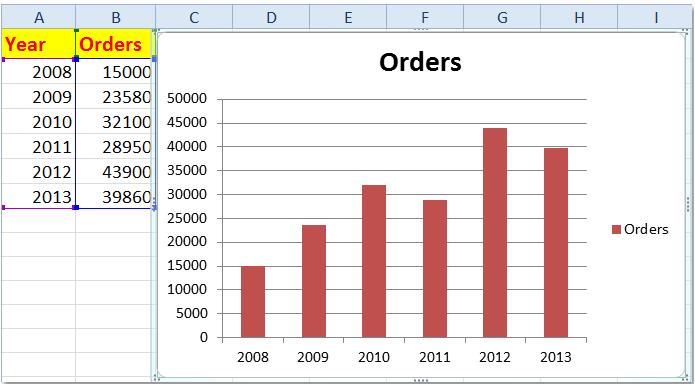
Bạn có thể chuyển đổi các cột dữ liệu này thành mũi tên theo các bước sau:
1. Chèn hình mũi tên vào phần trống của trang tính này bằng cách nhấp vào Insert > Shapes, và chọn Up Arrow hoặc Down Arrow từ phần Block Arrows nếu bạn cần.
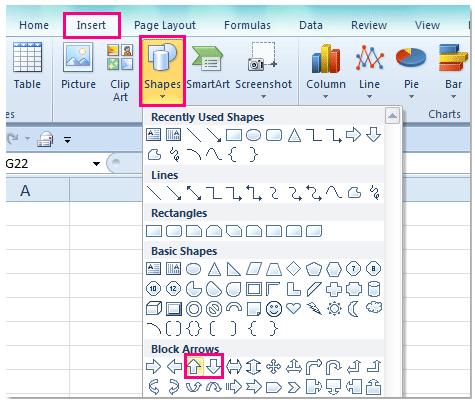
2. Sau đó, kéo chuột để vẽ các mũi tên như bạn muốn và bạn có thể định dạng kiểu của các mũi tên khi cần.
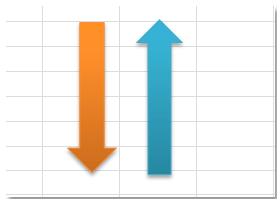
3. Chọn một trong các mũi tên mà bạn muốn sử dụng và nhấn Ctrl + C để sao chép nó, sau đó bấm vào một cột trong biểu đồ và tất cả các cột sẽ được chọn.
4. Sau đó nhấn Ctrl + V để dán mũi tên vào biểu đồ, bạn sẽ nhận được kết quả như sau:
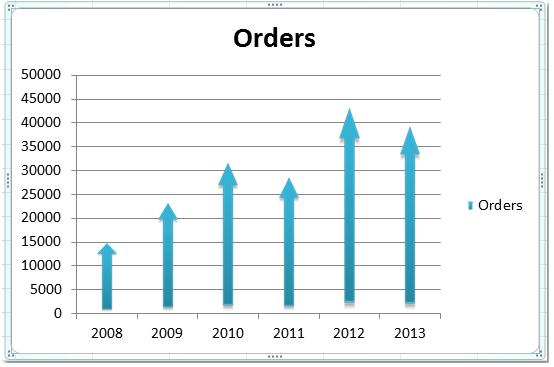
5. Sau khi hoàn thành việc này, bạn có thể xóa các hình mũi tên tùy thích.
Lưu ý: Nếu bạn muốn thêm mũi tên lên và mũi tên xuống theo nhu cầu của mình, bạn chỉ cần chọn một cột và dán mũi tên đã chỉ định của bạn nhiều lần. Và bạn sẽ nhận được kết quả như sau:
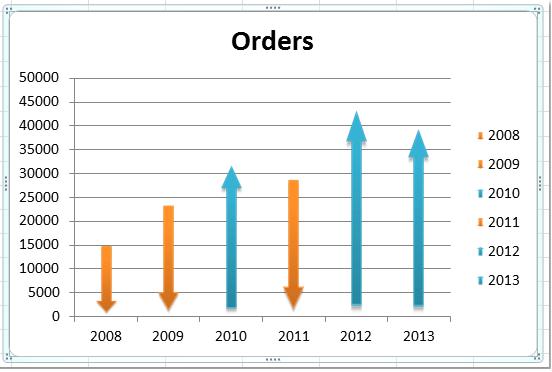
Bên cạnh đó, trong biểu đồ đường, bạn cũng có thể thêm các mũi tên để biểu thị xu hướng dữ liệu, các bước thực hiện như sau:
1. Trong biểu đồ đường đã tạo của bạn, hãy chọn dòng dữ liệu và nhấp chuột phải, sau đó chọn Format Data Series.
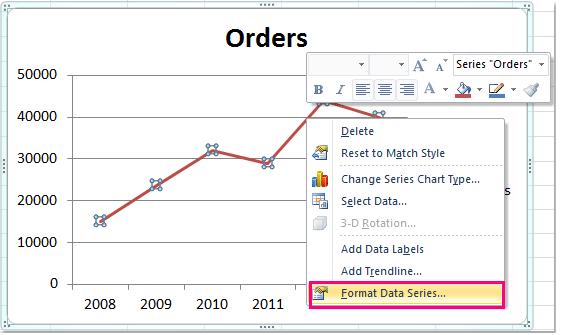
2. Trong hộp thoại Format Data Series, chọn Line Style ở bên trái, sau đó chọn Arrow Settings, bạn có thể chọn kiểu và kích thước mũi tên khi cần.
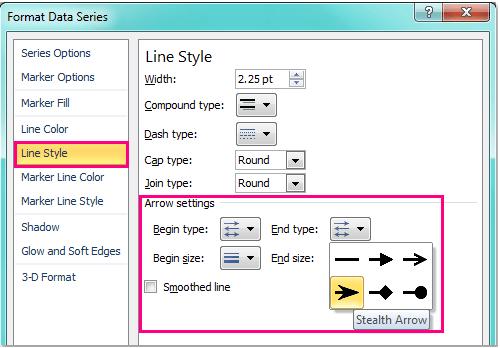
3. Sau đó đóng hộp thoại này và các mũi tên đã được thêm vào biểu đồ đường.
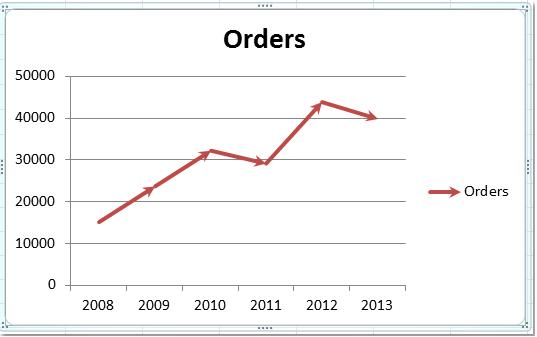
Cách thêm đường tổng trung bình/đường tổng cộng (Average/Grand Total Line) vào biểu đồ trục trong Excel
Bạn thêm một đường trung bình hoặc đường tổng cộng vào biểu đồ trục nhưng có vẻ hơi như khó hiển thị hoặc hơi khác so với lúc thêm đường tổng trung bình / tổng như trong biểu đồ bình thường. Hãy thử cách dưới đây để mọi thứ dễ dàng hơn nhé
Giả sử bạn có một bảng số liệu bán trái cây như sau:
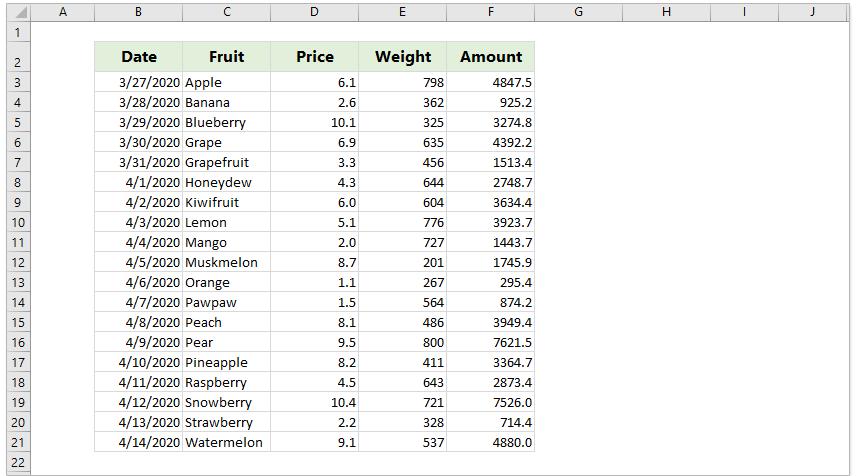
Và bạn cũng đã tạo xong bảng tổng hợp và biểu đồ dựa trên doanh số:
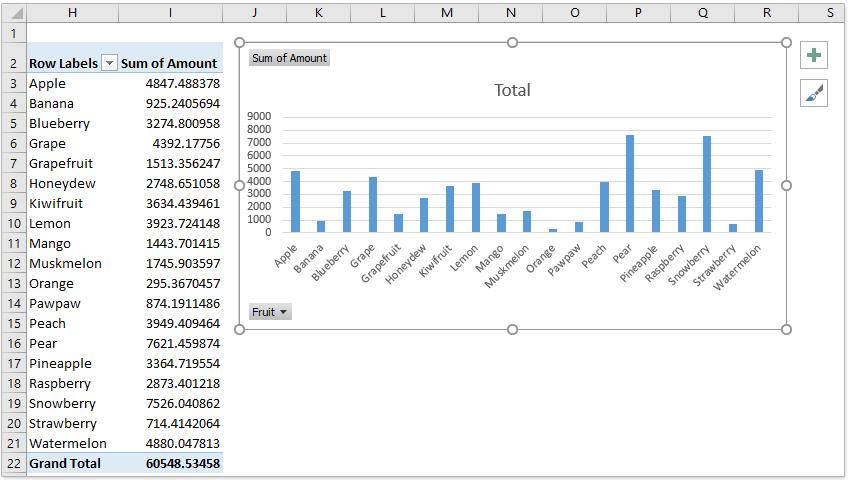 Bây giờ để thêm đường trung bình hoặc đường tổng lớn trong biểu đồ xoay trong Excel, bạn có thể làm như sau:
Bây giờ để thêm đường trung bình hoặc đường tổng lớn trong biểu đồ xoay trong Excel, bạn có thể làm như sau:
1. Chèn một cột trước cột Số tiền (Amount) bằng cách nhấp chuột phải vào nó trong dữ liệu nguồn và chọn tùy chọn Insert.
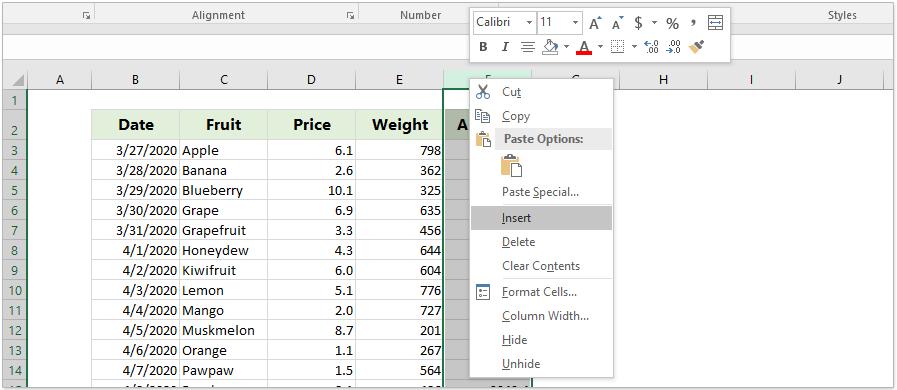
2. Trong Cột mới, nhập Trung bình trong Ô E1, và nhập công thức bên dưới vào Ô F3 và kéo Fill Handle đến Phạm vi F3:F21.
=AVERAGE($G$3:$G$21)
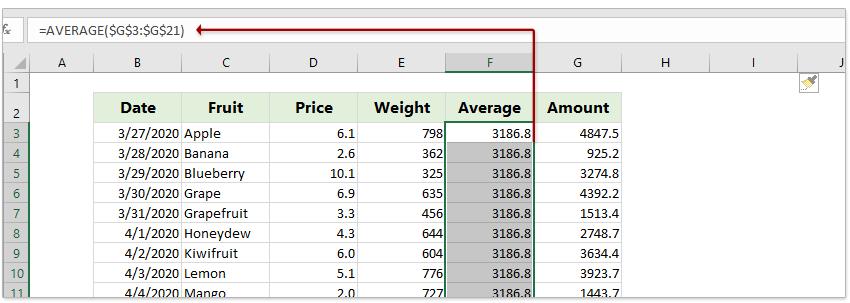
Ghi chú:
(1) Trong công thức =AVERAGE($G$3:$G$21), $G$3:$G$21 là giá trị số tiền trong Cột Số tiền.
(2) Nếu bạn muốn thêm dòng Grand Total (đường tổng cộng) vào Pivot Chart (biểu đồ trục), hãy nhập Grand Total vào Ô E1 và nhập công thức =SUM($G$3:$G$21) vào Ô F3 và kéo Fill Handle đến Phạm vi F3:F21.
3. Bấm vào Biểu đồ trục, rồi bấm vào nút Refresh trên tab Analyze.

4. Bây giờ bạn sẽ thấy trường Trung bình (hoặc trường Tổng tổng) được thêm vào ngăn Trường PivotChart. Chọn trường Trung bình (hoặc trường Tổng số) để thêm phần đã điền vào Giá trị.
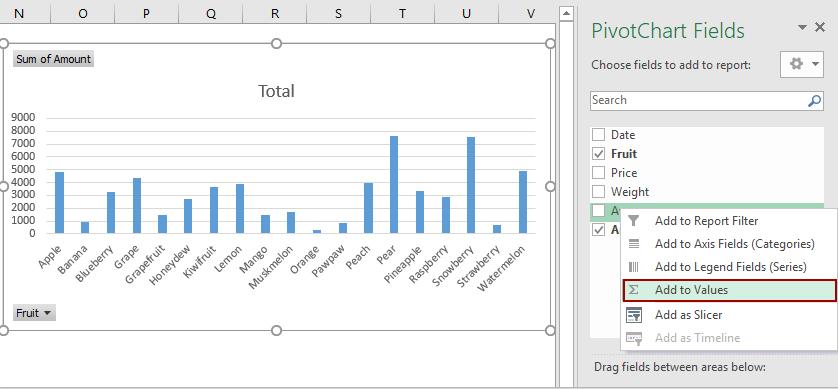
5. Bây giờ, trường trung bình (hoặc trường Tổng cộng) được thêm vào Biểu đồ tổng hợp. Nhấp chuột phải vào mức trung bình (hoặc Tổng số) và chọn Change Series Chart Type từ menu chuột phải.
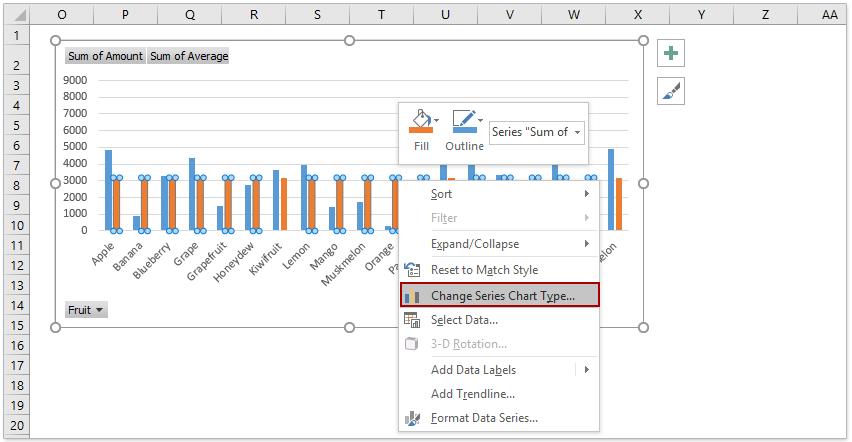
6. Trong hộp thoại Change Chart Type đang mở, chọn Combo trong ngăn bên trái, và trong hộp Choose the chart type and axis for your data series, hãy bấm vào Sum of Average và chọn Line trong danh sách thả xuống, và bấm vào nút OK.
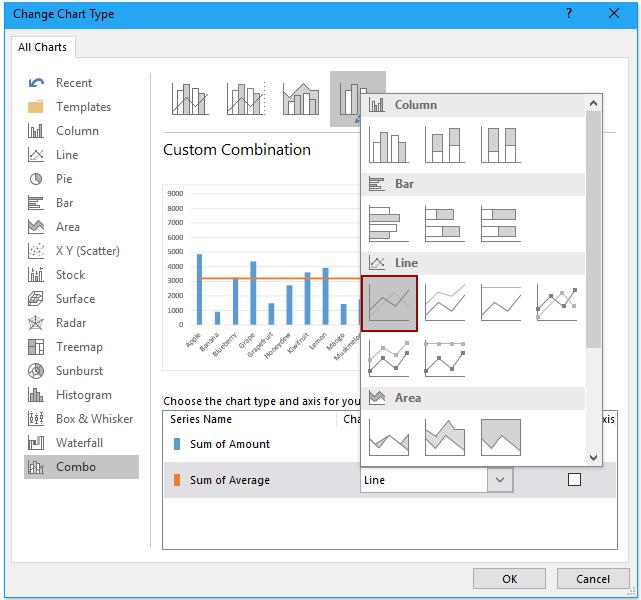
Mẹo: Nếu bạn đang sử dụng Excel 2010 hoặc các phiên bản cũ hơn, bạn có thể nhấp vào Line trong thanh bên trái của hộp thoại Change Chart Type, nhấp để đánh dấu loại biểu đồ đường và nhấp vào nút OK. Thế là xong!
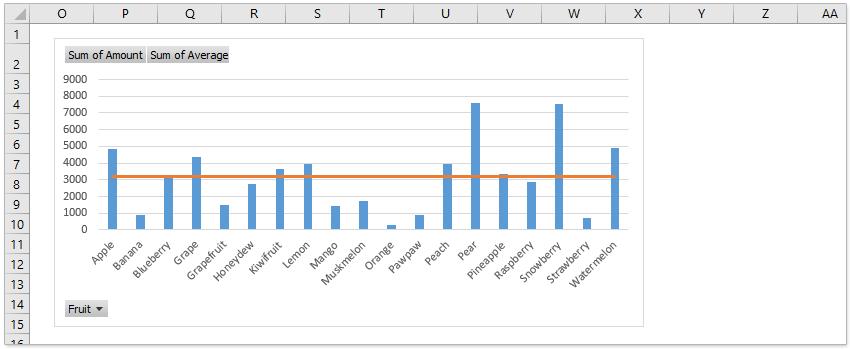
Xem thêm: Hướng dẫn cách làm hiện số liệu trên biểu đồ trong Excel
Cách thêm nhãn trục (Axis Label) vào biểu đồ Excel
Khi làm việc với biểu đồ, việc thể hiện dữ liệu được rõ ràng và trực quan là yếu tố quan trọng nhất; và việc thêm nhãn trục vào biểu đồ có thể đảm bảo cho bạn yếu tố này. Cần làm gì để thực hiện thao tác này, tiếp tục nào:
Nếu bạn đang sử dụng Excel 2010/2007, bạn có thể chèn nhãn trục vào biểu đồ bằng các bước sau:
1. Chọn biểu đồ mà bạn muốn thêm nhãn trục.
2. Điều hướng đến tab Chart Tools Layout, sau đó nhấp vào Axis Titles.
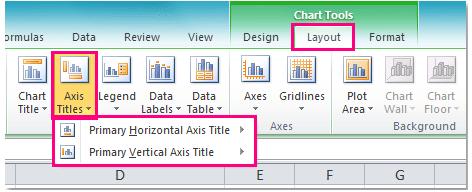
3. Bạn có thể chèn nhãn trục ngang bằng cách nhấp vào Primary Horizontal Axis Title bên dưới mục Axis Title, sau đó nhấp vào Title Below Axis và hộp văn bản sẽ xuất hiện ở cuối biểu đồ. Từ đó, bạn có thể chỉnh sửa và nhập tiêu đề của mình vào như sau:
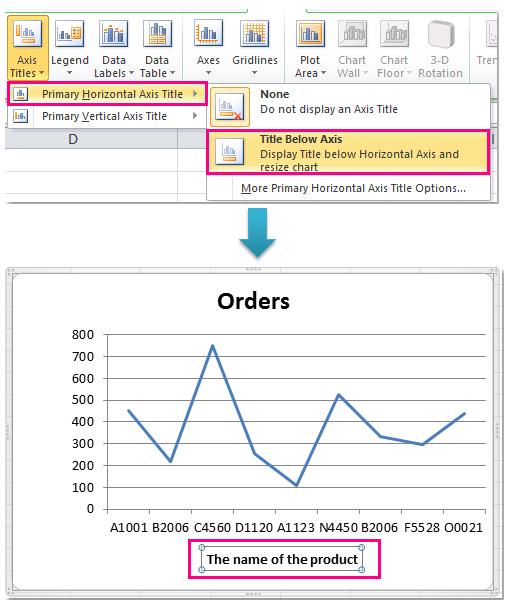
4. Nếu bạn muốn thêm nhãn trục tung, hãy nhấp vào Primary Vertical Axis Title bên dưới Axis Title thả xuống, sau đó chọn một định dạng của tiêu đề bạn thích, rồi nhập văn bản nhãn bạn muốn vào.
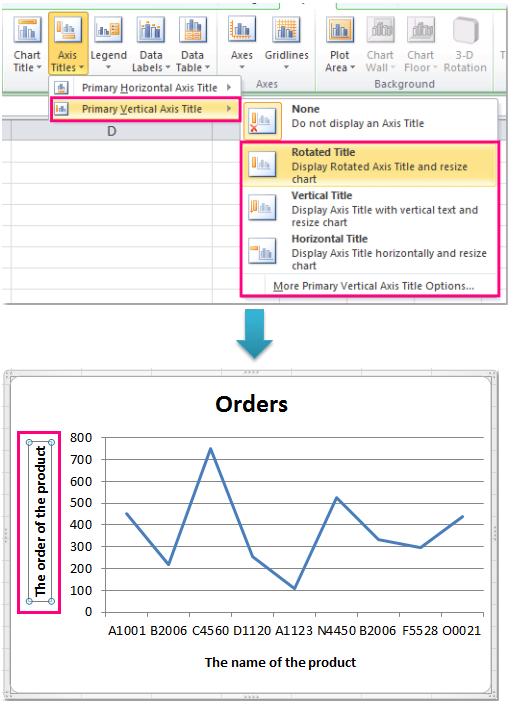
Trong Excel 2013, các bước thực hiện sẽ là:
1. Bấm để chọn biểu đồ mà bạn muốn chèn nhãn trục.
2. Sau đó nhấp vào nút Charts Elements ở góc trên bên phải của biểu đồ. Trong menu mở rộng và kiểm tra tùy chọn Axis Titles.
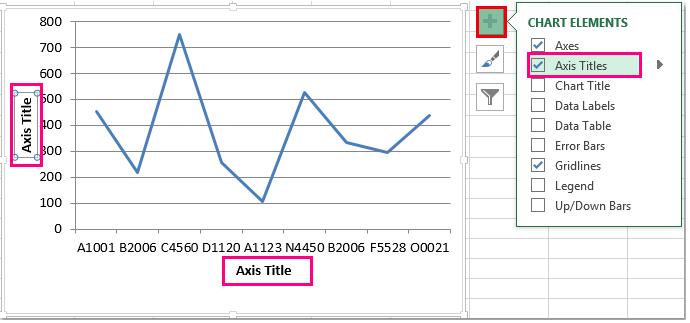
3. Cả hộp văn bản trục ngang và trục dọc đã được thêm vào biểu đồ, bạn chỉ cần nhấp vào từng hộp văn bản trục và nhập các nhãn trục của riêng bạn cho trục X và trục Y là hoàn tất.
Kết luận
Hi vọng 2 phần của bài viết "Thêm tiện ích vào biểu đồ" sẽ giúp ích cho bạn khi làm việc trên Excel. Và như thường lệ, đừng quên tham khảo Khóa học Trực quan hóa dữ liệu trên Excel để tạo Báo cáo, Dashboard nhé.
Khóa học bao gồm hệ thống kiến thức từ cơ bản đến nâng cao về cách sử dụng biểu đồ trong Excel để minh họa cho số liệu. Hoàn thành khóa học bạn có thể làm được báo cáo hoặc dashboard khoa học, chuyên nghiệp trên Excel. Các bài giảng chi tiết, ví dụ minh họa thực tế kết hợp với tài liệu tham khảo và bài tập trong khóa học sẽ giúp bạn nắm bắt kiến thức một cách dễ dàng. Giảng viên của khóa học cũng luôn sẵn sàng hỗ trợ học viên. Nếu bạn có vấn đề chưa hiểu, hãy đặt câu hỏi ở mục hỏi đáp, chuyên gia Excel sẽ trả lời bạn chi tiết và nhanh chóng. Chúc các bạn luôn học tập hiệu quả!
Khóa học phù hợp với bất kỳ ai đang muốn tìm hiểu lại Excel từ con số 0. Giáo án được Gitiho cùng giảng viên thiết kế phù hợp với công việc thực tế tại doanh nghiệp, bài tập thực hành xuyên suốt khóa kèm đáp án và hướng dẫn giải chi tiết. Tham khảo ngay bên dưới!
Giấy chứng nhận Đăng ký doanh nghiệp số: 0109077145, cấp bởi Sở kế hoạch và đầu tư TP. Hà Nội
Giấy phép mạng xã hội số: 588, cấp bởi Bộ thông tin và truyền thông






