Hướng dẫn cách vẽ biểu đồ radar (biểu đồ mạng nhện) trong Excel
Trong bài viết ngày hôm nay, Gitiho sẽ giới thiệu đến các bạn biểu đồ radar, hay còn gọi là biểu đồ mạng nhện trong Excel. Biểu đồ radar là gì? Khi nào và làm thế nào để sử dụng loại biểu đồ Excel này? Các bạn hãy theo dõi câu trả lời trong bài học Excel dưới đây nhé.
Giới thiệu về biểu đồ radar
Trước khi thực hành cách vẽ biểu đồ, bạn hãy cùng Gitiho tìm hiểu kỹ hơn về biểu đồ radar nhé. Nếu bạn chưa biết biểu đồ radar là gì thì khám phá ngay các thông tin xoay quanh loại biểu đồ Excel độc đáo này thôi.
Biểu đồ radar là gì?
Biểu đồ radar (Radar chart) là một công cụ biểu diễn dữ liệu hiệu quả thực hiện công việc dựa theo nhiều yếu tố, tiêu chí đánh giá. Loại biểu đồ này còn được gọi với cái tên biểu đồ mạng nhện (spider web diagram) vì hình dáng của nó mô phỏng một chiếc mạng nhện.
Một biểu đồ radar có tác dụng so sánh các giá trị của ba biến trở lên so với điểm trung tâm nằm tại chính giữa biểu đồ. Bạn sẽ thấy trên một biểu đồ có nhiều trục đồng tâm cách đều đại diện cho các biến. Giá trị của các biến sau đó được nối với nhau để tạo nên một hình đa giác.
Tại sao sử dụng biểu đồ radar?
Biểu đồ radar là một công cụ trực quan dữ liệu tuyệt vời khi bạn cần so sánh các biến. Có rất nhiều lý do tại sao bạn nên sử dụng loại biểu đồ này.
- Giúp so sánh số lượng lớn các biến
Ưu điểm hàng đầu của biểu đồ radar so với các loại biểu đồ so sánh khác là khả năng biểu diễn nhiều biến trên một biểu đồ và kết nối chúng lại để tạo nên tổng thể bức tranh so sánh. Điều này giúp chúng ta dễ dàng nhìn thấy mối tương quan giữa các biến.
Thông thường, một biểu đồ mạng nhện lý tưởng sẽ chứa tối đa 6-8 trục, đồng nghĩa với 6-8 giá trị của biến. Nếu số lượng các trục vượt quá con số này, có thể bạn sẽ thấy biểu đồ của mình trở nên rối mắt.
2. Giúp so sánh nhanh chóng
Biểu đồ radar biểu diễn một bộ dữ liệu thành các hình đa giác, do đó, bạn có thể chồng 2 biểu đồ lên nhau để phát hiện các điểm khác biệt giữa 2 bộ dữ liệu. Thao tác so sánh trực quan dựa trên kích thước và hình dáng đồ thị này sẽ giúp chúng ta tiết kiệm khá nhiều thời gian khi phân tích dữ liệu đấy.
3. Dễ dàng phát hiện các giá trị ngoại lai
Các giá trị ngoại lai được hiển thị cực kỳ rõ ràng trên biểu đồ mạng nhện, bởi lẽ chúng sẽ không nằm thẳng hàng với các biến còn lại trên biểu đồ.
4. Có thể áp dụng các thang đo khác nhau
Một ưu điểm nữa của biểu đồ radar chính là khả năng biểu diễn biến với nhiều thang đo khác nhau. Do đó, bạn sẽ không bị hạn chế khi áp dụng các loại tiêu chí để đánh giá số liệu của mình một cách chính xác.
Xem thêm: 10 biểu đồ Excel nâng cao ai cũng cần biết (Phần 1
Cách vẽ biểu đồ radar trong Excel
Như vậy, chúng ta đã trả lời các câu hỏi "Biểu đồ radar là gì?" và "Tại sao nên sử dụng biểu đồ radar?". Tiếp theo, hãy cùng mình thực hành cách vẽ biểu đồ radar trong Excel qua một ví dụ cụ thể nhé. Ngoài ra, chúng ta sẽ tìm hiểu một số lưu ý liên quan đến biểu đồ.
Các bước vẽ biểu đồ radar trong Excel
Giả sử chúng ta có một bảng đánh giá nhân viên như trong hình dưới đây:
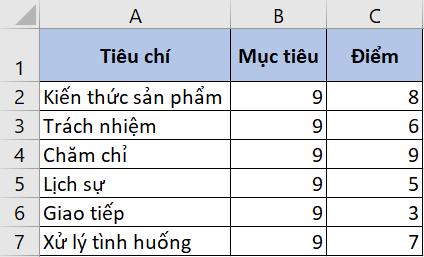
Dựa vào bảng này, nhiệm vụ của chúng ta là vẽ một biểu đồ radar để biểu diễn toàn bộ dữ liệu. Hãy cùng thực hành cách vẽ biểu đồ radar trong Excel thôi!
Bước 1: Vào thẻ Insert > nhóm Charts > biểu tượng Other Charts > Radar > Radar with Markers.
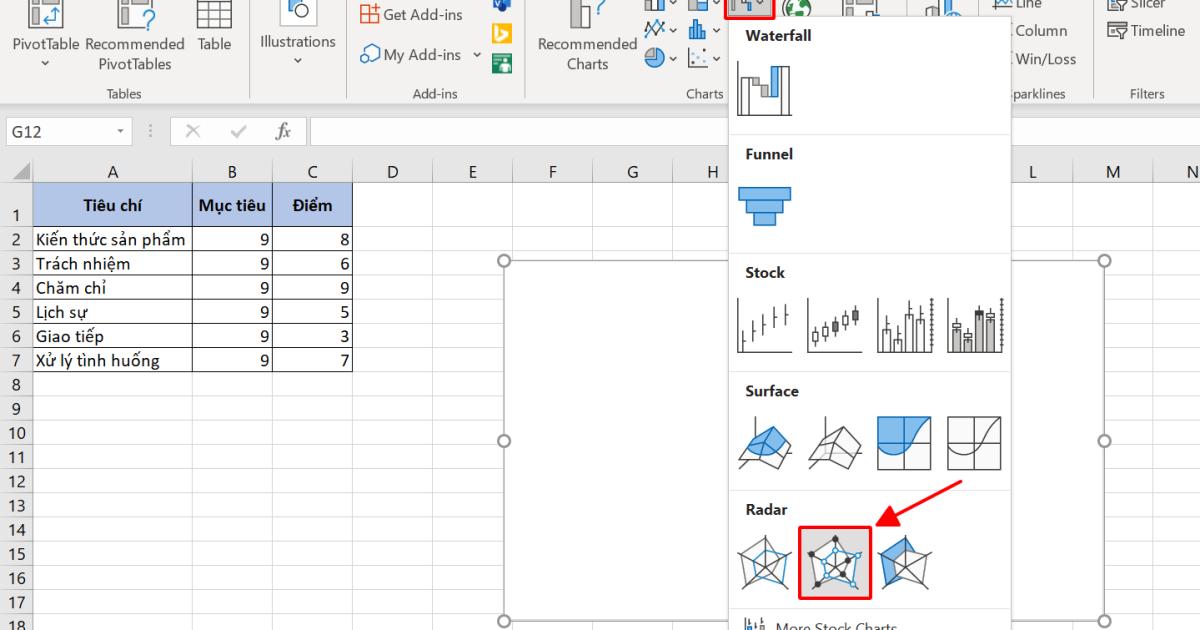
Sau khi nhấn tạo biểu đồ radar trong Excel, bạn sẽ thấy một trang giấy trắng. Nguyên nhân là vì chúng ta chưa nhập dữ liệu cho biểu đồ.
Bước 2: Nhấn chuột phải tại biểu đồ và chọn Select Data.
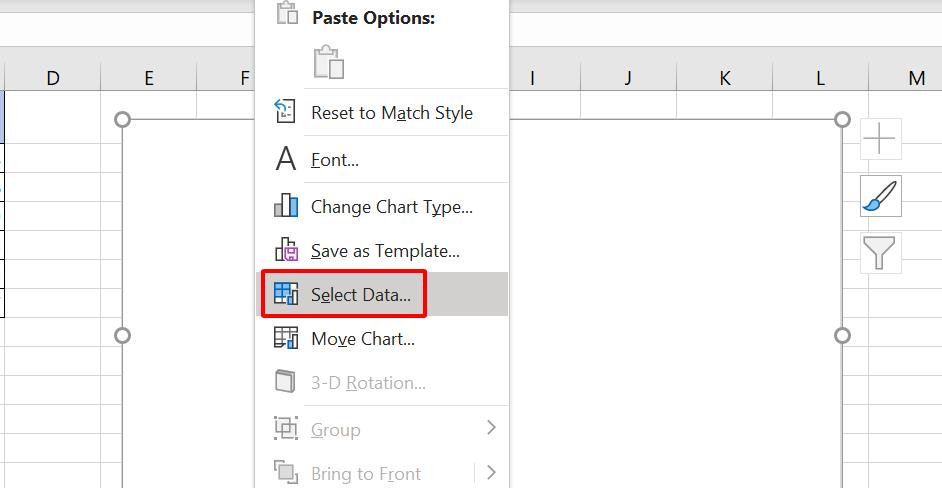
Ngoài ra, bạn cũng có thể nhấn vào biểu đồ, đi đến thẻ Chart Design > nhóm Data > Select Data.
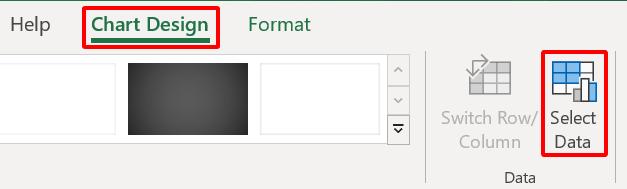
Bước 3: Hộp thoại Select Data Source mở ra. Chúng ta sẽ bắt đầu nhập dữ liệu cho biểu đồ radar trong Excel.
Tại phần Legend Entries (Series), nhấn Add để thêm dữ liệu.
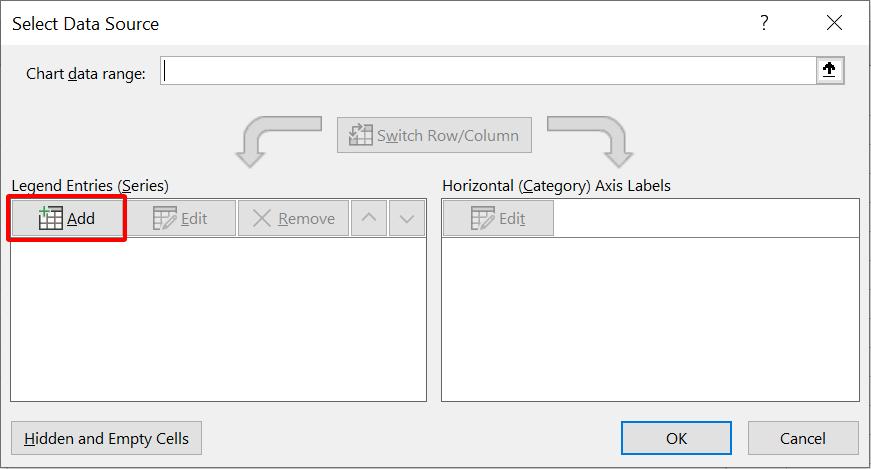
Tại hộp thoại hiện ra có 2 mục Series name dành cho tên sê-ri và Series values dành cho các giá trị cần nạp vào sê-ri như trong hình dưới đây. Vì chúng ta đang nạp dữ liệu về Mục tiêu nên:
- Series name (tên sê-ri): Tham chiếu đến ô tiêu đề Mục tiêu (ô B3).
- Series values (giá trị sê-ri): Tham chiếu đến dải ô trong cột Mục tiêu (B2:B7).
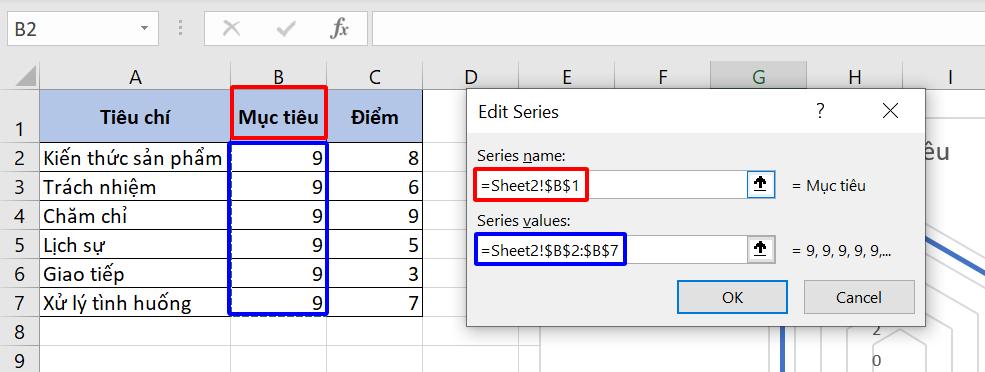
Sau đó nhấn OK để đóng hộp thoại.
Tiếp theo chúng ta sẽ lặp lại thao tác thêm dữ liệu về một sê-ri mới trong biểu đồ radar. Hãy nhấn Add và điền các thông tin tương ứng trong hộp thoại Edit Series để thêm sê-ri Điểm vào biểu đồ.
- Series name (tên sê-ri): Tham chiếu đến ô tiêu đề Điểm (ô C3).
- Series values (giá trị sê-ri): Tham chiếu đến dải ô trong cột Điểm (C2:C7).
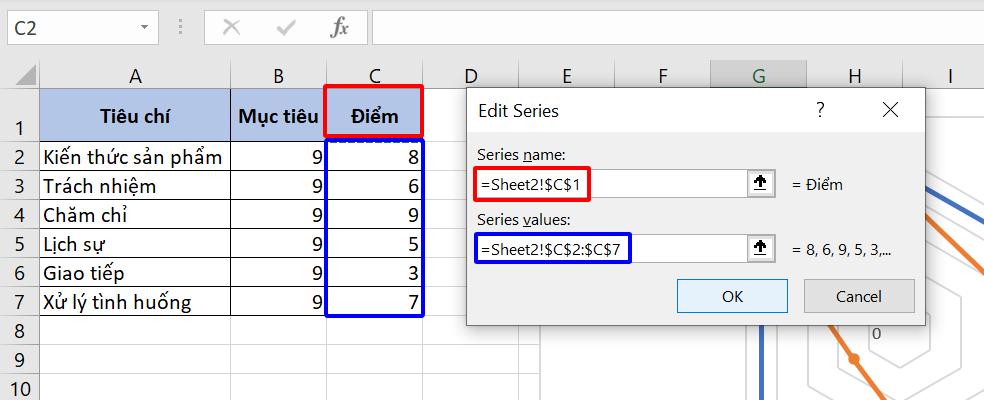
Sau khi đã điền đầy đủ các thông tin, bạn nhấn OK để đóng hộp thoại. Như vậy, chúng ta đã có tất cả các sê-ri cần thể hiện trên biểu đồ radar trong Excel.
Tiếp theo, chúng ta sẽ điều chỉnh tên các trục đại diện cho các tiêu chí đánh giá. Tại phần Horizontal (Category) Axis Labels, nhấn Edit.
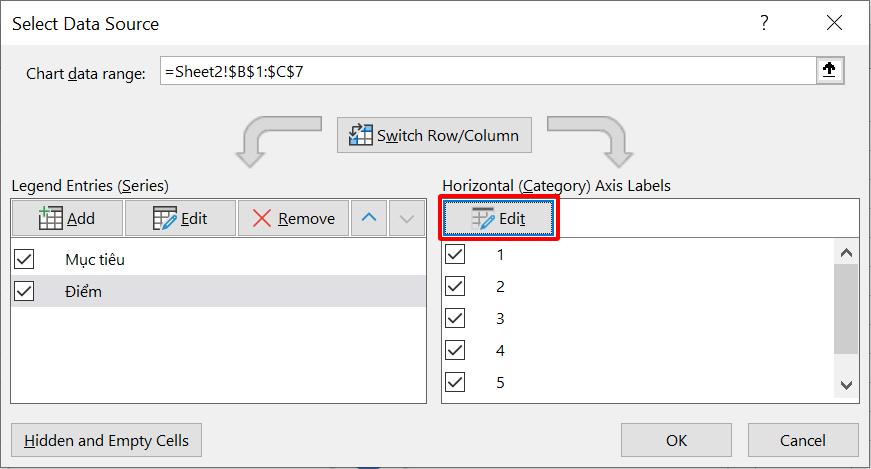
Tương tự như thao tác nạp các dữ liệu về sê-ri, chúng ta sẽ tham chiếu đến dải ô cột Tiêu chí (A2:A7) tương ứng với các tên trục của biểu đồ radar.
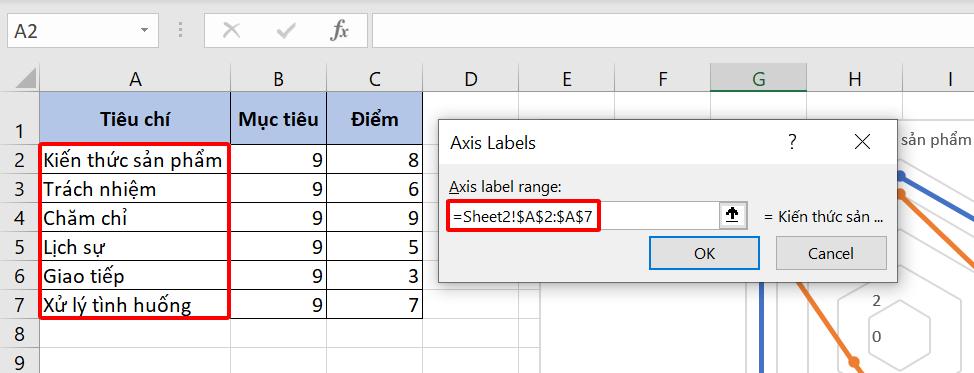
Sau đó, nhấn OK để đóng hộp thoại. Vậy là chúng ta đã hoàn thành thao tác nạp dữ liệu cho biểu đồ radar trong Excel. Hộp thoại Select Data Source sẽ hiển thị các dữ liệu vừa nhập như sau:
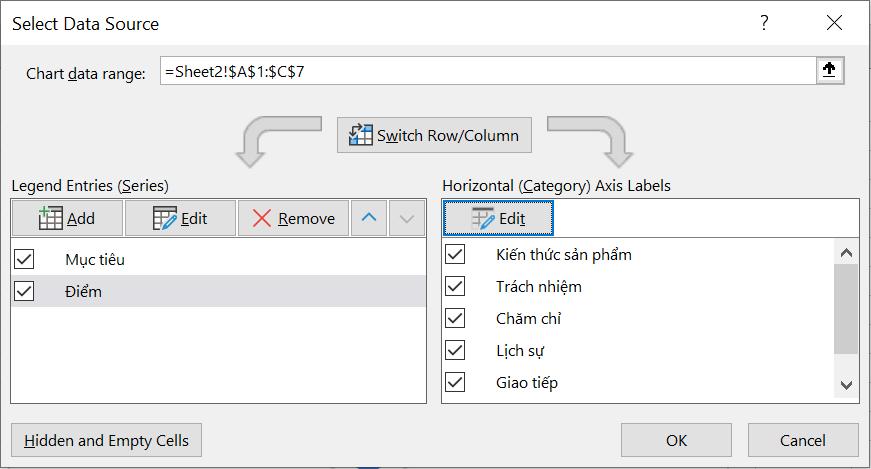
Bạn nhấn OK để đóng hộp thoại. Lúc này, biểu đồ radar của bạn về cơ bản đã hiển thị đầy đủ thông tin cần sử dụng để đánh giá nhân sự.
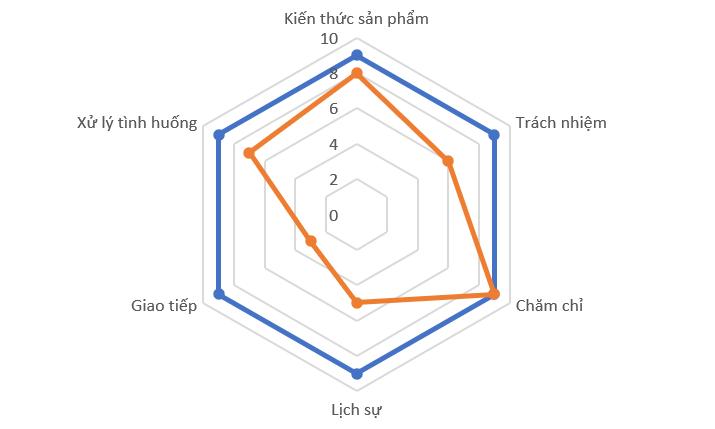
Tuy nhiên, cách vẽ biểu đồ radar trong Excel chưa dừng lại tại đây. Như bạn thấy, biểu đồ Excel chúng ta vừa tạo có vẻ vẫn còn khá sơ sài. Vậy thì hãy thêm các yếu tố khác cho biểu đồ để làm rõ hơn số liệu nhé.
Ngoài ra, để thành thạo cách vẽ biểu đồ và làm báo cáo trong Excel, giúp bạn dễ dàng phân tích và đưa ra đề xuất chiến lược từ số liệu trực quan, tham khảo ngay khóa học sau của Gitiho:
Cách chỉnh sửa biểu đồ radar trong Excel
Để hiển thị thêm yếu tố khác, bạn hãy để ý đến biểu tượng dấu cộng đặt trong hình vuông bên phải biểu đồ. Nếu nhấn vào biểu tượng này, bạn sẽ thấy Excel hiện ra một danh sách các yếu tố có thể thêm vào biểu đồ vừa tạo.
Tùy vào thiết lập mặc định của bạn mà biểu đồ sau khi vẽ sẽ hiển thị các yếu tố khác nhau. Tuy nhiên, có 2 yếu tố chắc chắn bạn sẽ thấy sau khi thực hành cách vẽ biểu đồ radar trong Excel. Đó là Axes (các trục) và Gridlines (các đường dẫn).
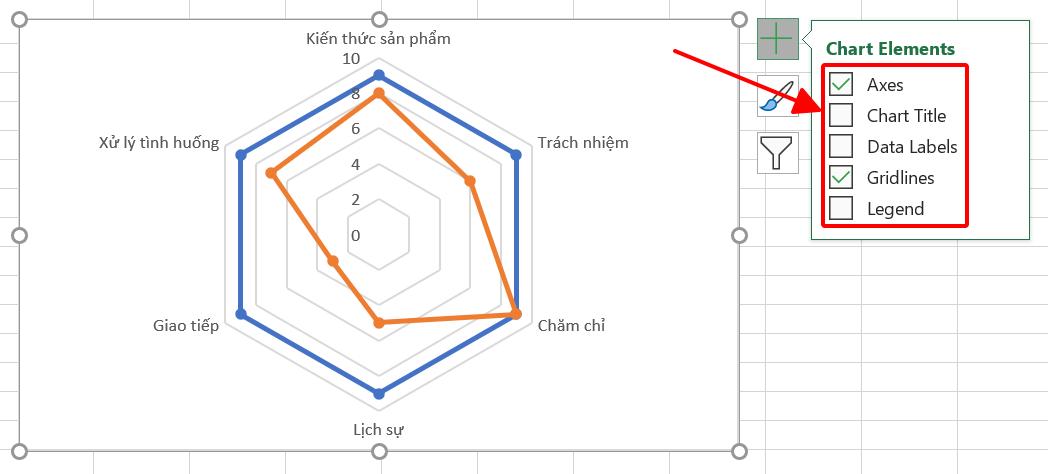
Vậy còn các yếu tố khác chưa được tích trong hình thì sao? Hãy khám phá ngay nhé.
Thao tác với tên biểu đồ radar
Một yếu tố quan trọng hàng đầu cho mọi loại biểu đồ Excel chính là tên biểu đồ, bởi nó nói lên nội dung biểu đồ hiển thị. Để thêm tên biểu đồ, bạn hãy tích chọn ô Chart Title. Sau đó bạn điền trực tiếp tên muốn đặt cho biểu đồ hoặc tham chiếu đến ô chứa tên của biểu đồ.
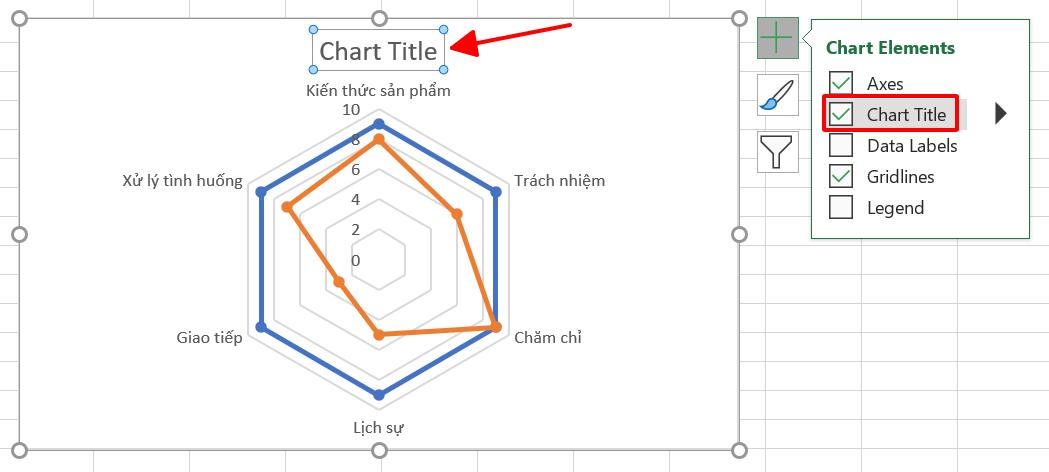
Để định dạng tên biểu đồ Excel, chúng ta nhấn chuột phải tại hộp thoại này và chọn Format Chart Title.
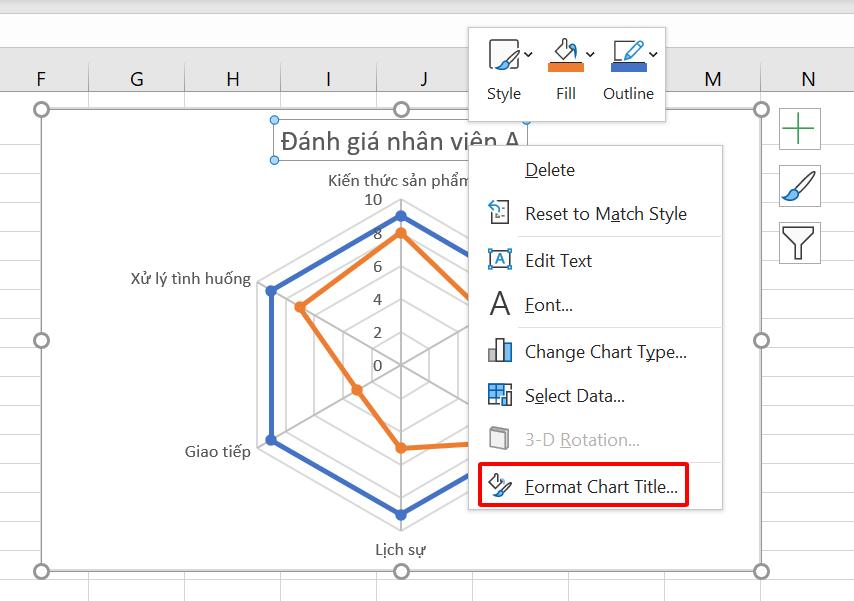
Với các tùy chọn hiện ra trong cửa sổ Format Chart Title, bạn có thể thay đổi màu chữ và màu viền chữ cho tên trục, đồng thời điều chỉnh các yếu tố khác như căn lề hoặc xoay chiều cho văn bản.
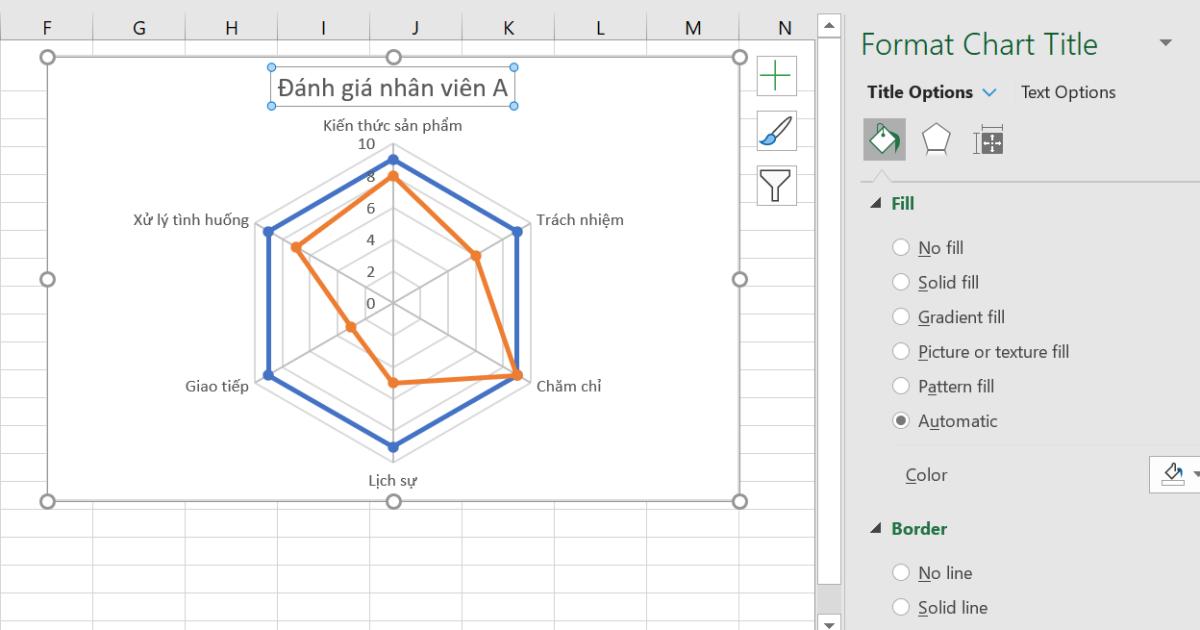
Thao tác với tên biểu đồ radar
Theo mặc định của Excel, nhãn dữ liệu sẽ không hiển thị khi bạn áp dụng cách vẽ biểu đồ radar trong Excel. Điều này xảy ra với tất cả các cách vẽ biểu đồ Excel khác. Tuy nhiên, việc thêm các nhãn dữ liệu vào biểu đồ không phải một thao tác khó khăn. Tất cả những gì bạn cần làm là nhấn vào ô vuông chứa dấu cộng bên cạnh biểu đồ và tích chọn ô Data Labels.
Biểu đồ radar sẽ hiển thị các nhãn dữ liệu như trong hình dưới đây:
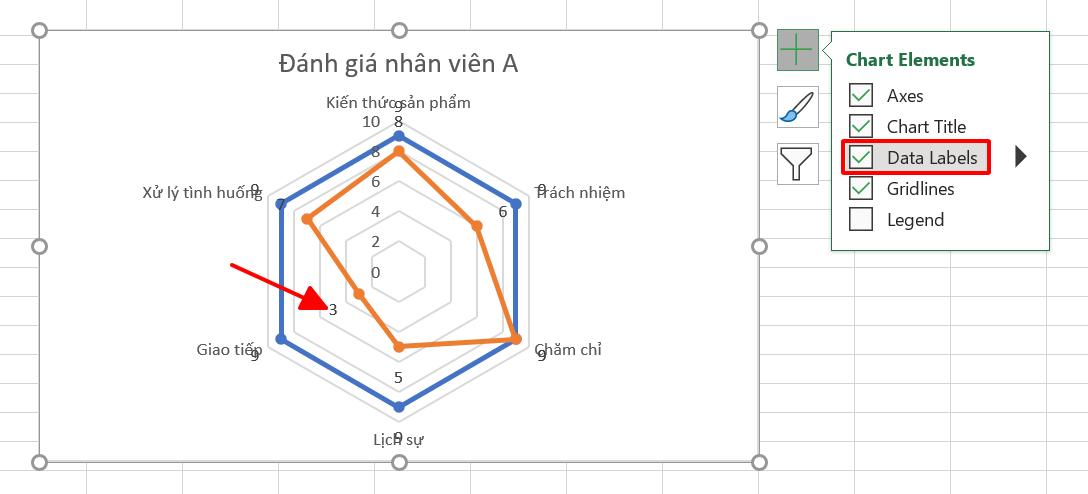
Nếu bạn thấy bất kỳ nhãn nào đang nằm ở vị trí khó nhìn, bạn hoàn toàn có thể di chuyển nó đến một vị trí khác theo mong muốn.
Thao tác với chú thích biểu đồ radar
Chú thích trên biểu đồ radar trong Excel được sử dụng để ghi chú cho các sê-ri dữ liệu. Excel mặc định không hiển thị chú thích này với cách vẽ biểu đồ tương quan trong Excel. Vì vậy, nếu bạn muốn hiển thị chú thích cho dữ liệu của mình, hãy đi đến biểu tượng dấu cộng cạnh biểu đồ và tích chọn ô Legend.
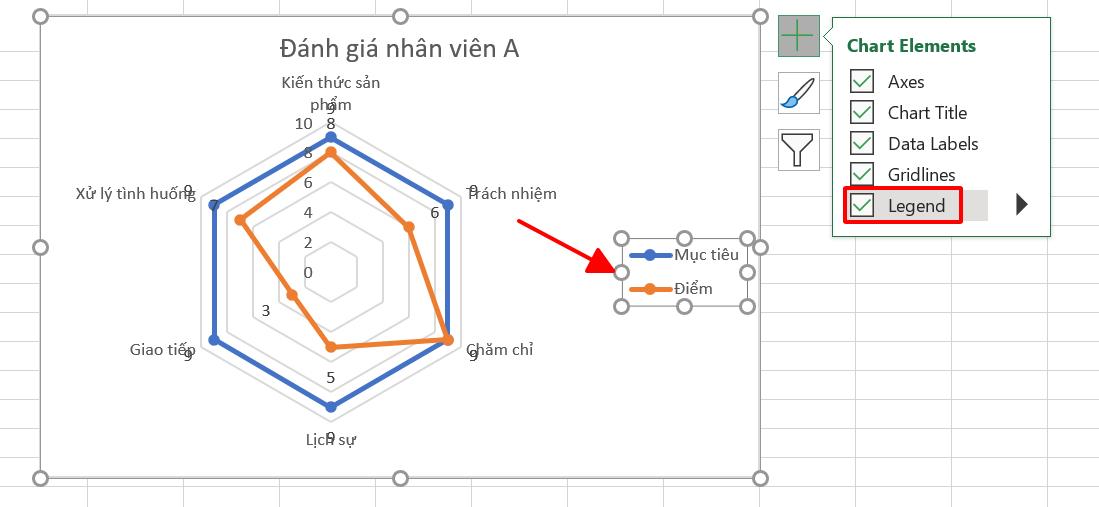
Để điều chỉnh định dạng cho phần chú thích này, hãy nhấn chuột phải tại chú thích trên biểu đồ Excel và chọn Format Legend.
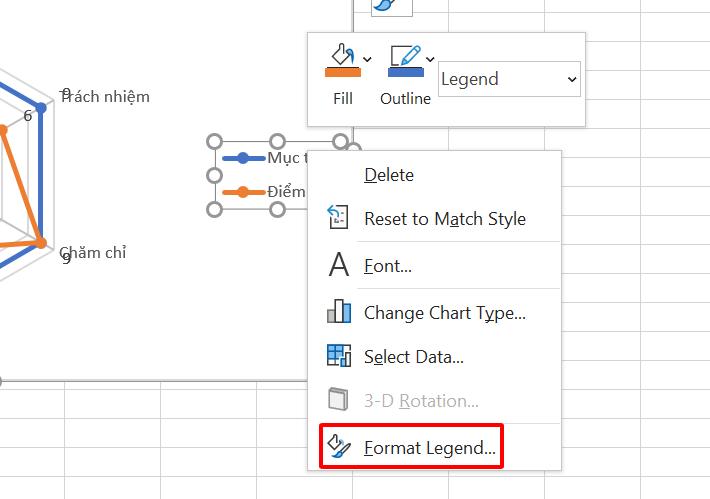
Trong cửa sổ Format Legend hiện ra bên phải màn hình, bạn có thể tùy chỉnh màu sắc, màu viền và vị trí của chú thích xuất hiện trên biểu đồ.
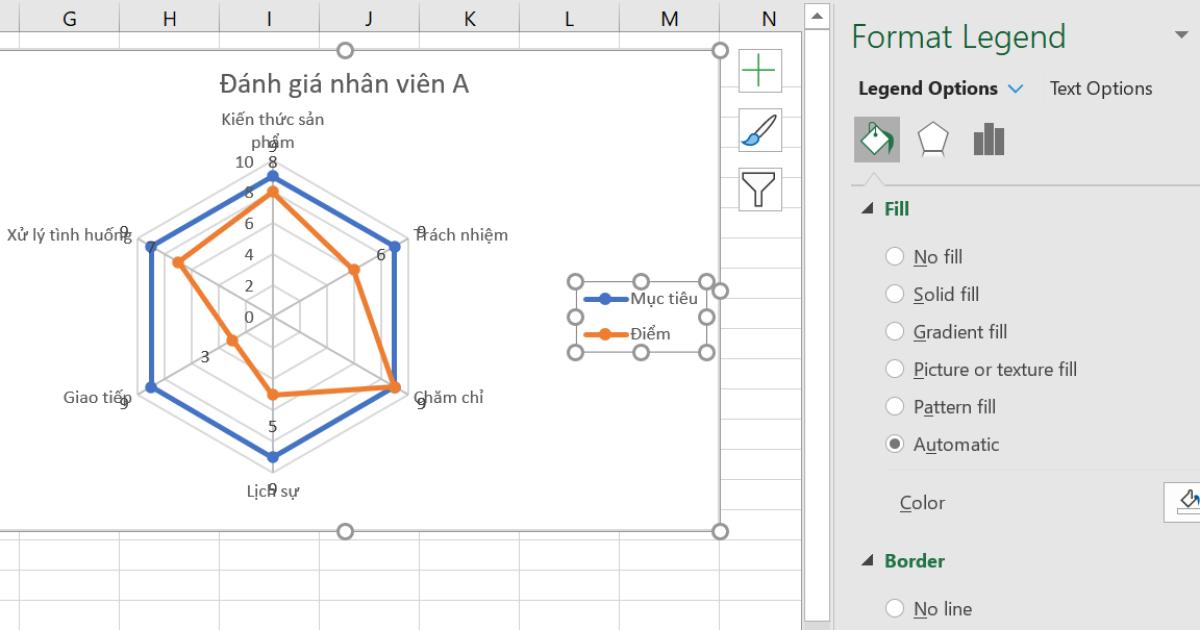
Ngoài việc thêm các yếu tố mới vào biểu đồ, bạn còn có thể thay đổi style, bảng màu của biểu đồ trên thẻ Chart Design > nhóm Chart Styles. Hãy tự mình khám phá các style biểu đồ phù hợp nhất với bạn nhé.
Nếu biểu đồ trên trang tính của bạn đã không còn gì để chỉnh sửa thì có nghĩa rằng bạn đã hoàn thiện cách vẽ biểu đồ radar trong Excel rồi đó!
Xem thêm: 10 biểu đồ Excel nâng cao ai cũng cần biết (Phần 2)
Một số lưu ý khi tạo biểu đồ radar trong Excel
Bạn hãy lưu ý một số điểm dưới đây để tối ưu hiệu của biểu đồ radar của mình khi trực quan dữ liệu trên Excel nhé.
- Sử dụng màu nền dễ nhìn để tô điểm cho biểu đồ Excel.
- Sử dụng các style biểu đồ hợp lý để thu hút người xem.
- Sắp xếp dữ liệu hợp lý trước khi đưa lên biểu đồ.
- Phóng to biểu đồ để không bị rối mắt.
- Lưu ý đến các giá trị hiển thị trên các trục để tránh trường hợp biểu đồ bị rối vì biểu diễn quá nhiều giá trị.
- Điều chỉnh kích thước chữ có thể giúp biểu đồ của bạn trở nên đẹp mắt và dễ nhìn hơn
Tổng kết
Qua bài viết này, chúng ta đã tìm hiểu về biểu đồ radar và thực hành cách vẽ biểu đồ radar trong Excel. Từ giờ bạn đã học được thêm một công cụ trực quan dữ liệu có thể sử dụng với nội dung bảng tính Excel của mình rồi.
Hy vọng kiến thức bài viết đã giúp bạn thành công vẽ một biểu đồ radar theo đúng ý mình trên Excel. Để học thêm cách vẽ các loại biểu đồ Excel khác, bạn hãy tham khảo các khóa học về chủ đề tin học văn phòng trên blog Gitiho nhé.
Gitiho xin cảm ơn bạn đọc và chúc bạn thành công!
Khóa học phù hợp với bất kỳ ai đang muốn tìm hiểu lại Excel từ con số 0. Giáo án được Gitiho cùng giảng viên thiết kế phù hợp với công việc thực tế tại doanh nghiệp, bài tập thực hành xuyên suốt khóa kèm đáp án và hướng dẫn giải chi tiết. Tham khảo ngay bên dưới!
Giấy chứng nhận Đăng ký doanh nghiệp số: 0109077145, cấp bởi Sở kế hoạch và đầu tư TP. Hà Nội
Giấy phép mạng xã hội số: 588, cấp bởi Bộ thông tin và truyền thông





