Hướng dẫn cách viết hàm tính số ngày trong Excel ít người biết
Việc tính ngày bằng cách thủ công có khiến bạn đau đầu khi cứ bị nhầm tới nhầm lui? Đặc biệt là khi khoảng cách càng nhiều, số ngày lên tới vài chục hay vài trăm ngày, mà số ngày mỗi tháng lại không giống nhau, chúng càng làm bạn mất thời gian để tính toán. Tuy nhiên, bạn đừng quá lo lắng, Excel là một công cụ giúp hỗ trợ công việc kế toán văn phòng một cách hiệu quả. Cụ thể, nó có một hàm giúp bạn thực hiện việc tính số ngày trong Excel này đó là hàm Datedif. Hãy đọc bài viết để biết tại sao ta nên dùng hàm này để đếm ngày, tháng, năm nhé!
Xem ngay tệp đính kèm để nằm lòng kỹ năng tính số ngày trong Excel bằng hàm Datedif bạn nhé!
Xem thêm: Hướng dẫn cách viết các hàm trong Excel chi tiết, dễ hiểu nhất
DATEDIF: Hàm tính số ngày trong Excel cực hữu dụng
Về cơ bản, để tính số ngày trong Excel bằng hàm DATEDIF bạn chỉ cần nhập ngày bắt đầu và ngày kết thúc, hàm sẽ cho ra kết quả về số khoảng cách ngày, hoặc tháng, hoặc năm, hoặc cả 3 điều trên cho bạn mà không cần phải giở lịch ra và liệt kê từng ngày một. Thật tiện lợi phải không nào?
Ứng dụng tính số ngày bằng hàm DATEDIF
- Sử dụng hàm Datedif khi bạn muốn tính chênh lệch trong ngày, tháng, năm hoặc tuần.
- Hàm Datedif rất hữu ích khi bạn cần tính toán độ tuổi.
- Kết hợp được với nhiều hàm thông dụng khác để hỗ trợ công việc.
Cú pháp hàm tính số ngày trong Excel DATEDIF
Cú pháp hàm cụ thể như sau:
=DATEDIF(start_day,end_day,unit)
Trong công thức hàm Datedif trên, các thông số có ý nghĩa cụ thể như sau:
- start_day: Ngày bắt đầu tính
- end_day: ngày kết thúc
- unit: đơn vị(ngày, tháng, năm) mà bạn muốn hàm trả về kết quả.
Các giá trị của Unit được thống kê trong bảng dưới đây
Một số chú ý bạn cần lưu ý khi sử dụng hàm tính số ngày trong Excel DATEDIF
- Thông thường, máy tính hiển thị chế độ ngày tháng theo thứ tự mm/dd/yyyy (tức là tháng trước xong mới tới ngày, năm). Nên khi nhập dữ kiện ngày tháng năm bạn cần chú ý để không bị nhầm thành dd/mm/yyyy (ngày trước tháng sau).
- Bạn cũng có thể nhập công thức để hàm trả về giá trị cả ngày, tháng, năm.
Xem thêm: Cách sử dụng hàm DATEDIFF trong VBA Excel
Các ví dụ về hàm tính số ngày trong Excel DATEDIF
Dưới đây chúng mình sẽ cung cấp cho bạn các ví dụ cụ thể để tính số ngày trong Excel bằng hàm Datedif cho bạn có thể hình dung rõ hơn.
Ví dụ cơ bản về hàm DATEDIF
Tính số ngày dựa trên ngày bắt đầu và ngày kết thúc. Trên bảng tính Excel, hãy đặt 2 ngày bất kì mà bạn muốn tính toán ở 2 ô riêng biệt. Dưới đây là một ví dụ mẫu:
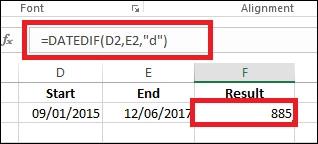
Ta dùng hàm DATEDIF như sau: =DATEDIF(D2,E2,”d”)
Trong đó:
- D2: ô chứa dữ liệu ngày bắt đầu tính.
- E2: ô chứa dứ liệu ngày cuối cùng.
- d: là tính khoảng thời gian với đơn vị ngày (day).
Với công thức tương tự, bạn cũng có thể tính số tháng và số năm trong khoảng thời gian trên với công thức lần lượt là:
- Tính số tháng: =DATEDIF(D2,E2,”m”)
- Tính số năm: =DATEDIF(D2,E2,”y”)
Ví dụ nâng cao về hàm DATEDIF
Trong ví dụ này, yêu cầu chúng ta phải tính số tuổi của những người có tên trong danh sách thông qua ngày tháng năm sinh của họ, để tính tuổi chúng ta sẽ dùng hàm Datedif với công thức cụ thể như sau: =DATEDIF(C2,TODAY(),”y”)
Trong đó:
- C2: Là ô chứa ngày tháng năm sinh của người cần tính tuổi.
- TODAY(): Là ngày hiện tại, trong ví dụ này năm hiện tại trên hệ thống máy tinh của mình là năm 2020.
- y: Đếm số năm từ năm sinh của người đó cho đến năm hiện tại.
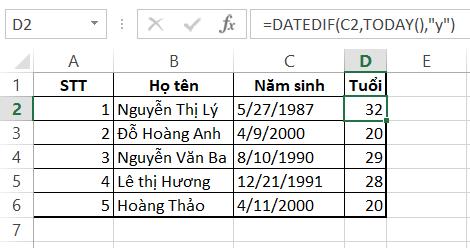
Tương tự để trỏ chuột ở góc phải ô D2 đã nhập công thức rồi kéo xuống các ô phía dưới, ta được cột tuổi của những người có tên trong danh sách.
Lưu ý: Cần nhập thông số ở cột năm sinh theo thứ tự mặc định của hệ thống là tháng/ngày/năm.
Xem thêm: Các hàm thời gian thường sử dụng trong Excel
Tổng kết
Hy vọng qua bài viết trên, bạn đã có thể sử dụng hàm DATEDIF để tính số ngày trong Excel chỉ với một bước đơn giản mà không cần phải thực hiện thủ công tốn thời gian nữa. Hy vọng bạn đã hiểu rõ và áp dụng thành công cho công việc của mình. Xem ngay tệp đính kèm để nằm lòng kỹ năng tính số ngày trong Excel bằng hàm DATEDIF bạn nhé!
Đừng quên theo dõi chúng mình để xem thêm các bài viết bổ ích khác nhé! Ngay bây giờ hãy cùng luyện tập thêm với bộ bài tập Excel có đáp án của Gitiho để nằm lòng tin học văn phòng nhé!
Tài liệu kèm theo bài viết
Khóa học phù hợp với bất kỳ ai đang muốn tìm hiểu lại Excel từ con số 0. Giáo án được Gitiho cùng giảng viên thiết kế phù hợp với công việc thực tế tại doanh nghiệp, bài tập thực hành xuyên suốt khóa kèm đáp án và hướng dẫn giải chi tiết. Tham khảo ngay bên dưới!
Giấy chứng nhận Đăng ký doanh nghiệp số: 0109077145, cấp bởi Sở kế hoạch và đầu tư TP. Hà Nội
Giấy phép mạng xã hội số: 588, cấp bởi Bộ thông tin và truyền thông






