Hướng dẫn cách xóa trang trắng trong Word nhanh và hiệu quả
Trong quá trình thao tác trên Word, có nhiều bạn rất hay gặp phải tình trạng xuất hiện trang trắng ở cuối hoặc giữa tài liệu. Mặc dù không có bất kỳ chữ nào trên trang nhưng bạn không xóa được trang trắng trong word đó đi khiến cho việc soạn thảo gặp rất nhiều bất tiện.
Trong bài viết này Gitiho sẽ hướng dẫn bạn cách xóa trang trắng trong word đơn giản và nhanh chóng nhất nhé.
Hướng dẫn cách xóa trang thông qua bàn phím
Nếu bạn thấy trang trống ở trang cuối cùng thì sẽ các nhanh nhất để xóa trang này đó là sử dụng bàn phím.
Cách xóa trang trắng cuối cùng trong word như sau:
Bước 1: Đặt con trỏ chuột xuống trang trống.
Bước 2: Sau đó nhấn phím Spacebar hoặc phím Delete trên bàn phím để xóa ngay một trang trống trong Word.
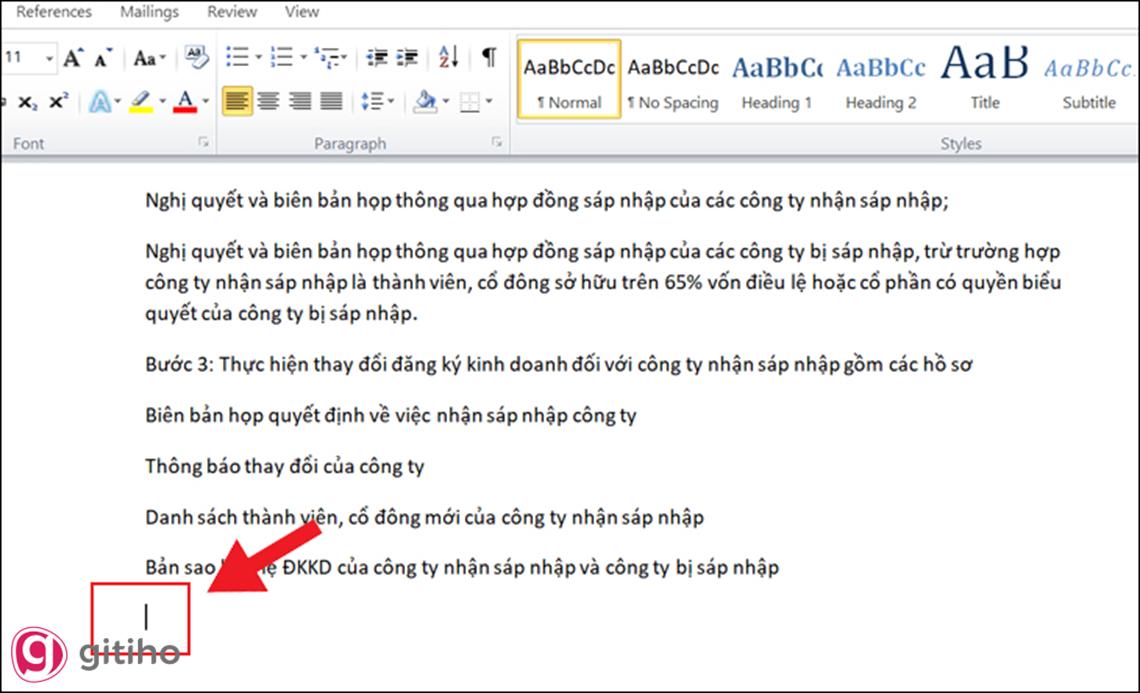
Đối với những trang trắng xuất hiện ở giữa văn bản:
Ta đặt con trỏ chuột ở vị trí đầu tiên sau trang trắng và dùng phím Backspace.
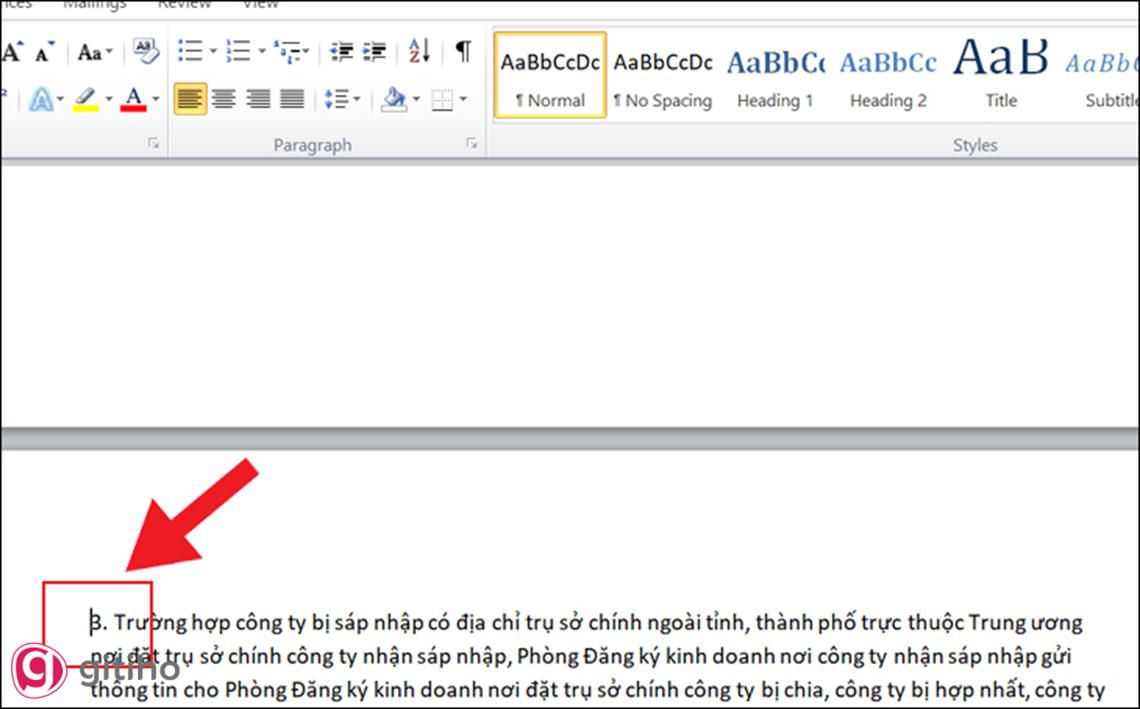
Xóa trang trống trong Word thông qua Navigation Pane
Bước 1: Trong tài liệu Word đang mở có trang trống cần xóa, bạn chuyển qua thẻ View trong giao diện Ribbon. Sau đó kích vào tùy chọn Navigation Pane dưới mục Show.
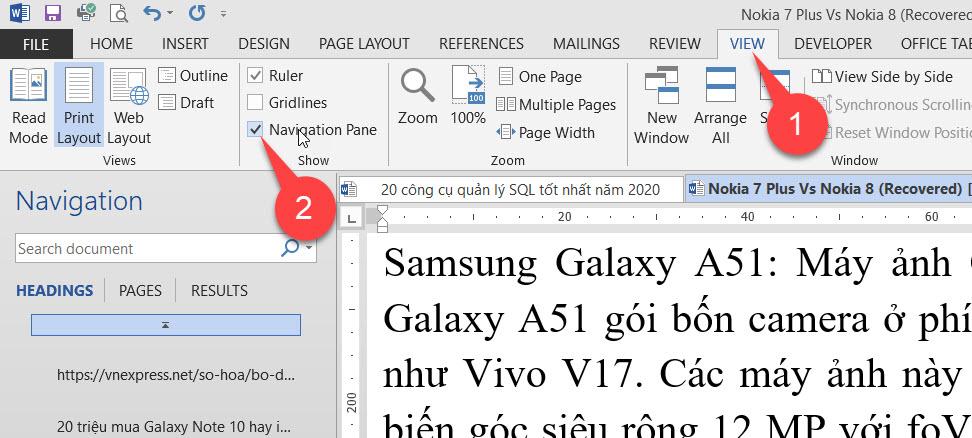
Bước 2: Trong cửa sổ Navigation của Word hiển thị ở bên trái, bạn bấm chọn mục Pages sẽ thấy hình ảnh thu nhỏ của tất cả các trang hiện có trong tài liệu Word.
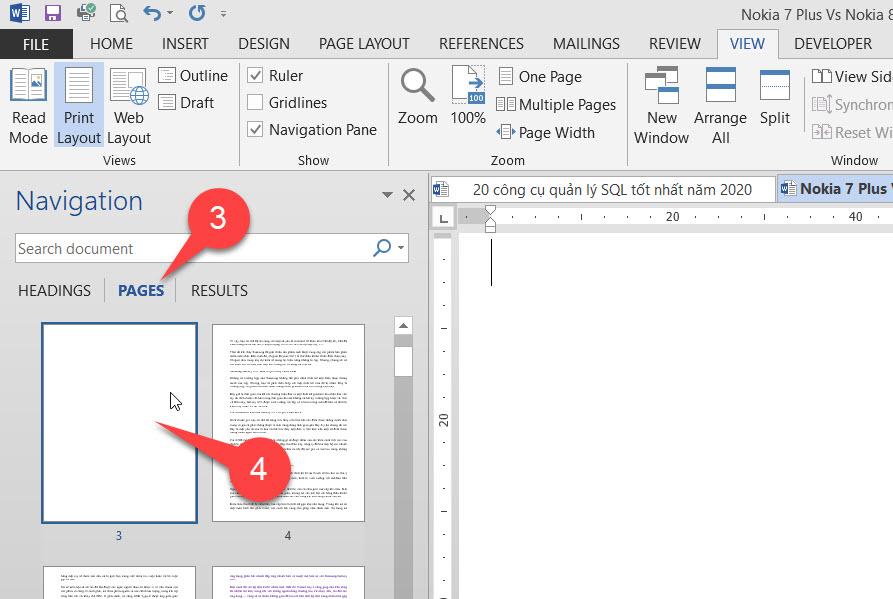
Bước 3: Bây giờ chỉ cần kích chọn hình thu nhỏ của bất kỳ trang trống nào cần xóa ở khung bên trái, sau đó bấm phím Delete trên bàn phím để ngay lập tức xóa trang được chọn khỏi tài liệu đó.
Cách xóa trang trắng trong Word bằng Paragraph
Xóa trang trắng cuối trong Word
Bước 1: Di chuyển chuột tới cuối trang văn bản, vào tab Home > click vào biểu tượng Paragraph.
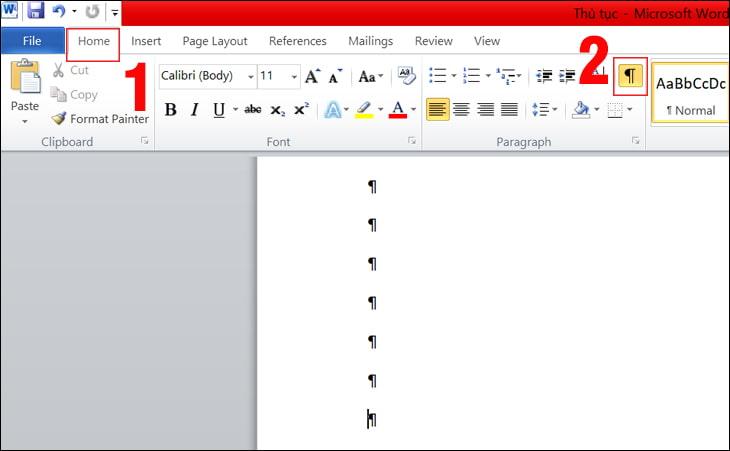
Bước 2: Bôi đen các ký tự Paragraph ở trang trắng và nhấn Delete hoặc Backspace trên bàn phím là xong nhé.
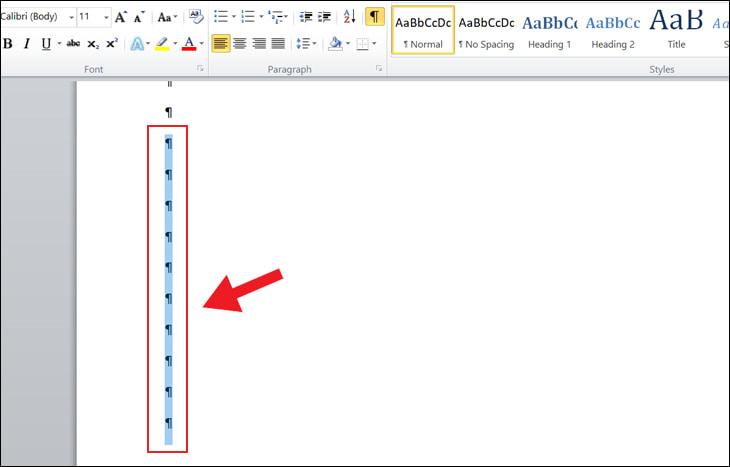
Xóa trang trắng do Page Break hoặc Section Break
Trang trắng thường xuất hiện trong Word khi chúng ta sử dụng chức ngắt trang hoặc section. Các trường hợp chúng ta thường gặp như sau:
Lỗi ngắt trang Page Break:
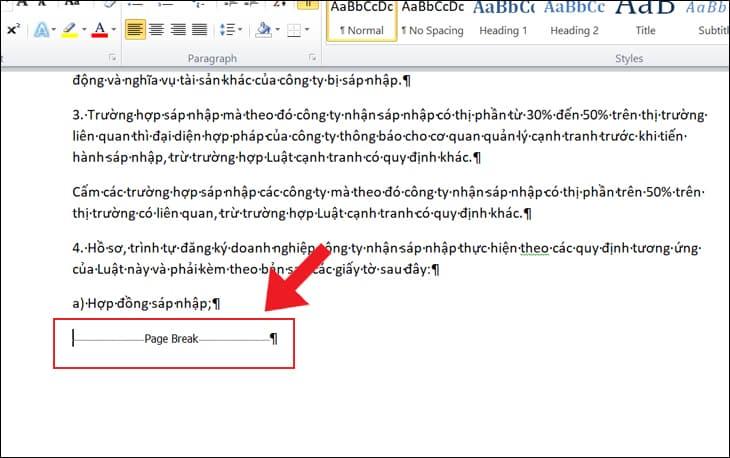
Lỗi ngắt phần Section Break:
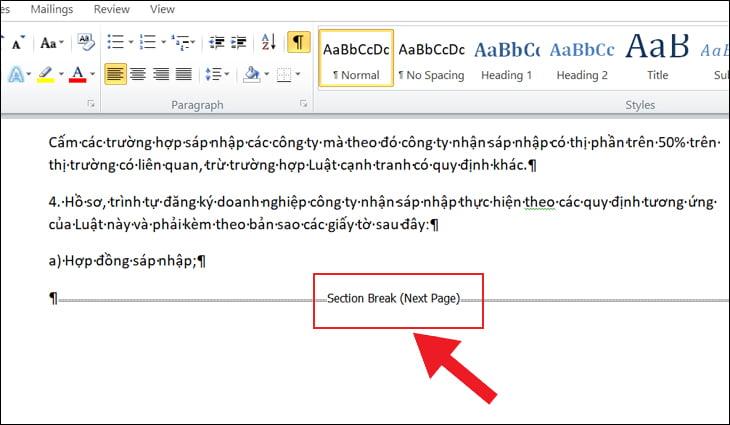
Chúng ta khắc phục qua các bước sau:
Bước 1: Cho hiển thị biểu tượng Paragraph tương tự như phần trên để xem thông báo đó là lỗi của Page Break hoặc Section Break.
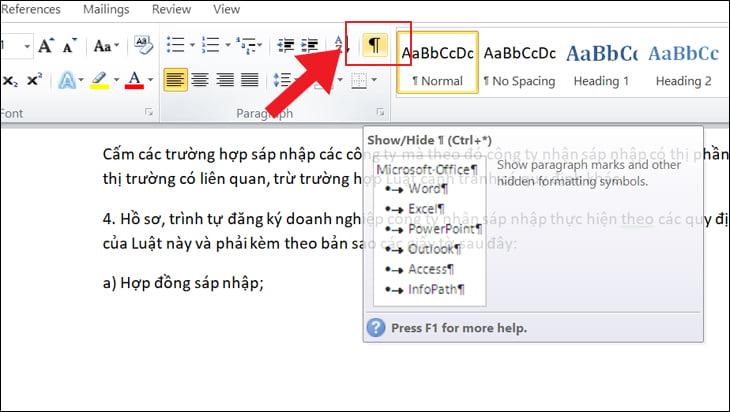
Bước 2: Để con trỏ chuột ngay trước ký tự Page Break hoặc Section Break, sau đó hãy nhấn Delete trên bàn phím để xóa trang trắng nhé.
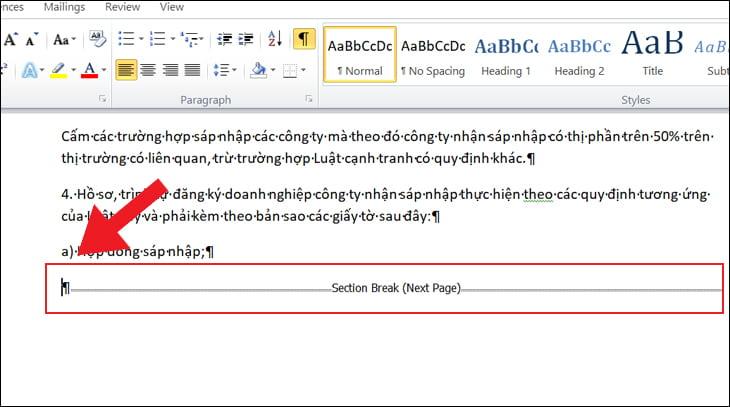
Xóa trang trắng sau khi chèn bảng
Trang trắng thường xuất hiện ngay khi chúng ta chèn bảng trong Word, chính vì thế, bạn có thể thực hiện thao tác xóa trang trắng thừa như sau:
Bước 1: Bật hiển thị biểu tượng Paragraph và tiến hành bôi đen các ký tự chứa khoảng trắng này.
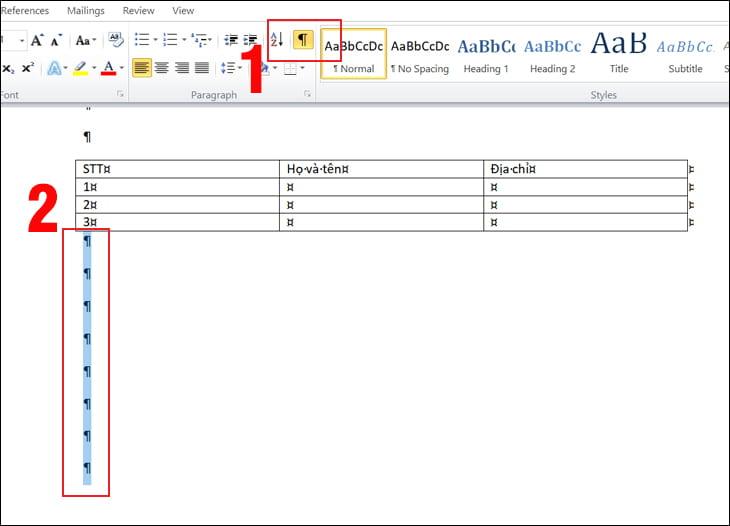
Bước 2: Bấm tổ hợp phím tắt Ctrl + D, khi hộp thoại Font hiện ra, chọn Hidden > nhấn OK.
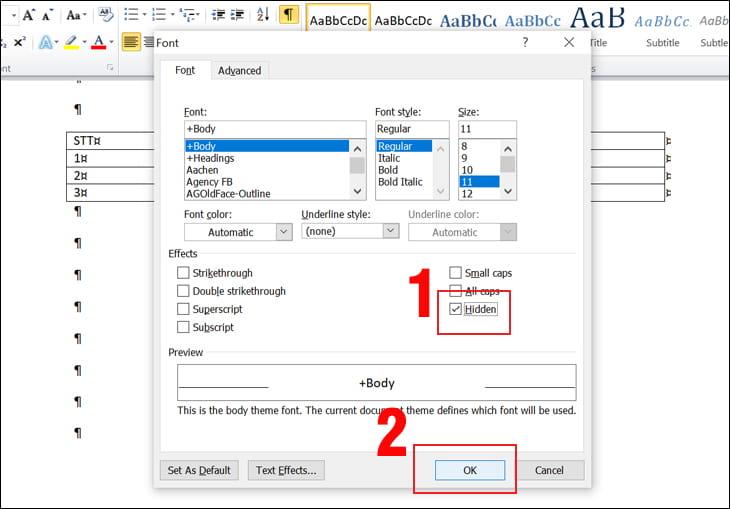
Bước 3: Click vào biểu tượng Paragraph thêm lần nữa, các trang trắng sẽ được xóa hết.
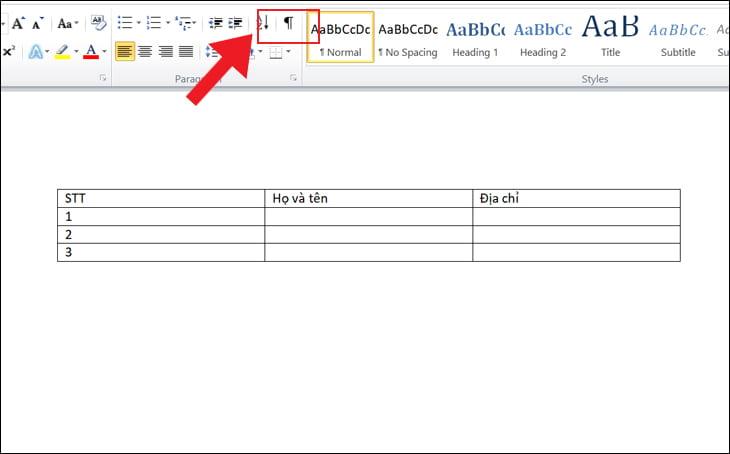
Cách xóa nhiều trang tự động bằng VBA
VBA là ngôn ngữ lập trình được sử dụng trong Word, giúp bạn dễ dàng thực hiện các công việc tự động một cách nhanh chóng. Và đương nhiên, bạn có thể sử dụng VBA để xóa các trang trắng bất kỳ trong Word đơn giản như sau:
Bước 1: Tại tài liệu Word chứa các trang trắng cần xóa, bạn hãy bấm phím Alt + F11 để mở trình soạn thảo VBA. Sau đó hãy vào menu Insert > chọn Module để mở giao diện nhập code VBA.
.jpg)
Bước 2: Nhập code sau đây vào cửa sổ Module để xóa trang Word bất kỳ:
Sub DeletePagesInDoc()
Dim xRange As Range
Dim xPage As String
Dim xDoc As Document
Dim xArr
Dim I, xSplitCount As Long
Application.ScreenUpdating = False
Set xDoc = ActiveDocument
xPage = InputBox("Enter the page numbers of pages to be deleted: " & vbNewLine & _
"use comma to separate numbers", "KuTools for Word", "")
xArr = Split(xPage, ",")
xPageCount = UBound(xArr)
For I = xPageCount To 0 Step -1
Selection.GoTo wdGoToPage, wdGoToAbsolute, xArr(I)
xDoc.Bookmarks("\Page").Range.Delete
Next
Application.ScreenUpdating = True
End SubNhư hình minh họa dưới đây:
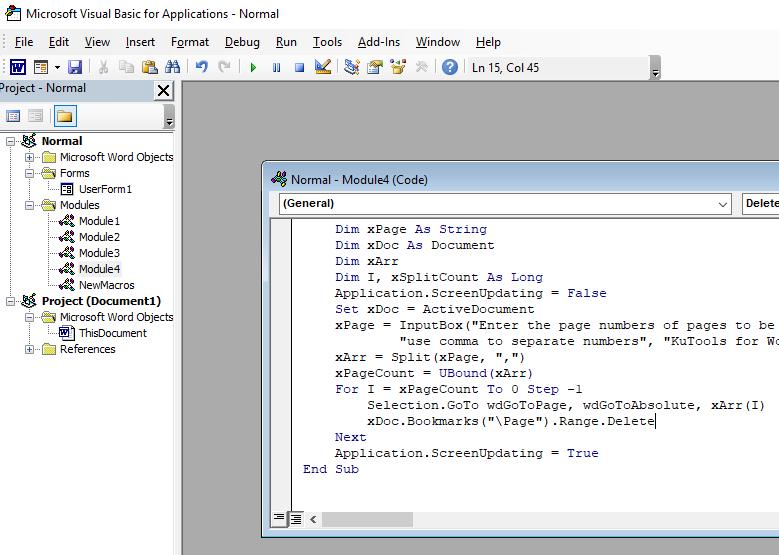
Bước 3: Nhấn F5 để tiến hành chạy code VBA vừa nhập. Lúc này, một hộp thoại hiện lên, bạn sẽ nhập số trang trắng mà bạn muốn xóa trong tài liệu Word (ví dụ trang 1, 4, 6) và nhấn OK. Lúc này các trang mà bạn chọn sẽ được xóa ngay lập tức.
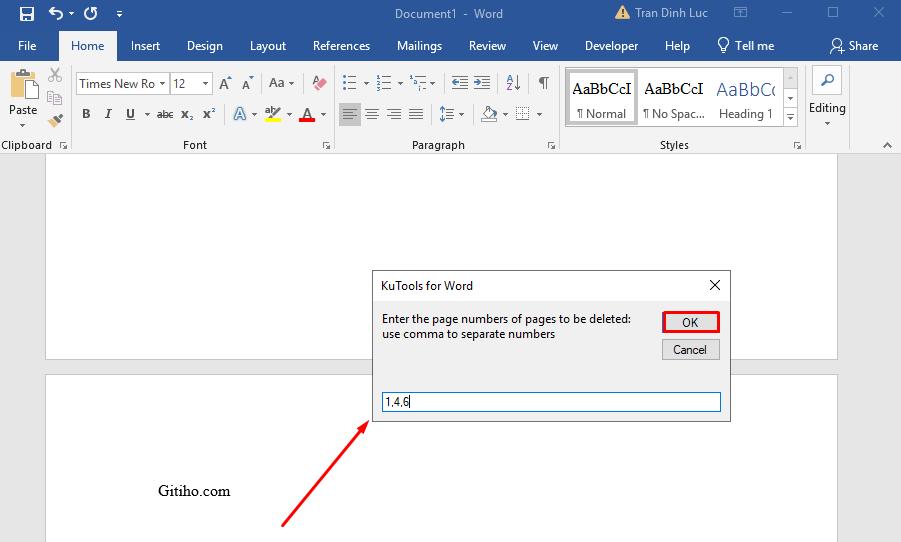
Lưu ý: Cần kiểm tra các trang trắng muốn xóa thật kỹ trước khi chạy code VBA. Vì nếu bạn xóa nhầm thì không thể khôi phục lại dữ liệu được. Để an toàn nhất thì bạn hãy sao lưu lại dữ liệu Word ra bản khác trước khi xóa nhé.
Như bạn thấy, thành thạo Word giúp chúng ta hoàn thành công việc nơi công sử một cách dễ dàng. Nhưng nếu bạn biết dùng thêm VBA và bản ghi Macro trong Word thì như “hổ mọc thêm cánh”.
Bất kỳ thao tác lặp đi lặp lại, hay các quy trình xử lý văn bản phức tạp đều sẽ được tự động hóa nhanh chóng, giúp bạn ra tăng hiệu suất công việc và tiết kiệm thời gian hơn rất nhiều lần.
Nếu như bạn đang muốn học Word để nâng trình sử dụng công cụ này, hay muốn tiết kiệm thời gian hơn nhờ áp dụng VBA và bản ghi Macro vào trong công việc, tham khảo ngay khóa học Tuyệt đỉnh Microsoft Word hoặc một số khóa khác của Gitiho dưới đây:
Hiện tại khóa học đang được giảm 62%, đăng ký ngay và học cùng Gitiho bạn nhé.
Cách xoá trang trắng trong Word trên Macbook
Về cơ bản, cách xóa trang trắng ở cuối tài liệu word trên macbook cũng tương tự như trên Window. Tuy nhiên sẽ có một thao tác khác là làm cho đoạn văn cuối rất nhỏ, vừa khít với trang trước:
- Nhấn tổ hợp phím Cmd + 8 trên máy Mac để hiển thị dấu phân đoạn
- Chọn dấu phân đoạn ở trang trống liền với trang trước
- Tại thẻ Home, nhập 01 vào hộp cỡ phông rồi nhấn Enter. Giờ thì đoạn đã vừa khít với trang trước và xóa 1 trang trong word macbook.
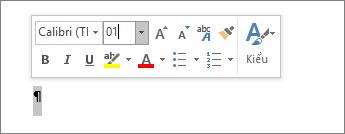
- Nhấn Cmd + 8 một lần nữa để ẩn dấu phân đoạn trong Word.
Tại sao lại xuất hiện trang trắng trong Word?
Khi soạn thảo, một số thao tác nhầm lẫn của bạn có thể vô tình tạo ra trang trắng cho tài liệu Word, chẳng hạn như:
- Nhấn phím Enter quá nhiều lần trên bàn phím
- Chèn bảng có thể gây ra trang trắng trong Word
- Nhấn nhầm nút ngắt trang trong Word (Page Break) hoặc ngắt phần (Section Break).
Dù là bất kỳ lý do nào gây ra trang trắng cho văn bản Word, thì bạn cũng nên sớm loại bỏ để tài liệu đẹp và chuyên nghiệp hơn nhé!
Kết luận
Trên đây bài viết đã giới thiệu với bạn đọc 7 cách xóa trang trắng trong Word khi cần kèm theo cách xoá trang word trên macbook. Nếu thấy bài viết hay và bổ ích, hãy chia sẻ bài viết này với bạn bè của mình và tiếp tục theo dõi các bài viết tin học văn phòng khác trên Gitiho.com trong thời gian tới nhé.
KHÓA HỌC WORD MIỄN PHÍ
Với hơn 7600 HỌC VIÊN đang theo học với đánh giá trung bình 4.78 SAO
Nhập môn Word cùng Gitiho
G-LEARNINGGiấy chứng nhận Đăng ký doanh nghiệp số: 0109077145, cấp bởi Sở kế hoạch và đầu tư TP. Hà Nội
Giấy phép mạng xã hội số: 588, cấp bởi Bộ thông tin và truyền thông





