Hướng dẫn chi tiết các cách khôi phục tệp Excel chưa được lưu
Nội dung chính
- 1 Khôi phục tệp/dữ liệu Excel chưa được lưu
- 1.1 Khôi phục tệp Excel mới chưa được lưu
- 1.2 Khôi phục tệp Excel đã cập nhật (phiên bản trước đã được lưu)
- 1.3 Khôi phục tệp Excel bị ghi đè (phiên bản trước đã được lưu)
- 1.4 Khôi phục các tệp Excel bị ghi đè (từ OneDrive/DropBox)
- 2 Các biện pháp phòng ngừa để khôi phục dễ dàng khi các tệp chưa được lưu
- 3 Tự động lưu bản sao Excel có dấu thời gian
- 4 Sửa chữa các tệp Excel bị hỏng
Khôi phục tệp/dữ liệu Excel chưa được lưu
Excel (và thậm chí cả Windows) rất khó đoán. Nó có thể gặp sự cố bất cứ lúc nào trong quá trình sử dụng. Đó là một tình huống tồi tệ nhưng có nhiều cách để giải quyết vấn đề này.
Excel có một số chức năng có thể giúp bạn khôi phục các tệp hoặc dữ liệu Excel chưa được lưu trong một số trường hợp. Dưới đây là ba trường hợp mà khi sử dụng các công cụ tích hợp sẵn của Excel có thể giúp bạn khôi phục tệp/dữ liệu gồm:
- Đang làm việc trên một tệp mới (mà bạn chưa lưu) và hệ thống hoặc Excel bị lỗi.
- Đã cập nhật một tệp đã được lưu trước đó và Excel bị lỗi trước khi có thể lưu.
- Làm sai và lưu các thay đổi, nhưng giờ muốn quay lại phiên bản trước.
Hãy xem cách giải quyết từng vấn đề này.
Khôi phục tệp Excel mới chưa được lưu
Nếu bạn đang làm việc và Excel bị lỗi (hoặc hệ thống bị treo), bạn vẫn có thể khôi phục tệp chưa được lưu đó.
Lưu ý: Phương pháp này hoạt động vì Excel có chức năng AutoSave và AutoRecover có sẵn. Hai tính năng này được bật theo mặc định, vì vậy bạn có thể sử dụng hai phương pháp này để khôi phục tệp tin. Trong trường hợp không được kích hoạt, bạn sẽ phải kích hoạt ngay. Cách bật tính năng AutoSave và AutoRecover sẽ được đề cập dưới đây trong bài viết này.
Dưới đây là các bước để khôi phục tệp Excel chưa được lưu:
Bước 1: Mở một file Excel mới.
Bước 2: Truy cập vào menu File.
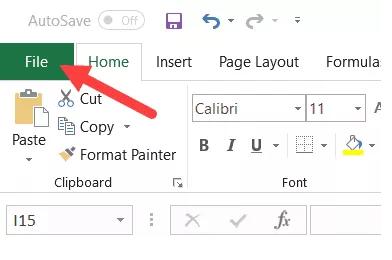
Bước 3: Chọn tùy chọn Open.
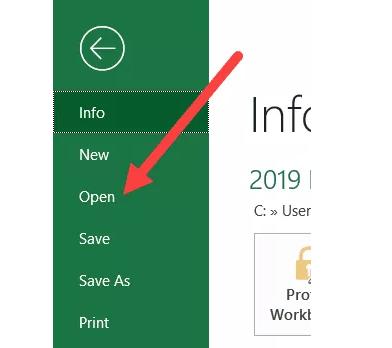
Bước 4: Kích chọn mục Recent (ở trên cùng bên trái).
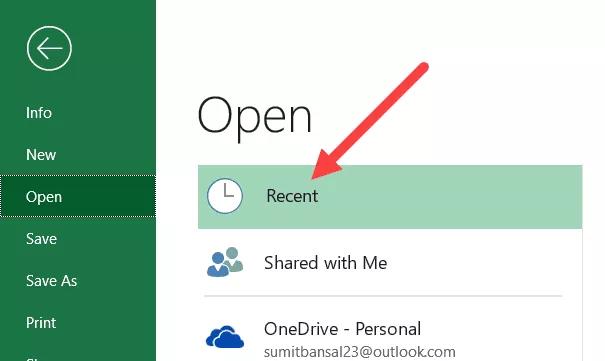
Bước 5: Bấm vào nút ‘Recover Unsaved Workbooks’ ở dưới cùng.
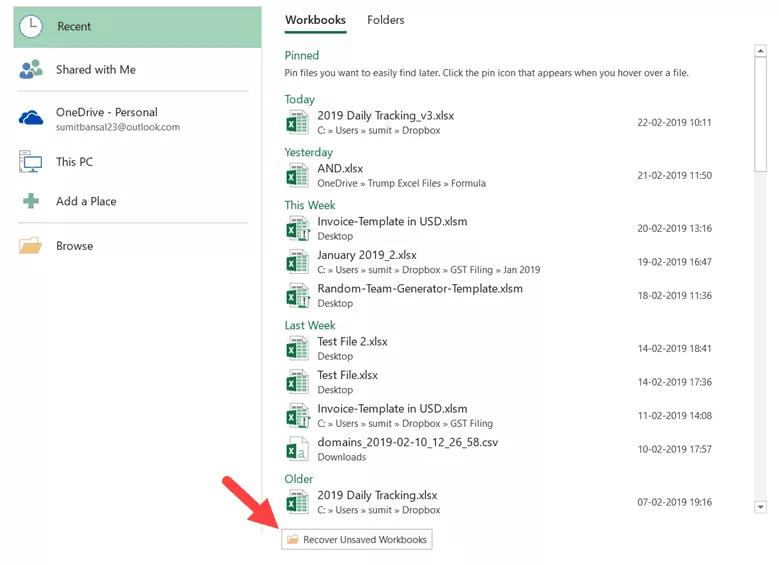
Bước 6: Trong hộp thoại mở ra, cuộn qua danh sách các Workbooks làm việc chưa được lưu và kích chọn để mở tập tin bạn muốn.
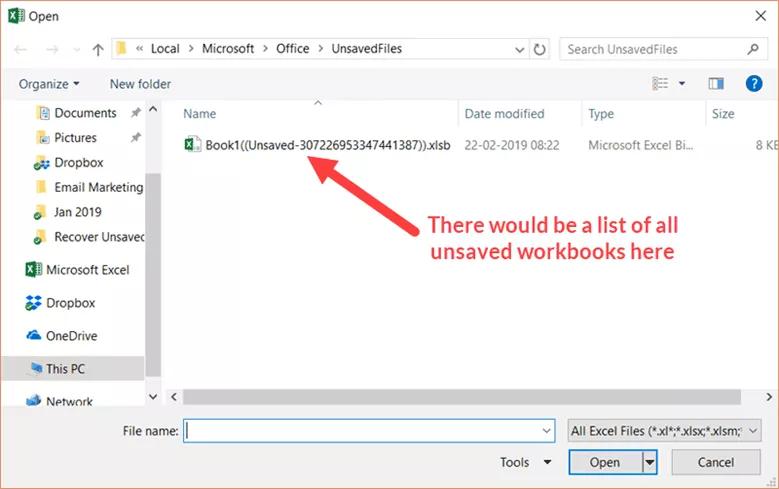
Bước 7: Lưu tệp (sử dụng tùy chọn ‘Save As’) với một tên khác ở vị trí bạn chọn.
Theo mặc định, Excel sẽ lưu một bản sao của tất cả các tệp chưa được lưu tại vị trí sau:
C:\Users\[YourSystemName]\AppData\Local\Microsoft\Office\UnsavedFiles
Trong đó YourSystemName là tên hệ thống máy tính Windows của bạn.
Bạn cũng có thể truy cập trực tiếp vào thư mục này (nơi các bản sao chưa lưu của tệp Excel được lưu) bằng cách mở Explorer rồi sao chép và dán địa chỉ trên vào.
Khi mở bất kỳ tệp nào từ thư mục này, bạn sẽ thấy thanh thông báo nhắc nhở lưu tệp đó.

Lưu ý: Theo mặc định, tất cả các tệp chưa lưu được khôi phục đều ở định dạng 'XLSB'. Khi lưu nó, hãy đảm bảo rằng bạn lưu ở định dạng mình muốn.
Với phương pháp này, bạn có thể khôi phục các tệp đã tạo nhưng chưa lưu bao giờ.
Khôi phục tệp Excel đã cập nhật (phiên bản trước đã được lưu)
Phương pháp này có thể được sử dụng cho các tệp mà bạn đã lưu trước đó và Excel bị lỗi (hoặc hệ thống bị lỗi hoặc tắt nguồn) khi đang làm việc trên tài liệu đó.
Vì vậy, bạn vẫn có tệp đã lưu trước đó, nhưng đã mất các thay đổi đã thực hiện trên tệp tin. Dưới đây là các bước để khôi phục tệp Excel đã cập nhật:
Bước 1: Mở bất kỳ file Excel hiện có nào.
Bươc 2: Ngay sau khi mở ra, bạn sẽ thấy một ngăn khôi phục tài liệu liệt kê tất cả các tệp chưa được lưu ở bên trái. Kích vào bất kỳ tên tệp nào trong danh sách để tải dữ liệu.
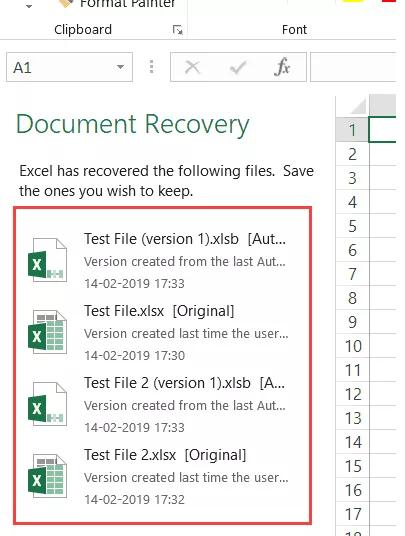
Bước 3: Khi nhận được dữ liệu mình muốn, hãy lưu tệp với một tên khác.
Ngoài ra, bạn cũng có thể mở ứng dụng Excel và sẽ thấy tùy chọn ‘Show Recovered Files’ (như hình bên dưới).
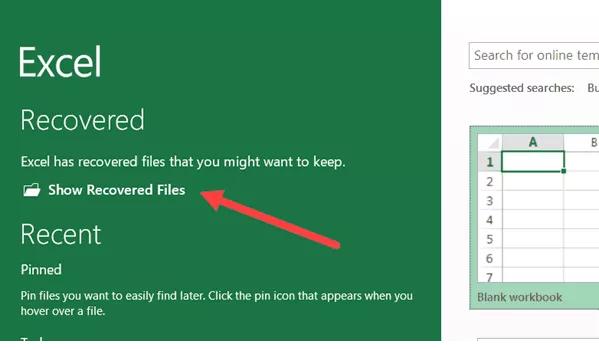
Từ đây bạn có thể kích vào tên tệp tin để mở và lưu lại tệp với những nội dung sửa đổi gần nhát.
Khôi phục tệp Excel bị ghi đè (phiên bản trước đã được lưu)
Mặc dù trong hai phương pháp trên, bạn có thể đổ lỗi cho Excel hoặc Windows gây ra sự cố hoặc mất điện, nhưng phương pháp này hoàn toàn là do bạn.
Trường hợp này xảy ra khi bạn có một tệp Excel đã lưu và bạn cập nhật dữ liệu rồi lưu lại. Nhưng cuối cùng bạn nhận ra không nên thực hiện những thay đổi đó và muốn lấy lại phiên bản trước.
Trong Excel 2010 và các phiên bản sau đó, Excel có một tính năng được tích hợp sẵn để giúp bạn tải lại các phiên bản trước đó. Dưới đây là các bước để hoàn nguyên về phiên bản Excel trước (ngay cả khi bạn đã cập nhật và lưu):
Bước 1: Mở file Excel bạn muốn khôi phục lại phiên bản trước đó rồi truy cập vào menu File.
Bước 2: Trong trang Info, bấm vào nút Manage Workbook, bạn sẽ tìm thấy tất cả các phiên bản trước của tệp đó.
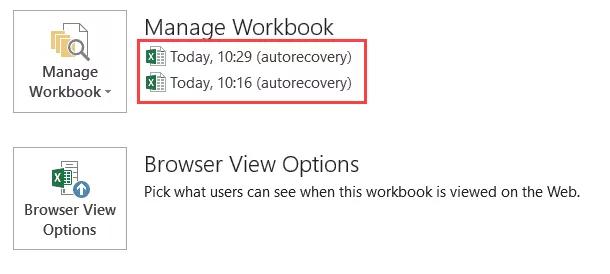
Bước 3: Kích vào phiên bản bạn muốn khôi phục.
Bước 4: Lưu tệp với một tên mới.
Khi chọn một phiên bản đã lưu trước đó và mở nó, Excel sẽ hiển thị cho bạn lời nhắc như hình bên dưới. Bấm vào nút Restore để lấy lại phiên bản trước đó mà bạn đã chọn hoặc có thể lưu thành một tệp mới với tên khác.
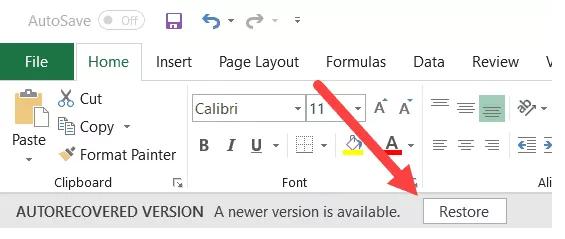
Lưu ý: Để cách này hoạt động, bạn cần đảm bảo rằng tùy chọn AutoRecover đã được bật.
Khi nói đến việc khôi phục dữ liệu hoặc tệp Excel chưa được lưu, đây là ba tùy chọn tích hợp sẵn trong Excel có thể được sử dụng.
Một cách khác (thực sự khuyên dùng) là lưu tệp của bạn trên đám mây (OneDrive hoặc DropBox). Điều này giúp loại bỏ nhiều lo lắng vì các dịch vụ đám mây sẽ lưu giữ các phiên bản trước của tệp.
Xem thêm: Hướng dẫn cách phục hồi file Excel chưa lưu (save) trên Excel 2010, 2013, 2016
Khôi phục các tệp Excel bị ghi đè (từ OneDrive/DropBox)
Nếu bạn có thói quen lưu các tệp Excel của mình trên các dịch vụ lưu trữ đám mây - bằng cách sử dụng các dịch vụ như OneDrive hoặc DropBox, bạn không cần phải hoàn toàn dựa vào Excel để giúp khôi phục các tệp chưa lưu hoặc dữ liệu bị mất.
Các dịch vụ đám mây này cũng là nơi lưu giữ các phiên bản trước của tệp Excel của bạn. Dưới đây là cách tải các phiên bản trước từ OneDrive và DropBox.
Lấy lại phiên bản Excel trước đó từ OneDrive
Bước 1: Để tải về phiên bản trước của tệp Excel, hãy kích chuột phải vào phiên bản hiện tại trong OneDrive và chọn tùy chọn Version History trong menu xổ xuống.
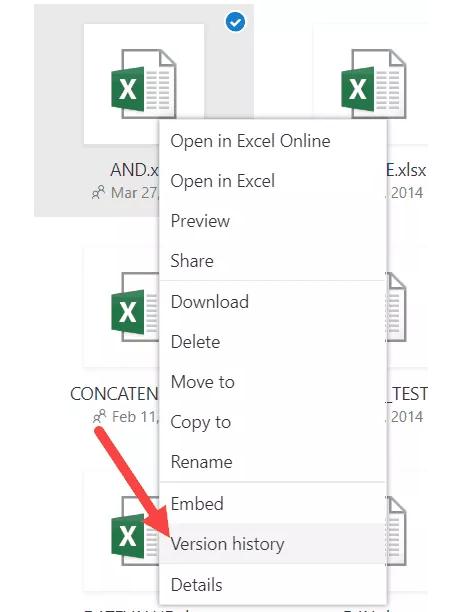
Bước 2: Thao tác này sẽ mở tệp và bạn có thể xem tất cả các phiên bản trước của tệp trong ngăn bên trái.
Bước 3: Từ danh sách tệp Current version, bạn kích vào phiên bản Excel muốn khôi phục. Nó sẽ hiển thị nội dung tệp và cung cấp tùy chọn để tải xuống hoặc khôi phục tệp đó.
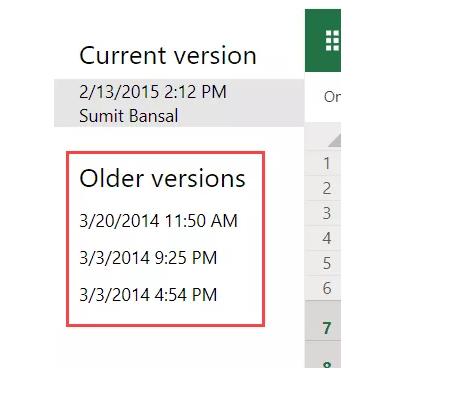
Lấy lại phiên bản Excel trước đó từ DropBox
Cũng giống như OneDrive, DropBox cũng lưu giữ các phiên bản trước đây của tệp Excel mà bạn có thể truy cập lại và tải xuống. Để tải các phiên bản trước, bạn thực hiện như sau:
Bước 1: Truy cập trang web Dropbox, rồi đăng nhập vào tài khoản của mình. Truy cập đến vị trí chứa tệp Excel cần khôi phục, kích vào dấu ba chấm của tệp mà bạn muốn xem các phiên bản trước.
Bước 2: Chọn tùy chọn Version History trong menu xổ xuống.
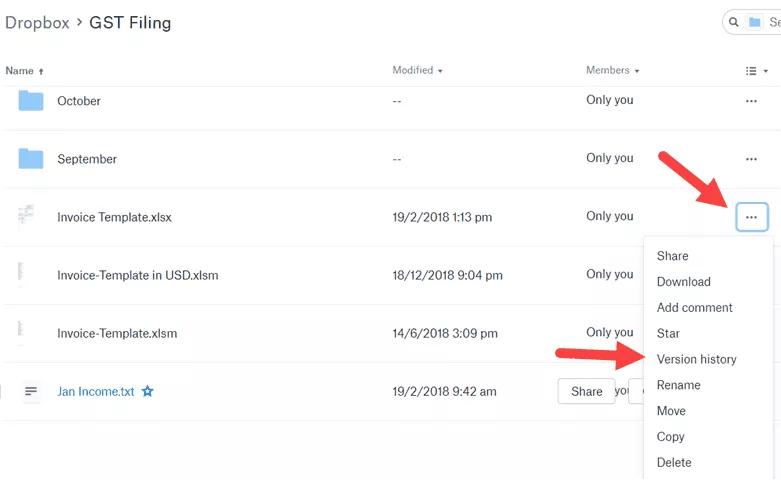
Bước 3: Điều này sẽ hiển thị tất cả các phiên bản của tệp đó. Từ đây bạn có thể mở và tải xuống phiên bản này từ DropBox.
Trong trường hợp bạn đã cài đặt thư mục DropBox trên hệ thống của mình và giữ các tệp Excel ở đó, chỉ cần kích chuột phải vào bất kỳ tệp nào và chọn Version History.
Thao tác này sẽ đưa bạn đến phiên bản web của DropBox, nơi có thể xem và tải xuống tất cả các phiên bản của tệp Excel cũ.
Các biện pháp phòng ngừa để khôi phục dễ dàng khi các tệp chưa được lưu
Mặc dù Excel có một số cài đặt mặc định đảm bảo bạn có cơ hội để khôi phục các tệp Excel, nhưng vẫn nên đảm bảo rằng mọi thứ đã được bật.
Bật AutoSave và AutoRecover
Để đảm bảo Excel tự động lưu tệp và hiển thị các tùy chọn khôi phục, bạn cần bật các tùy chọn này. Mặc dù hai tính năng trên được bật theo mặc định, nhưng để đảm bảo mọi thứ làm việc đúng, bạn nên kiểm tra và nếu chưa được bật thì có thể bật lại.
Dưới đây là các bước để bật chức năng AutoSave và AutoRecover trong Excel:
Bước 1: Mở tệp Excel bất kỳ rồi truy cập vào menu File.
Bước 2: Kích vào tùy chọn ‘Options’.
Bước 3: Trong hộp thoại Excel Options, kích vào tùy chọn Save (ở ngăn bên trái của hộp thoại).
Bước 4: Đảm bảo rằng các cài đặt sau đã được bật (như hình bên dưới).
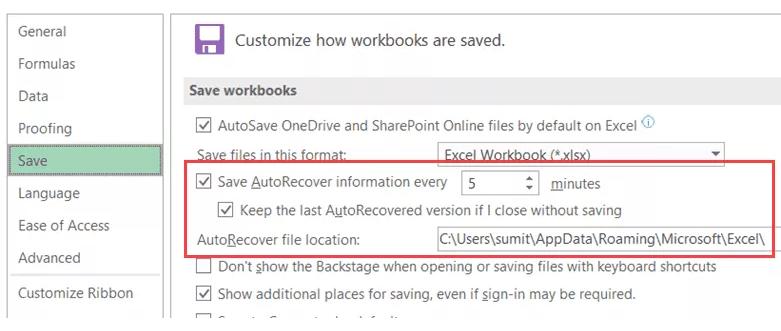
Xem thêm: Hướng dẫn cách sử dụng tính năng Tự động lưu (AutoSave) trong Excel
Dưới đây là các tùy chọn quan trọng mà bạn cần lưu ý:
- Save AutoRecover information every X minutes: Tùy chọn này sẽ đảm bảo rằng các tệp được lưu sau mỗi 5 phút (hoặc bất kỳ giá trị thời gian nào bạn chỉ định ở đây) và mặc định là 10 phút.
- Keep the last AutoRecovered version if I close without saving: Điều này sẽ đảm bảo rằng trong trường hợp Excel/hệ thống của bạn gặp sự cố hoặc bạn đóng tệp mà không lưu, một phiên bản được lưu có thể được tự động khôi phục.
- AutoRecover file location: Đây là vị trí mặc định nơi các tệp được khôi phục tự động được lưu. Bạn có thể thay đổi nếu muốn.
Lưu ý: Nếu bạn có một tệp Excel lớn với nhiều công thức và biểu đồ, việc lưu tệp đó 5 phút một lần sẽ dẫn đến việc tính toán lại và một số hệ thống có thể bị đóng băng. Nếu không muốn điều đó, bạn có thể chọn khoảng thời gian dài hơn.
Tự động tạo bản sao lưu của tệp Excel đã lưu
Mặc dù các tùy chọn Autosave và Autorecover rất hữu ích khi bạn quên lưu tệp và hệ thống gặp sự cố, nhưng tự động sao lưu (AutoBackup) sẽ tạo ra một bản sao của tệp bất cứ khi nào bạn lưu nó.
Ví dụ: nếu bạn đang làm việc trên một tệp có tên Test.xlsx và lưu nó trong một thư mục, lập tức sẽ có một bản sao của tệp tự động được tạo ra với tên - 'Backup of Test.xlk'
Bây giờ, bất cứ khi nào lưu tệp Test.xlsx, tất cả các thay đổi cũng được lưu trong bản sao lưu.
Điều này có thể hữu ích nếu bạn thực hiện một số thay đổi trong tệp đã lưu và muốn hoàn tác. Trong trường hợp đó, bạn có thể sử dụng bản sao lưu thay thế. Hoặc nếu tệp của bạn bị treo hoặc bị hỏng thì sẽ có bản sao lưu có nội dung được lưu cuối cùng.
Dưới đây là các bước để bật tính năng AutoBackup cho Excel:
Bước 1: Mở tệp Excel bất kỳ rồi truy cập vào menu File.
Bước 2: Chọn tùy chọn ‘Save As’ ở khung bên trái.
Bước 3: Bấm nút Browse để mở hộp thoại ‘Save As’.
Bước 4: Trong hộp thoại Save As, kích vào tùy chọn Tools.
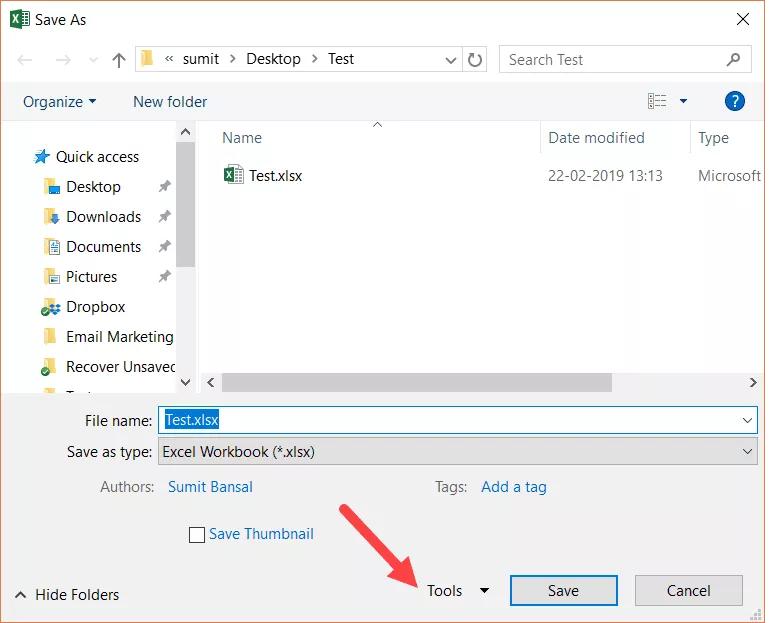
Bước 5: Trong menu xổ xuống chọn ‘General Options’.
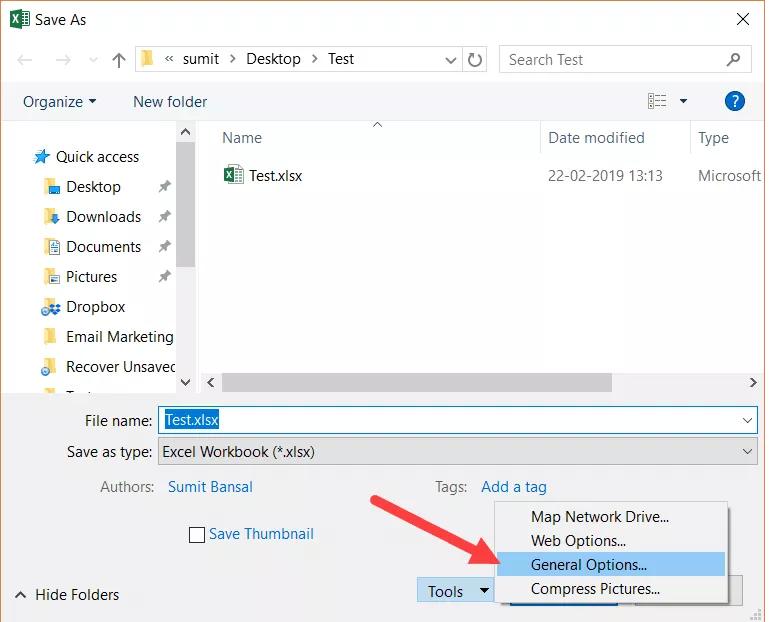
Bước 6: Trong hộp thoại ‘General Options’ kích vào tùy chọn ‘Always Create Backup’.
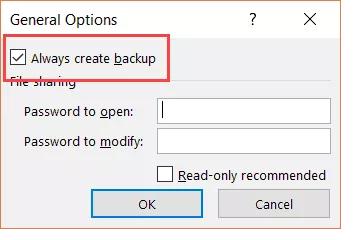
Bước 7: Bấm OK để lưu tệp vào thư mục/vị trí mong muốn.
Bây giờ, bất cứ khi nào bạn lưu tệp này, một bản sao chính xác của tệp sẽ được lưu trong cùng thư mục.
Dưới đây là một số điều quan trọng bạn cần biết về cách sử dụng chức năng tự động sao lưu này trong Excel:
- Đây là cài đặt trực tiếp trong tệp: Điều này có nghĩa là nếu bạn bật nó cho một tệp thì tính năng này sẽ chỉ hoạt động cho tệp Excel đó. Nếu muốn tính năng này cũng hoạt động cho những tệp khác thì phải kích hoạt thủ công lần lượt.
- Khác với các tùy chọn Autorecover và Autosave: Đây là những cài đặt độc lập và việc cài đặt cấu hình này sẽ không ảnh hưởng đến cái kia. Vì vậy, bạn có thể có một tệp Excel mà cả ba tính năng là AutoRecover, AutoSave và AutoBackup đều hoạt động.
- Tệp sao lưu được lưu với phần mở rộng .XLK: Đây là phần mở rộng dành cho các tệp sao lưu và sẽ thấy lời nhắc khi mở tệp này. Chỉ cần bấm nút Yes để mở tệp sao lưu.
- Tệp sao lưu luôn ở sau tệp chính của một phiên bản: Ví dụ nếu bạn tạo một tệp mới và bật tính năng sao lưu trong đó, đồng thời thực hiện một số thay đổi và lưu tệp. Thao tác này sẽ lưu tệp mới cũng như bản sao lưu của nó. Tại thời điểm này, cả hai tệp (tệp chính và bản sao lưu) sẽ hoàn toàn giống nhau. Bây giờ, nếu bạn thực hiện một số thay đổi trong tệp chính và lưu một lần, nó sẽ không được lưu trong tệp sao lưu. Nhưng nếu lưu lại và tắt đi thì thay đổi này cũng sẽ được lưu trên bản sao.
Xem thêm: Hướng dẫn khôi phục file đã mất trong Word
Tự động lưu bản sao Excel có dấu thời gian
Mặc dù tất cả các phương pháp được đề cập cho đến nay đều dựa vào các tính năng tích hợp sẵn của Excel, nhưng bạn cũng có thể sử dụng mã VBA ngắn dưới đây để đảm bảo không mất nhiều công sức.
Với mã VBA, bạn có thể lưu bản sao có dấu thời gian của tệp Excel ngay sau khi lưu hoặc đóng tệp.
Điều này đảm bảo rằng bạn luôn có tất cả các phiên bản trước đó và có thể quay lại, khôi phục tệp trong trường hợp làm hỏng tệp Excel gốc. Ngoài ra, vì được gắn dấu thời gian nên bạn có thể dễ dàng tìm thấy phiên bản mình cần khôi phục hoặc nơi thay đổi bị nhầm lẫn.
Dưới đây là mã sẽ tạo bản sao có dấu thời gian của sổ làm việc ngay sau khi bạn lưu nó:
Private Sub Workbook_BeforeSave(ByVal SaveAsUI As Boolean, Cancel As Boolean)
Application.ScreenUpdating = False
Dim BackUpPath As String
BackUpPath = "C:\Users\sumit\Desktop\Test\"
ThisWorkbook.SaveCopyAs BackUpPath & Format(Now, "dd-mm-yyyy hh:mm:ss") & " " & ActiveWorkbook.Name
Application.ScreenUpdating = True
End Sub
Lưu ý: Bạn phải chỉ định vị trí của thư mục muốn lưu các bản sao lưu (thay đổi đường dẫn được tô đậm trong đoạn mã trên).
Điều này có nghĩa là bạn sẽ kết thúc quá trình làm việc với một tệp Excel với rất nhiều bản sao, nhưng nó có thể là một cứu cánh rất lớn khi đang thực hiện các dự án quan trọng.
Ngoài ra, bạn có thể sử dụng mã tương tự để lưu một bản sao trước khi đóng tệp Excel hoàn toàn (thay vì lưu một bản sao mỗi khi bạn lưu).
Private Sub Workbook_BeforeClose(Cancel As Boolean)
Dim BackUpPath As String
BackUpPath = "C:\Users\sumit\Desktop\Test\"
ThisWorkbook.SaveCopyAs BackUpPath & Format(Now, "dd-mm-yyyy hh-mm-ss") & " " & ActiveWorkbook.Name
End Sub
Bạn cần đặt mã này vào cửa sổ mã ThisWorkbook.
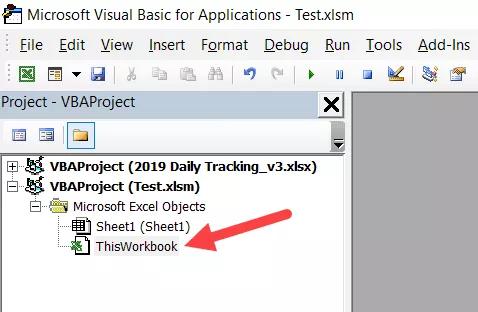
Để thực hiện việc này, hãy mở VB Editor (ALT + F11) và kích đúp vào đối tượng This Workbook.
Xem thêm: Cách lưu file với các định dạng khác nhau sử dụng Save và Save As
Sửa chữa các tệp Excel bị hỏng
Trong trường hợp có một tệp Excel bị hỏng cần sửa lỗi thì có một số cách mà bạn có thể làm.
Đầu tiên và quan trọng nhất là bạn có thể sử dụng tùy chọn sửa chữa (Repair) được tích hợp sẵn trong Excel.
Dưới đây là các bước để khôi phục tệp bị hỏng với tính năng Repair.
Bước 1: Mở tệp Excel bất kỳ.
Bước 2: Truy cập vào menu File > Open (hoặc bấm Control + O).
Bước 3: Bấm nút Browse.
Bước 4: Trong hộp thoại mở ra, chọn tệp đã bị hỏng.
Bước 5: Kích vào hình tam giác nhỏ trỏ xuống trong nút 'Open' (như hình bên dưới).
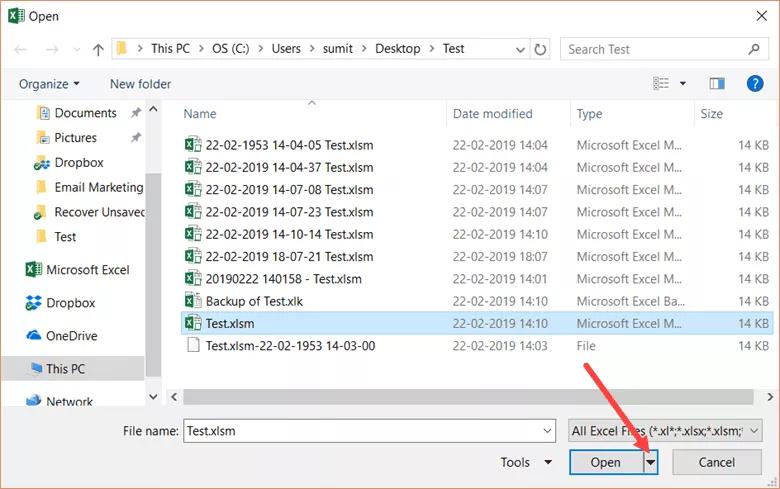
Bước 6: Chọn tùy chọn Open and Repair.
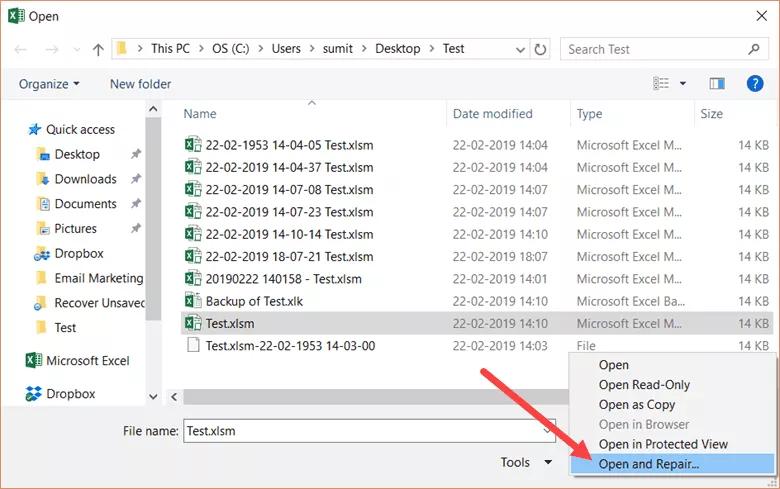
Bước 7: Excel sẽ hiển thị cho bạn một lời nhắc như hình dưới đây. Bấm nút Repair.

Nếu may mắn, mọi thứ sẽ suôn sẻ và bạn có thể khôi phục dữ liệu của mình từ tệp bị hỏng.
Trong trường hợp tùy chọn Repair không hoạt động, hãy làm theo các bước trên cho đến Bước 5, sau đó thay vì chọn Repair hãy chọn ‘Extract Data’. Excel sẽ cung cấp hai tùy chọn ‘Convert to values’ hoặc ‘Recover Formulas’.

Từ đây bBạn có thể thử sử dụng bất kỳ tùy chọn nào phù hợp. Excel sẽ cố gắng trích xuất càng nhiều dữ liệu càng tốt, đồng thời tạo một file làm việc mới với dữ liệu được trích xuất.
Nếu lựa chọn tiếp tục không hoạt động. bạn có thể phải dựa vào các công cụ của bên thứ ba để khôi phục các tệp Excel bị hỏng.
Trên đây Gitiho vừa hướng dẫn các bạn tất cả các cách có thể để khôi phục các tệp Excel trong trường hợp Excel bị lỗi hoặc hệ thống bị sự cố. Nếu thấy bài viết hay và hữu ích, các bạn hãy chia sẻ với bạn bè của mình nhé. Chúc các bạn thành công!
Cuối cùng, đừng quên tham khảo khóa học EXG01 - Tuyệt đỉnh Excel - Trở thành bậc thầy Excel trong 16 giờ của Gitiho bạn nhé! Hẹn gặp lại các bạn trong những bài viết tiếp theo.
Khóa học phù hợp với bất kỳ ai đang muốn tìm hiểu lại Excel từ con số 0. Giáo án được Gitiho cùng giảng viên thiết kế phù hợp với công việc thực tế tại doanh nghiệp, bài tập thực hành xuyên suốt khóa kèm đáp án và hướng dẫn giải chi tiết. Tham khảo ngay bên dưới!
Giấy chứng nhận Đăng ký doanh nghiệp số: 0109077145, cấp bởi Sở kế hoạch và đầu tư TP. Hà Nội
Giấy phép mạng xã hội số: 588, cấp bởi Bộ thông tin và truyền thông






