Hướng dẫn 4 cách chuyển số thành Text trong Excel cực đơn giản
Bạn đang muốn chuyển dạng số sang text trên Excel nhưng chưa biết làm thế nào. Trong bài viết này, Gitiho sẽ hướng dẫn các bạn cách chuyển số thành text trong Excel bằng nhiều cách khác nhau. Cùng xem nhé
Sử dụng hàm TEXT để chuyển đổi
Bạn cần thực hiện các thao tác sau:
Bước 1: Thực hiện chuyển số sang dạng Text trong Excel
- Chèn thêm 1 cột phụ kế bên cột cần định dạng. Ví dụ ở đây là cột B
- Nhập công thức hàm chuyển số thành text trong Excel vào ô B2. Trong công thức, A2 là địa chỉ ô đầu tiên chứa số cần chuyển đổi định dạng.
=TEXT(A2,"0")- Sao chép công thức tới cả cột bằng cách bôi công thức xuống phía các ô cùng cột ở dưới (fill handle) như hình dưới đây
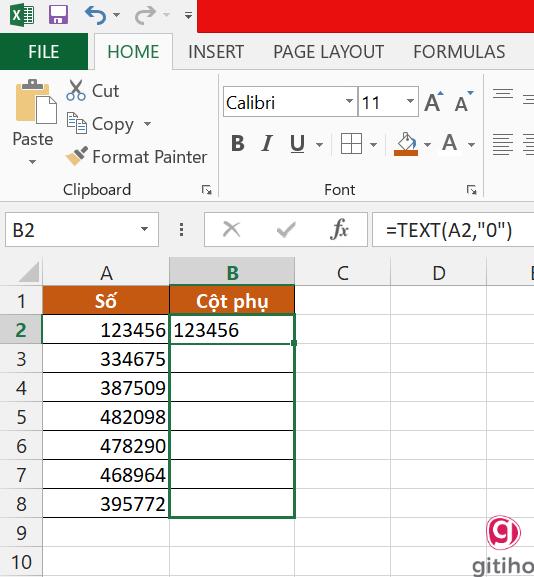
- Kết quả, bạn sẽ thấy cột phụ căn lề trái sau khi áp dụng công thức như sau (đó là dấu hiệu của việc định dạng đã chuyển sang Text):
.jpg)
Bước 2: Chuyển công thức ở cột phụ thành giá trị
- Bạn cần chuyển đổi công thức thành giá trị trong Cột phụ. Hãy chọn "Cột phụ" đó.
- Nhấn Ctrl + C để sao chép. Sau đó nhấn Ctrl + Alt + V để hiển thị hộp thoại Paste Special.
- Trong hộp thoại Paste Special, đánh dấu chọn Values trong nhóm Paste như hình.
.jpg)
Sau khi nhấn lệnh OK, bạn sẽ kết quả hiển thị là góc bên trái mỗi ô tính ở Cột phụ đều có một hình tam giác nhỏ màu xanh, điều này thể hiện các chữ số trong cột này đều ở định dạng Text trong Excel khi chúng ở cột chính (cột bạn cần điền).
Bạn có thể đặt tên lại cho Cột phụ và xóa cột gốc, hoặc dán kết quả sang cột chính và xóa Cột phụ đi.
Chú ý: Tham số thứ hai trong hàm TEXT cho biết số sẽ được định dạng trước khi chuyển đổi. Bạn có thể cần điều chỉnh điều này đối với chúng sao cho phù hợp với dạng số liệu bạn muốn chuyển đổi.
Kết quả của =TEXT(123.25, "0") là 123
Kết quả của =TEXT(123.25, "0.0") là 123.3.
Kết quả của =TEXT(123.25, "0.00") là 123.25
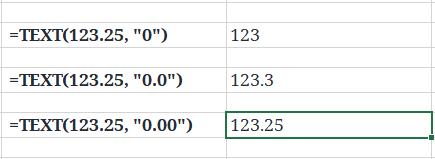
Để giữ mỗi số thập phân, sử dụng
=TEXT(A2,"General")Dùng Format Cell để chuyển số thành chữ
Sau đây là các bước để sử dụng cách thức này.
Bước 1: Chọn dùng muốn chuyển đổi.
Bước 2: Trong tab HOME có nhóm Number, nhấn vào định dạng Text rồi chọn định dạng theo yêu cầu.
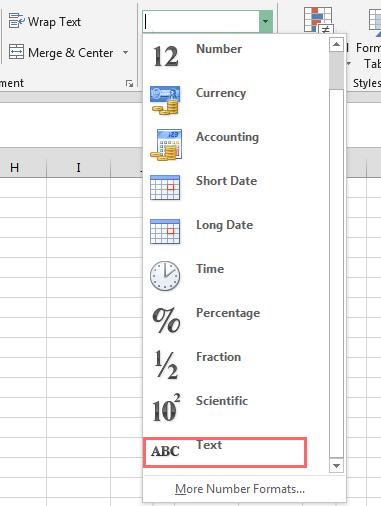
Một cách thực hiện khác cùng với Format Cells.
Bước 1: Chọn phạm vi muốn chuyển đổi.
Bước 2: Nhấn chuột phải để chọn Format Cells.
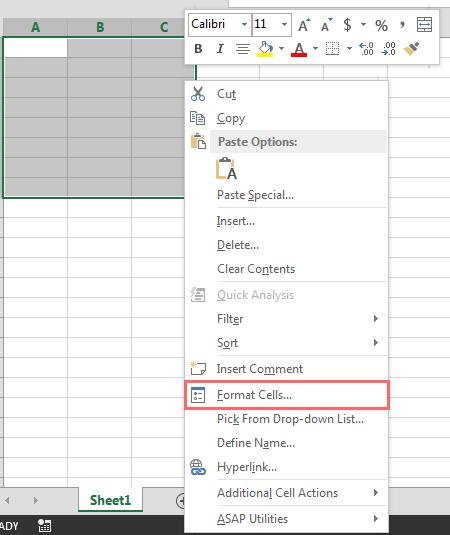
Bước 3: Ttrong phần Number -> Text
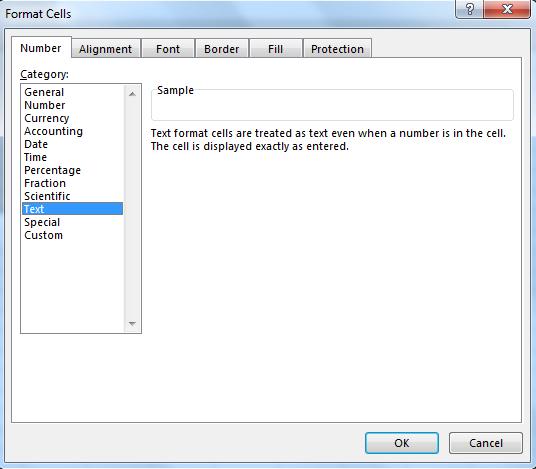
Chú ý: Bắt buộc phải định dạng trước khi nhập dữ liệu, nếu không sẽ phải thay đổi lại toàn bộ dữ liệu từ đầu hoặc sử dụng hàm TEXT.
Mọi người cùng quan tâm: 3 cách chuyển chữ thường thành chữ hoa trong Excel và ngược lại
Thêm một dấu nháy đơn vào đầu dãy số để chuyển sang định dạng Text
Với số lượng ô tính cần chuyển đổi ít (2-5 ô) thì việc sử dụng một dấu nháy đơn trước mỗi số trong ô tính là giải pháp nhanh chóng nhất để chuyển số thành định dạng Text trong Excel.
Chỉ với thao tác đơn giản là nhấp chuột 2 lần vào ô tính, thêm 1 dấu ( ' ) trước con số trong ô tính đó, ta được kết quả sau:
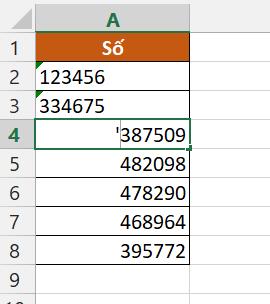
Bạn có thể thấy 2 ô đầu tiên trong hình xuất hiện ô tam giác xanh trên góc trái. Chứng tỏ kết quả đã được hiển thị dưới dạng Text. Tuy nhiên, đối với số lượng số cần chuyển đổi lớn, đây không phải là cách tốt nhất.
Để học thêm nhiều mẹo và kỹ năng định dạng trong Excel, mời bạn đọc tham khảo khóa học sau tại Gitiho:
Sử dụng TEXT TO COLUMNS để định dạng Text trong Excel
Các thao tác bạn cần làm để chuyển số thành text trong Excel như sau:
- Chọn cột dữ liệu bạn cần chuyển đổi
- Chọn tính năng Text to Columns trong tab Data
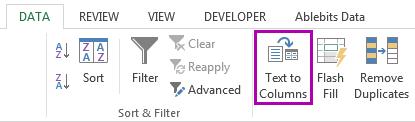
- Nhấn chuột bỏ qua bước 1 và 2 trong hộp thoại Convert Text to Columns Wizard
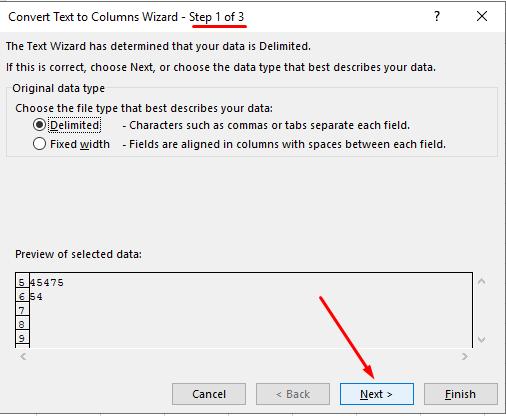
- Ở bước 3, đánh dấu mục Text (như hình vẽ dưới) trong phần Column data format. Sau đó, nhấn lệnh Finish để kết thúc.
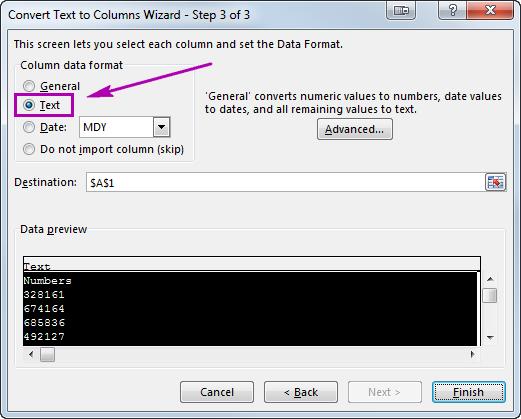
Kết luận
Trong bài viết trên, Gitiho đã giới thiệu cho bạn 4 cách chuyển số thành text trong Excel. Lưu ý rằng, bạn nên chuyển lại định dạng trước khi nhập dữ liệu để tránh phải làm lại các bước từ đầu bạn nhé!
Khóa học phù hợp với bất kỳ ai đang muốn tìm hiểu lại Excel từ con số 0. Giáo án được Gitiho cùng giảng viên thiết kế phù hợp với công việc thực tế tại doanh nghiệp, bài tập thực hành xuyên suốt khóa kèm đáp án và hướng dẫn giải chi tiết. Tham khảo ngay bên dưới!
Giấy chứng nhận Đăng ký doanh nghiệp số: 0109077145, cấp bởi Sở kế hoạch và đầu tư TP. Hà Nội
Giấy phép mạng xã hội số: 588, cấp bởi Bộ thông tin và truyền thông







