Hướng dẫn đóng băng Excel bằng tính năng Freeze Panes trong Excel
Đã bao giờ bạn ngán ngẩm vì phải lướt đi lướt lại một file Excel quá nhiều cột chỉ để đối chiếu thông tin cột A với một cột khác ở cuối bảng chưa? Liệu bạn có muốn giữ nguyên cột A để dễ dàng xử lí dữ liệu trong Excel? Vậy thì hãy cùng Gitiho tìm hiểu cách đóng băng hàng và cột trong Excel vô cùng đơn giản với tính năng Freeze Panes trong Excel nhé.
Tìm hiểu tính năng Freeze Panes trong Excel để đóng băng hàng và cột trong Excel
Như tên gọi của nó, tính năng Freeze Panes trong Excel giúp chúng ta đóng băng hàng và cột trong Excel, cụ thể hơn là giúp cố định một vùng dữ liệu. Khi ta chọn một ô bất kì trong trang tính Excel và sử dụng Freeze Panes, toàn bộ phạm vi dữ liệu nằm bên trái, phía trên ô đó sẽ được cố định và không di chuyển kể cả khi ta lướt qua lướt lại các vùng trên trang tính Excel.
Ví dụ, khi ta sử dụng tính năng Freeze Panes trong Excel tại ô H10 để đóng băng hàng cột trong Excel, toàn bộ vùng dữ liệu trong vùng cột A-H, dòng 1-10 sẽ được cố định. Như vậy, dù ta di chuyển trang tính đến cột/hàng nào, toàn bộ vùng dữ liệu đã đóng băng kia sẽ vẫn được hiển thị tại ví trí ban đầu.
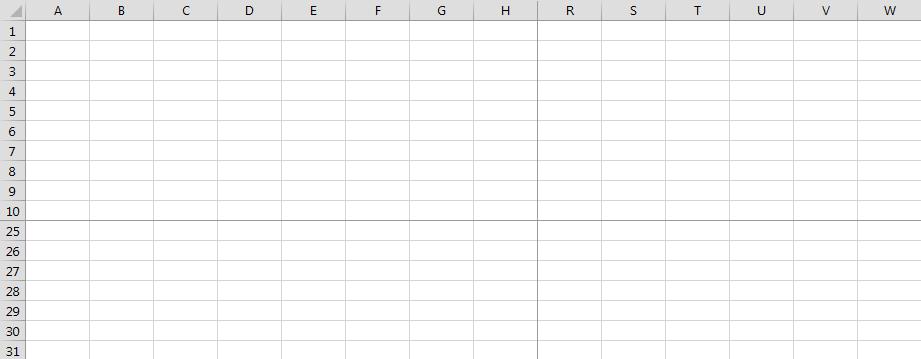
Nếu bạn muốn nâng cao hiệu suất công việc văn phòng và tiết kiệm thời gian thao tác trên Excel, tham khảo ngay khóa học sau để cập nhật các thủ thuật Excel hữu ích:
Các cách sử dụng tính năng Freeze Panes trong Excel để đóng băng hàng và cột trong Excel
Đóng băng hàng và cột trong Excel tại cột đầu tiên bằng tính năng Freeze First Column
Tính năng Freeze First Column cho phép chúng ta đóng băng hàng và cột trong Excel tại cột đầu tiên của trang tính, cụ thể là cột A. Việc cố định cột A vô cùng hữu dụng và phổ biến vì thông thường chúng ta nhập tiêu đề cột tại đây để tiến hành đối chiếu dữ liệu với các cột khác trong bảng bằng tính năng Freeze Panes trong Excel.
Để sử dụng tính năng này, chúng ta vào tab View > Freeze Panes > Freeze First Column. Như vậy là chúng ta sẽ không còn phải lo về việc cột tiêu đề sẽ bị trôi khi ta di chuyển sang các vùng dữ liệu khác trên trang tính Excel. Không có gì khó khăn phải không nào?

Xem thêm: Hướng dẫn cách ẩn hiện các ghi chú trong Excel cơ bản
Đóng băng Excel tại cột bất kì bằng tính năng Freeze Panes
Nếu trong quá trình thực hiện đóng băng hàng và cột trong Excel, bạn không muốn cố định cột A mà thay vào đó là cố định cột B hay cột C,... bạn hãy chọn ô đầu tiên của cột muốn cố định và vào tab View > Freeze Panes > Freeze Panes. Cách làm hoàn toàn tương tự như cách cố định cột đầu tiên chúng mình đã hướng dẫn ở bên trên.
Như vậy, chúng ta có thể cố định cột mà không cố định hàng trong trang tính Excel. Hơn nữa, cách sử dụng này của tính năng Freeze Panes trong Excel còn cho phép ta cố định cùng lúc nhiều cột.
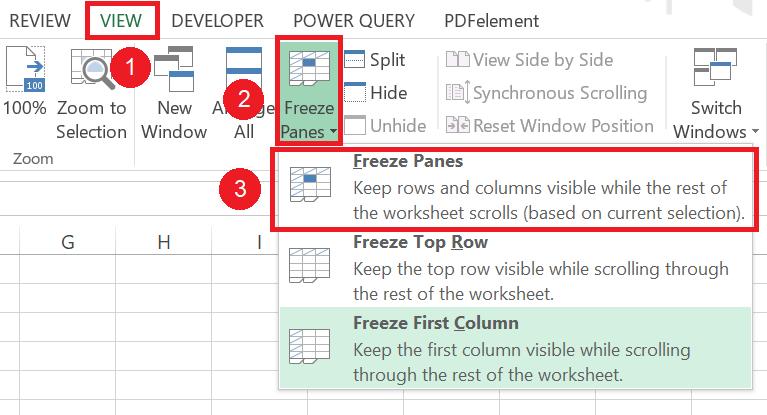
Xem thêm: Cách sửa các lỗi liên quan tới cố định bảng tính bằng Freeze Panes
Tổng kết
Vậy là chúng ta đã tìm hiểu cách đóng băng hàng và cột trong Excel vô cùng đơn giản bằng tính năng Freeze Panes trong Excel rồi. Thủ thuật này có thể cứu các bạn khỏi tình huống hoa mắt cuộn bảng tính để đối chiếu dữ liệu đấy. Nếu bạn muốn khám phá nhiều thủ thuật hay ho trong Excel, hãy đón đọc các bài viết trên blog Gitiho và nhanh tay đăng kí khóa học Tuyệt đỉnh Excel nhé.
Gitiho chúc các bạn làm việc hiệu quả!
Khóa học phù hợp với bất kỳ ai đang muốn tìm hiểu lại Excel từ con số 0. Giáo án được Gitiho cùng giảng viên thiết kế phù hợp với công việc thực tế tại doanh nghiệp, bài tập thực hành xuyên suốt khóa kèm đáp án và hướng dẫn giải chi tiết. Tham khảo ngay bên dưới!
Giấy chứng nhận Đăng ký doanh nghiệp số: 0109077145, cấp bởi Sở kế hoạch và đầu tư TP. Hà Nội
Giấy phép mạng xã hội số: 588, cấp bởi Bộ thông tin và truyền thông





