Hướng dẫn cách lấy địa chỉ ô Excel đơn giản nhất
Địa chỉ ô Excel là một trong những khái niệm căn bản và quan trọng nhất khi làm việc trên trang tính Excel. Trong bài viết ngày hôm nay, Gitiho sẽ hướng dẫn các bạn cách lấy địa chỉ một ô tính bất kì đơn giản nhất bằng công thức hàm và lệnh VBA Excel. Hãy theo dõi cùng chúng mình nhé.
Giới thiệu về địa chỉ ô Excel
Khái niệm địa chỉ ô Excel
Trước khi tìm hiểu chi tiết về các phương pháp tìm địa chỉ trong Excel, chúng ta hãy cùng nói về khái niệm địa chỉ trong trang tính nhé. Các bạn đã nắm rõ khái niềm này chưa? Nếu chưa thì dưới đây chính là kiến thức các bạn cần ghi nhớ.
Địa chỉ ô Excel được sử dụng để xác định vị trí của một ô tính trong phạm vi trang tính. Về bản chất, một ô tính chính là giao điểm giữa một cột và hàng nhất định. Do đó, địa chỉ của ô sẽ được cấu thành bởi hai thành phần: vị trí cột và vị trí dòng gắn liền với ô. Ví dụ A1 là địa chỉ của ô nằm tại giao điểm cột A và dòng 1 của trang tính Excel.
Các loại địa chỉ ô Excel
Trong Excel không chỉ có một loại địa chỉ ô mà có đến tận 3 loại khác nhau. Vậy tính chất các loại này được phân biệt như thế nào? Chúng mình sẽ trình bày ngay dưới đây:
- Địa chỉ tương đối: Là địa chỉ mặc định dưới dạng A1. Địa chỉ này sẽ bị thay đổi khi chúng ta thực hiện copy paste công thức.
- Địa chỉ tuyệt đối: Là địa chỉ cố định cột và dòng của ô dưới dạng $A$1. Địa chỉ này luôn luôn cố định ô trong công thức Excel khi chúng ta thực hiện copy paste.
- Địa chỉ hỗn hợp: Là địa chỉ cố định cột hoặc dòng của ô dưới dang $A1 hay A$1. Đối với địa chỉ cố định cột thì khi copy paste công thức, vị trí cột của ô sẽ không thay đổi. Tương tự với địa chỉ cố định dòng, copy paste công thức không làm thay đổi vị trí dòng của ô.
Khi tạo lập các bản phân tích dữ liệu và báo cáo tổng hợp, các bạn sẽ nhận thấy chúng ta thường xuyên phải sử dụng địa chỉ tuyệt đối để đảm bảo độ chính xác trong các công thức hàm áp dụng. Nếu bạn còn chưa nắm rõ cách thức tạo địa chỉ ô Excel dạng tham chiếu tuyệt đối thì hãy tham khảo ngay bài viết dưới đây nhé.
Xem thêm: Giới thiệu địa chỉ tuyệt đối trong Excel cố định ô trong công thức
Cách lấy địa chỉ ô Excel
Trong phần này, Gitiho sẽ hướng dẫn các bạn cách lấy địa chỉ ô Excel vô cùng đơn giản qua hai phương thức: công thức hàm và lệnh VBA Excel. Hãy cùng tìm hiểu và thực hành ngay với chúng mình nhé.
Cách lấy địa chỉ ô Excel bằng công thức hàm
Để tìm địa chỉ trong Excel bằng công thức hàm, bước đầu tiên chúng ta cần làm là chọn ô tính cần thao tác. Sau đó, hãy sử dụng một trong hai hàm dưới đây:
1. Hàm ADDRESS
- Công dụng: Hàm trả về địa chỉ của 1 ô dựa vào tham số hàng và cột.
- Công thức: =ADDRESS(ROW(),COLUMN())
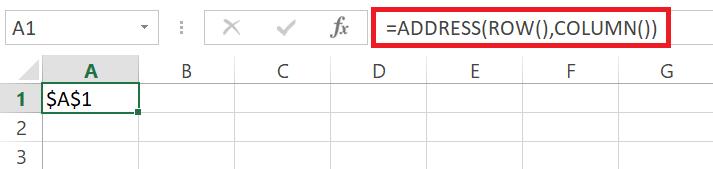
2. Hàm CELL
- Công dụng: Hàm trả về thông tin về định dạng, vị trí hay nội dung của một ô theo các tham số được chỉ định.
- Công thức: =CELL(“address”)
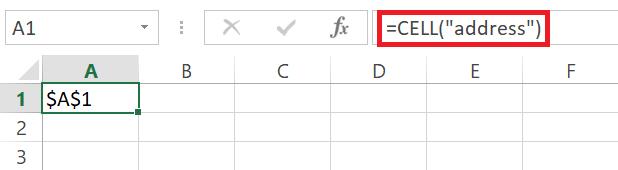
Cách lấy địa chỉ ô Excel bằng lệnh VBA Excel
Bước đầu tiên, bạn hãy mở cửa sổ VBA Excel bằng cách chọn tab Developer > nhóm Code > Visual Basic.
Trong cửa sổ này, bạn nhấn chuột phải tại Sheet hiện tại > Insert > Module để tạo trang viết lệnh. Chúng ta sẽ copy đoạn mã tìm địa chỉ trong Excel vào Module:
SubselectRange()
MsgBox ActiveCell.Address
EndSubTrong đó:
- MsgBox là lệnh tạo hộp thoại thông báo.
- ActiveCell.Address là địa chỉ của ô tính Excel đang chọn.
Như vậy, lệnh VBA Excel trên có nghĩa là tạo một hộp thoại thông báo chứa nội dung là địa chỉ của ô tính Excel đang chọn bằng con trỏ chuột.
Sau đó, chúng ta nhấn nút Run để tiến hành chạy đoạn mã trên. Lúc này, một hộp thoại sẽ hiện ra kèm theo thông báo về địa chỉ ô Excel đã được xác định.
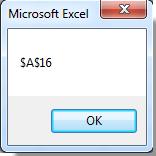
Nếu bạn mới bắt đầu tìm hiểu về tính năng viết lệnh qua VBA, đừng bỏ lỡ các kiến thức cơ bản gói gọn trong bài viết dưới đây nhé:
Xem thêm: Giới thiệu đặc điểm file VBA Excel và các tính năng VBA cơ bản
Nếu bạn muốn địa chỉ ô tính bất kì được trả về trong một ô tính nhất định, VBA Excel vẫn hoàn toàn dư sức giúp bạn làm được điều đó. Thậm chí, bạn còn có thể tạo lệnh hiển thị vị trí ô ngay cả khi bạn di chuyển từ ô này sang ô khác.
Tương tự như với các thao tác viết lệnh trên Excel, bạn mở cửa sổ VBA và tạo một Module. Sau đó, bạn copy và dán đoạn mã dưới đây vào Module của mình.
PrivateSubWorksheet_SelectionChange(ByValTarget AsRange)
Range("A1").Value = ActiveCell.Address
EndSubTrong đó:
- Range("A1").Value là giá trị của ô A1.
- ActiveCell.Address là địa chỉ của ô đang chọn.
Như vậy, lệnh nghĩa là giá trị trong ô A1 sẽ tương ứng với địa chỉ của ô bạn đang chọn bằng con trỏ chuột. Nếu bạn di chuyển chuột từ ô tính này sang ô tính khác, kết quả tìm địa chỉ trong Excel được hiển thị tại ô A1 cũng thay đổi dựa trên vị trí của ô tính mới. Bạn có thể chuyển vị trí nhận kết quả từ ô A1 sang bất kì ô nào khác tùy theo ý muốn.
Ngoài ra, trong lệnh còn có sự kiện SelectionChange tạo nên từ thuộc tính Selection. Bạn hãy tìm hiểu về thuộc tính này trong bài viết dưới đây.
Sau đó, trên thanh công cụ của cửa sổ VBA Excel, bạn nhấn File > Close and Return to Microsoft Excel để đóng cửa sổ lập trình và quay lại trang tính. Cùng kiểm tra kết quả của mã lệnh trên nhé.

Như bạn đã thấy, khi ta chọn một ô bất kì trên phạm vi trang tính, địa chỉ ô Excel đó được trả về trong ô A1 dưới dạng địa chỉ tuyệt đối. Và thế là chúng ta đã thành công tìm địa chỉ trong Excel bằng phương pháp viết lệnh VBA rồi.
Có thể bạn chưa biết: Để thuận tiện hơn cho các trường hợp bạn cần tìm địa chỉ trong Excel sau này, bạn còn có thể tạo một hàm riêng của mình bằng lệnh VBA. Nếu bạn muốn thiết kế một hàm Excel riêng có thể dùng đi dùng lại, hãy tham khảo bài viết dưới đây nhé.
Xem thêm: Hướng dẫn cách tự tạo hàm UDF trong Excel bằng lệnh VBA
Tổng kết
Qua bài viết ngày hôm nay, chúng ta đã tìm hiểu về khái niệm địa chỉ ô Excel cũng như cách tìm địa chỉ trong Excel đơn giản bằng hai cách: Viết công thức hàm và viết lệnh VBA Excel. Để học thêm nhiều mẹo Excel và VBA bổ ích, các bạn hãy tham khảo thêm các bài viết trên blog GItiho và đăng kí khóa học Tuyệt đỉnh Excel với chúng mình nhé.
Gitiho chúc các bạn thành công!
Khóa học phù hợp với bất kỳ ai đang muốn tìm hiểu lại Excel từ con số 0. Giáo án được Gitiho cùng giảng viên thiết kế phù hợp với công việc thực tế tại doanh nghiệp, bài tập thực hành xuyên suốt khóa kèm đáp án và hướng dẫn giải chi tiết. Tham khảo ngay bên dưới!
Giấy chứng nhận Đăng ký doanh nghiệp số: 0109077145, cấp bởi Sở kế hoạch và đầu tư TP. Hà Nội
Giấy phép mạng xã hội số: 588, cấp bởi Bộ thông tin và truyền thông





