Hướng dẫn khóa cột trong Excel siêu đơn giản để bảo vệ dữ liệu của bạn
Nếu trang tính của bạn có những cột dữ liệu quan trọng mà bạn không muốn bị thay đổi khi chia sẻ file Excel cho những người khác, chắc chắn bạn sẽ cần học thủ thuật khóa cột trong Excel siêu tiện dụng này. Cùng Gitiho tìm hiểu ngay nhé!
Xem thêm: Cách cố định dòng trong Excel và cố định cột đầy đủ nhất
Hướng dẫn khóa cột trong Excel
Cách khóa cột trong Excel
Đầu tiên, hãy mở file Excel của bạn lên và cùng mình thực hành các bước dưới đây để khóa cột trong Excel và bảo vệ dữ liệu của bạn nhé.
1. Bôi đen toàn bộ phạm vi dữ liệu trên trang tính (nhấn tổ hợp phím tắt Ctrl+A)
2. Nhấn chuột phải chọn Format Cells
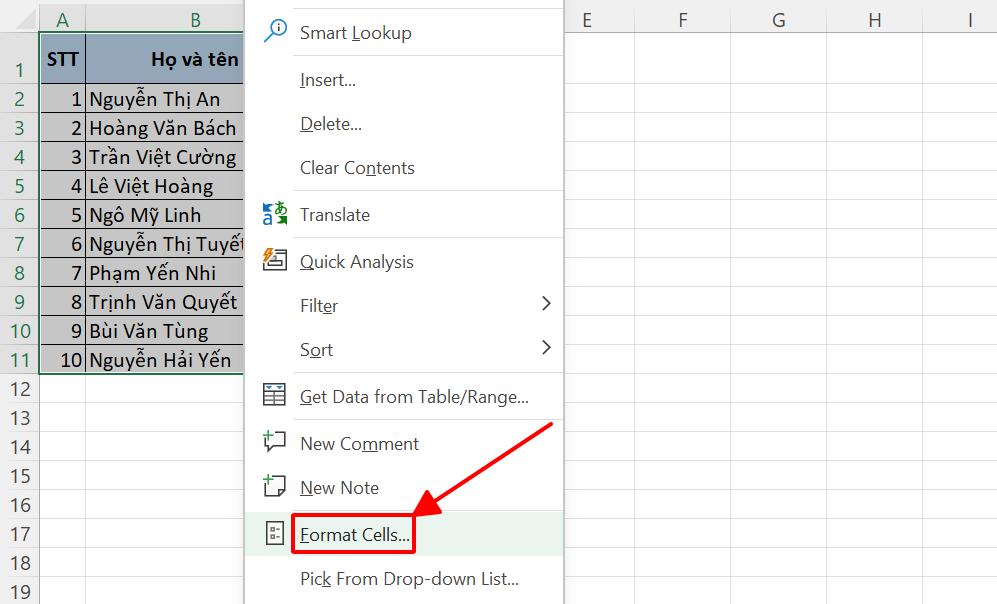
3. Hộp thoại Format Cells hiện lên. Đi đến thẻ Protection > bỏ tích Locked. Sau đó nhấn OK để đóng hộp thoại Format Cells.
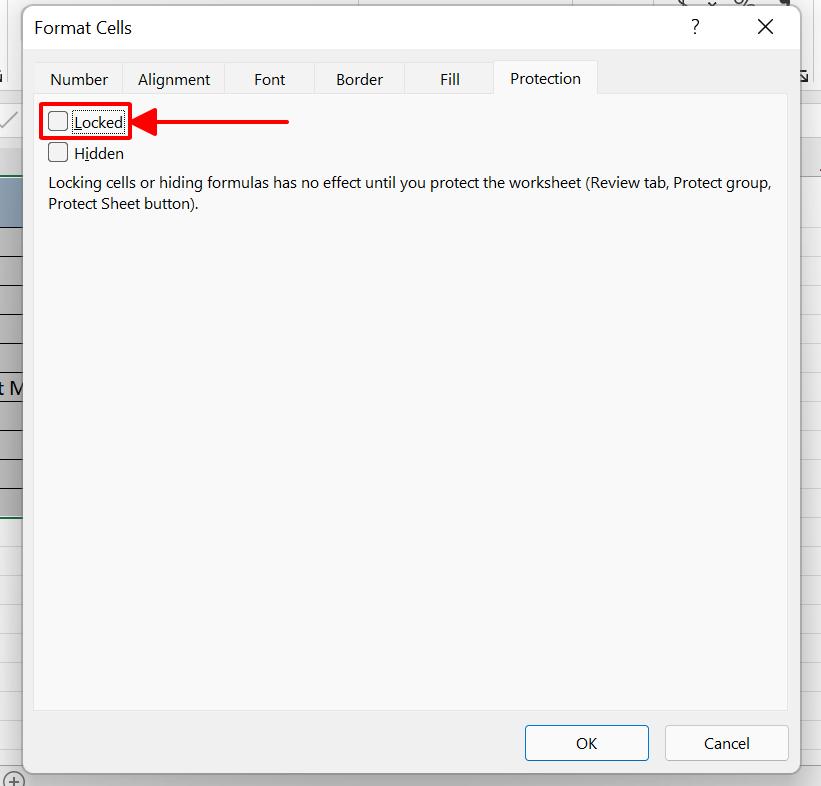
Thao tác trên sẽ đảm bảo rằng toàn bộ file Excel của bạn đã được mở khóa hoàn toàn. Tiếp theo, chúng ta sẽ thiết lập khóa cột trong Excel với các bước như sau.
4. Bôi đen cột cần khóa trong bảng dữ liệu của bạn.
5. Nhấn chuột phải chọn Format Cells.
6. Hộp thoại Format Cells hiện lên. Đi đến thẻ Protection > tích chọn Locked.
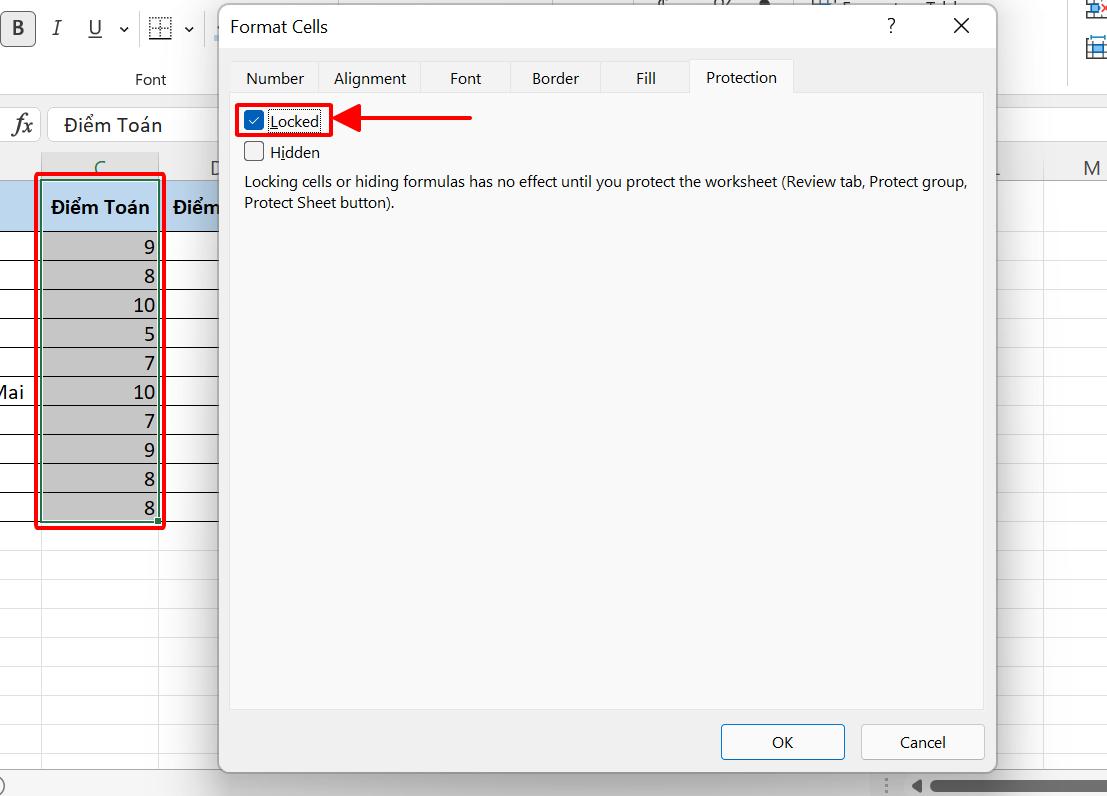
Như vậy, bạn đã áp dụng khóa cột trong Excel cho riêng một cột cụ thể. Nếu bạn cần khóa thêm nhiều cột khác, tất cả những gì bạn cần làm là bôi đen các cột đó.
7. Vẫn bôi đen các cột cần khóa, đi đến thẻ Review > nhóm Protect > Protect Sheet.
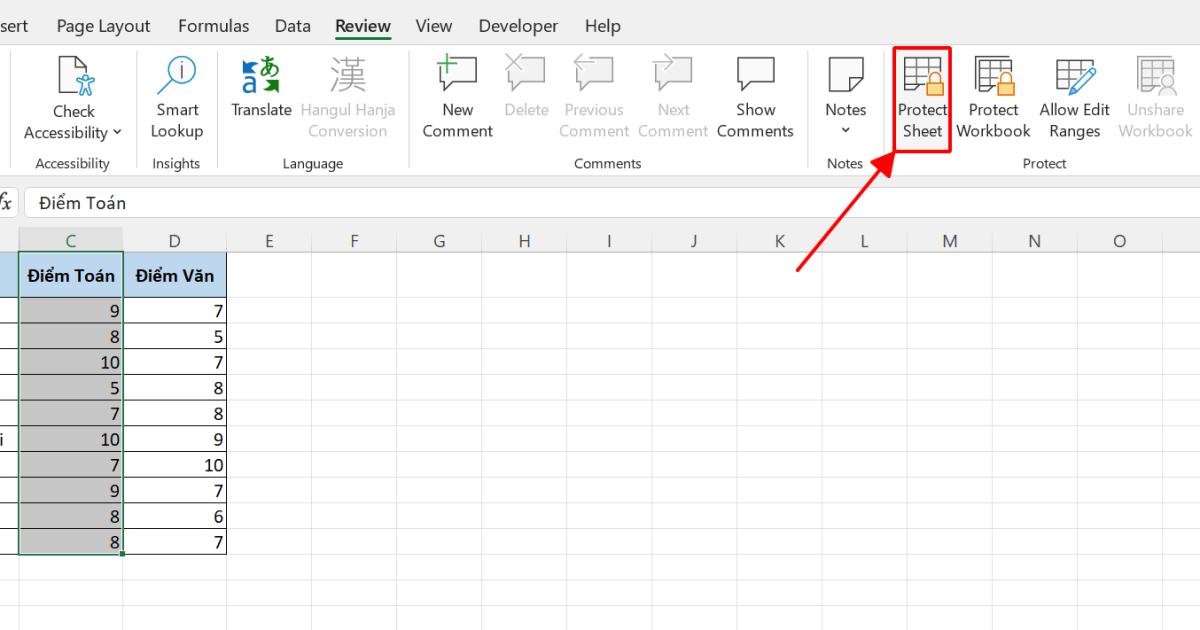
8. Hộp thoại Protect Sheet hiện lên. Tại ô Password to unprotect sheet, bạn hãy điền một mật khẩu riêng tiến hành khóa cột trong Excel. Sau đó bạn nhấn OK để đóng hộp thoại.
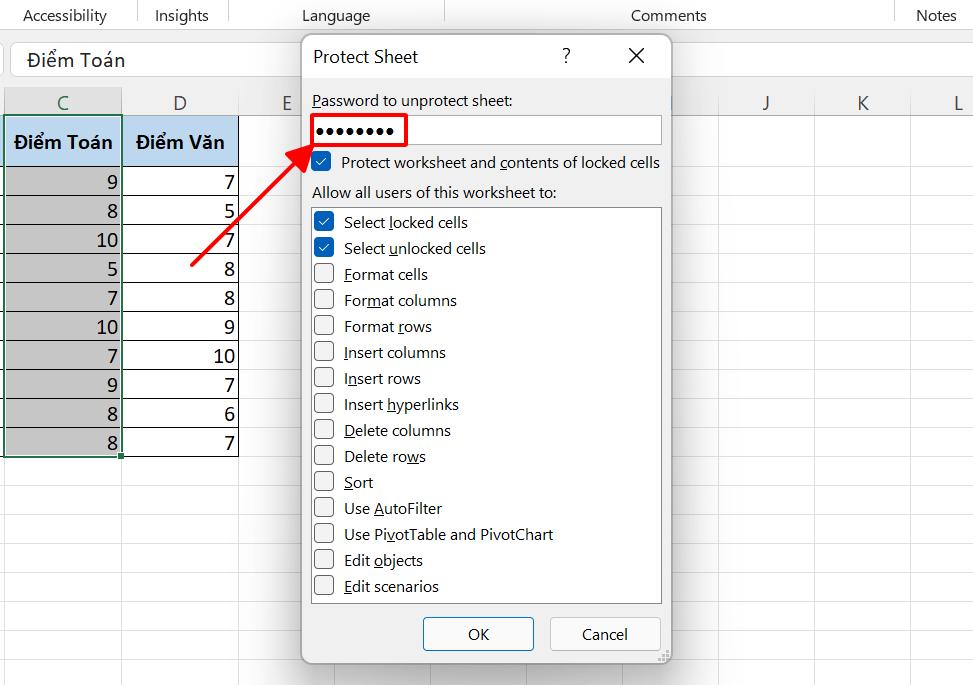
Vậy là chúng ta đã xong các bước khóa cột trong Excel. Khi bạn nhấn vào cột dữ liệu đã khóa và nhập một giá trị khác, ngay lập tức Excel sẽ hiển thị một hộp thoại thông báo với nội dung “Ô tính hoặc biểu đồ bạn cần thay đổi giá trị đang nằm trên trang tính đã được bảo vệ. Để thực hiện các thay đổi, bạn cần mở khóa trang tính. Có thể bạn sẽ được yêu cầu nhập một mật khẩu.”
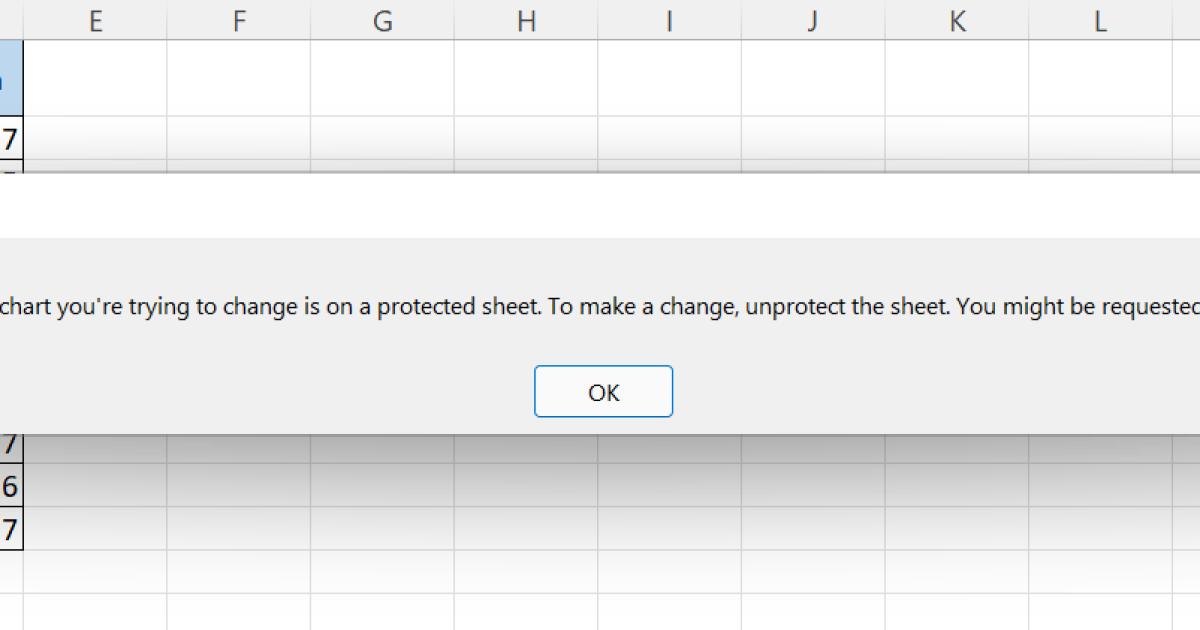
Nếu bạn nhìn thấy dòng thông báo này thì nghĩa là thao tác khóa cột trong Excel đã thành công. Giờ thì bạn có thể chia sẻ file Excel cho người khác mà không phải lo các cột dữ liệu quan trọng sẽ bị thay đổi.
Cách mở khóa cột trong Excel
Chúng ta đã thực hành khóa cột trong Excel, vậy còn mở khóa cột thì phải làm thế nào? Thao tác này cũng không có gì phức tạp. Tất cả những gì bạn cần làm lúc này là:
1. Đi đến thẻ Review > nhóm Protect > Unprotect Sheet
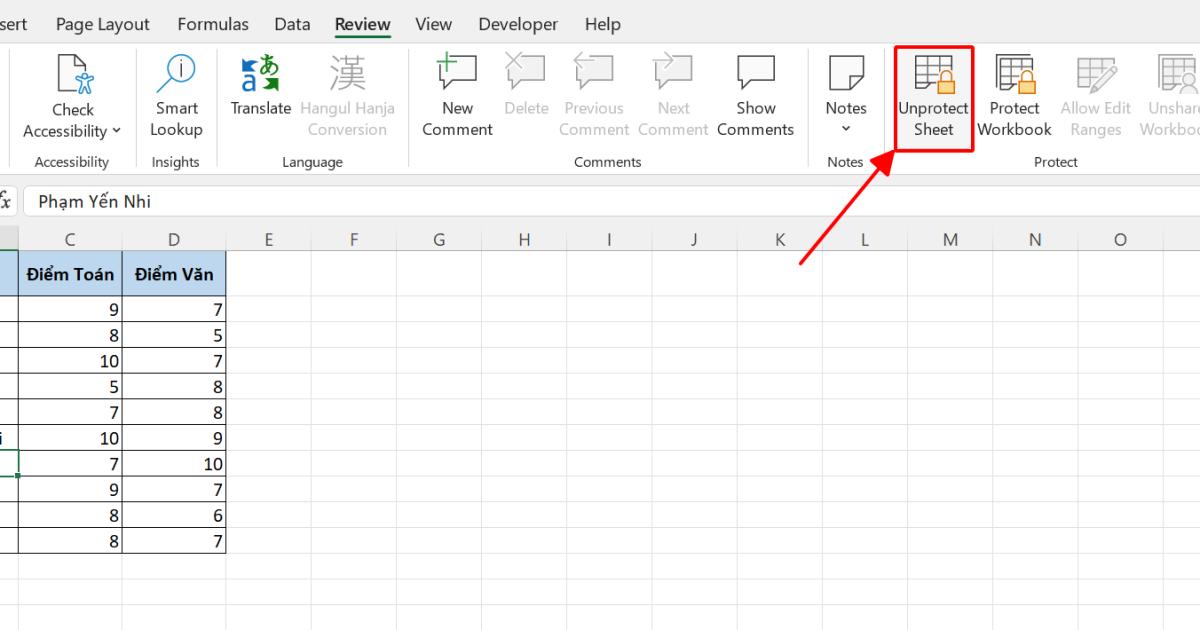
2. Nhập mật khẩu đã tạo khi khóa cột trong Excel > Nhấn OK
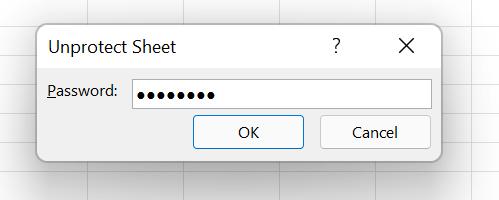
Vậy là toàn bộ các cột đang khóa sẽ được mở. Lưu ý rằng bạn cần nhập đúng mật khẩu đã tạo khi khóa cột trong Excel, nếu không thì bạn sẽ không thể làm gì với dữ liệu của mình đâu. Trong trường hợp bạn quên mất mật khẩu, có lẽ bạn sẽ cần đến các bài viết dưới đây.
Xem thêm:
3 cách xử lý khi quên mật khẩu file Excel đơn giản, dễ dàng
Cách hack tính năng Excel Protect Workbook khi lỡ quên password
Tổng kết
Trong bài viết ngày hôm nay, chúng ta đã cùng thực hành thao tác khóa cột trong Excel để bảo vệ dữ liệu trang tính. Hy vọng kiến thức trong bài viết đã giúp bạn tích lũy thêm được một thủ thuật hữu ích trong quá trình làm việc trên Excel.
Gitiho xin cảm ơn bạn đọc và chúc bạn thành công!
Khóa học phù hợp với bất kỳ ai đang muốn tìm hiểu lại Excel từ con số 0. Giáo án được Gitiho cùng giảng viên thiết kế phù hợp với công việc thực tế tại doanh nghiệp, bài tập thực hành xuyên suốt khóa kèm đáp án và hướng dẫn giải chi tiết. Tham khảo ngay bên dưới!
Giấy chứng nhận Đăng ký doanh nghiệp số: 0109077145, cấp bởi Sở kế hoạch và đầu tư TP. Hà Nội
Giấy phép mạng xã hội số: 588, cấp bởi Bộ thông tin và truyền thông




