Hướng dẫn làm Infographic trên Powerpoint - Phần 4: Dạng Timeline
Trong các phần trước của loạt bài hướng dẫn làm Infographic trên PowerPoint, chúng ta đã biết cách làm Infographic dạng chu trình, so sánh, liệt kê. Trong bài viết hôm nay, Gitiho.com sẽ tiếp tục mang đến cho các bạn bài hướng dẫn về cách làm Infographic dạng Timeline nhé.
Xem thêm: Cách thiết kế Infographic bằng Powerpoint cực chuyên nghiệp
Làm Infographic dạng Timeline trên PowerPoint
Chức năng của Infographic dạng Timeline
Biểu đồ dạng Timeline là một trong những dạng biểu đồ rất phổ biến khi bạn làm việc với các báo cáo, thuyết trình. Với biểu đồ Timeline, bạn có thể thể hiện được quá trình làm việc, quá trình phát triển cũng như tiến độ của các dự án, công việc của mình.
Biểu đồ dạng Timeline có thể giúp bạn liên kết thời gian và mốc thời gian của một chuỗi hoạt động hoặc sự kiện một cách tổng quát và khoa học nhất. Các mốc thời gian của Infographic Timeline thường là những dấu mốc quan trọng, cẩn ghi nhớ hoặc là mốc thời gian mục tiêu cần đạt được, vì vậy nó rất dễ dàng để người xem có thể theo dõi dự án, công việc và điều chỉnh công việc cho phù hợp với khoảng thời gian
Xem thêm: Hướng dẫn làm Infographic trên Powerpoint - Phần 2: Dạng So sánh - Liệt Kê
Cách làm Infographic dạng Timeline
Với dạng Infographic Timeline, Gitiho.com sẽ hướng dẫn bạn làm một mẫu Timeline rất dễ nhưng vẫn rất đẹp và giúp người dùng theo dõi thuận tiện hơn nhé. Dưới đây là mẫu biểu đồ Timeline chúng ta sẽ cùng thực hiện trong bài viết này.
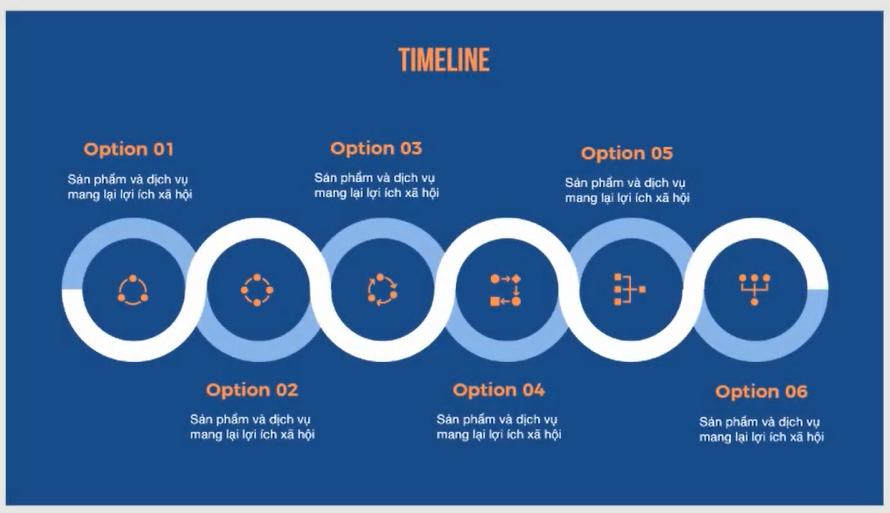
Để làm được Infographic như hình mẫu trên, các bạn hãy theo dõi các bước làm cụ thể dưới đây nhé.
- Đầu tiên các bạn hãy tạo một slide mới, chọn màu nền cho slide theo ý thích. Ở đây mình sẽ chọn màu xanh đậm để làm nổi bật biểu đồ của mình lên nhé. Sau đó các bạn chọn thẻ Insert và chọn mục Shape. Bạn chọn vào hình một nửa hình tròn có tên là Block Arc như hình.
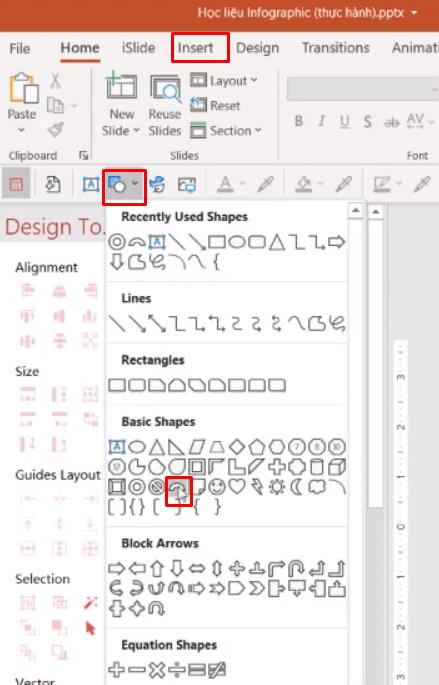
- Sau đó các bạn nhấn giữ phím Shift để kéo chuột và vẽ hình này vào slide nhé. Thao tác giữ phím Shift sẽ giúp cho hình khối của chúng ta giữ đúng tỉ lệ chuẩn, không bị lệch hay méo đi theo các hướng khác nhau. Sau đó bạn đổ màu cho hình này, nếu nền đã là màu tối thì hãy để hình màu sáng để giúp biểu đồ nổi bật và dễ nhìn hơn nhé.
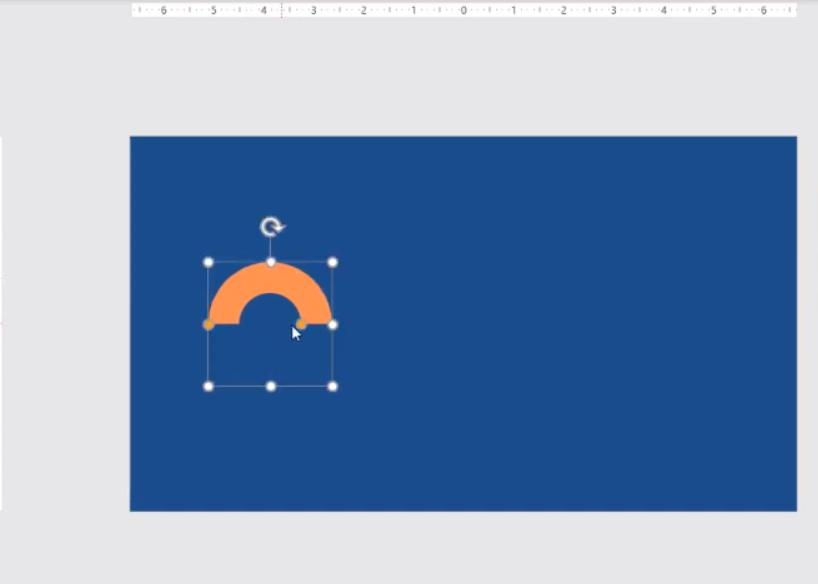
- Ở mỗi hình khối trong PowerPoint, các bạn đều sẽ thấy những điểm tròn màu vàng và màu trắng, các điểm tròn này có tác dụng điểu chỉnh và sửa hình khối theo ý muốn của bạn. Cụ thể cách sử dụng các điểm này mình đã đề cập kỹ ở những bài trước, các bạn có thể xem lại ở link dưới này nhé.
Xem thêm: Hướng dẫn làm Infographic trên Powerpoint - Phần 2: Dạng So sánh - Liệt Kê
- Tiếp theo, sau khi các bạn đã chỉnh được nửa hình tròn theo đúng độ dày/mỏng như biểu đồ mẫu, các bạn hãy chọn sao chép (Copy) hình này và dán (Paste) ra thêm 5 hình như vậy nữa. Tổng cộng chúng ta sẽ có 6 nửa hình tròn như hình dưới đây nhé.
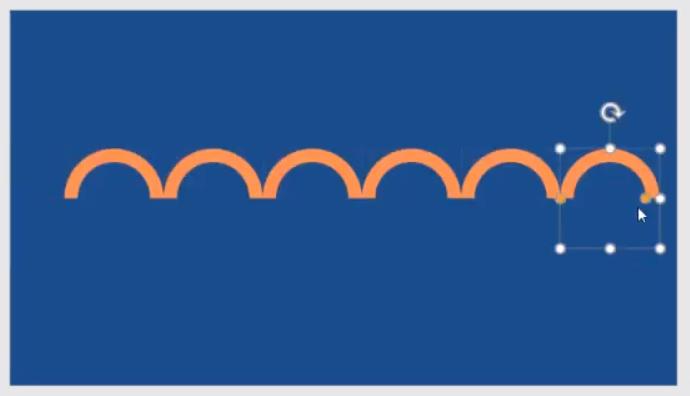
- Sau đó chúng ta sẽ nhóm tất cả các hình này lại để cố định chúng với nhau, khi đó việc di chuyển toàn bộ hình này sẽ dễ dàng hơn, bạn sẽ không cần di chuyển từng hình một. Để nhóm cố định các hình này, các bạn kéo chuột chọn toàn bộ hình. Sau đó nhấn tổ hợp phím Shift + G để nhóm, và tổ hợp Shift + Ctrl + G để bỏ thao tác nhóm này.
- Sau đó, các bạn hãy sao chép và dán toàn bộ nhóm hình này. Chọn chuột phải vào hình mới vừa sao chép được, chọn Size and Position
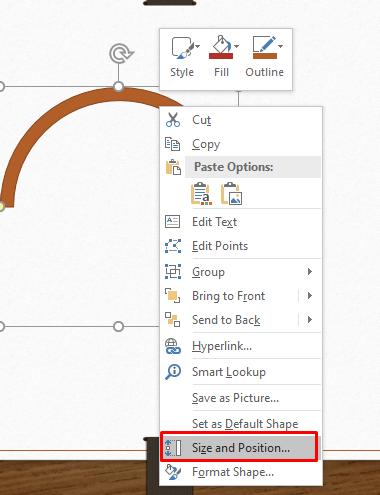
- Ở bảng Format Shape, bạn nhập số 180 vào ô Rotation để xoay ngược hình này lại nhé.
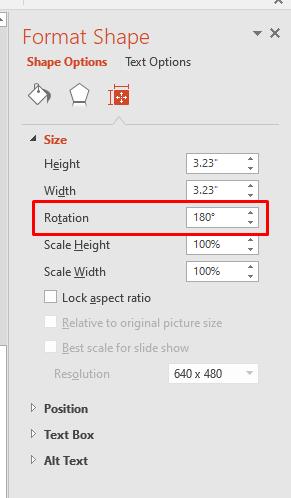
- Lúc này các bạn sẽ có 2 khối hình ngược nhau như hình dưới, bạn hãy kéo hình này ghép vào hình kia sao cho được biểu đồ timeline với các vòng tròn liền nhau giống như mẫu nhé.
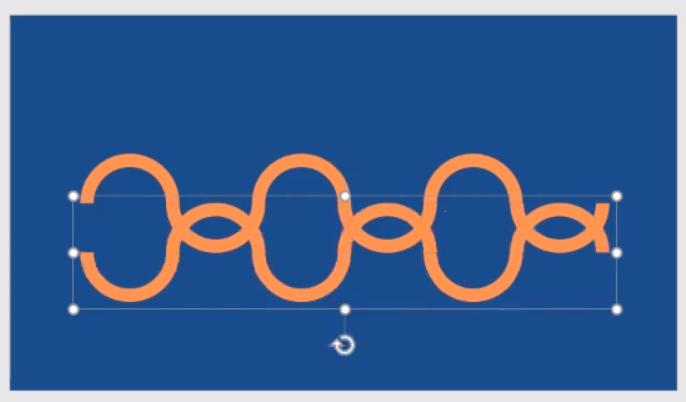
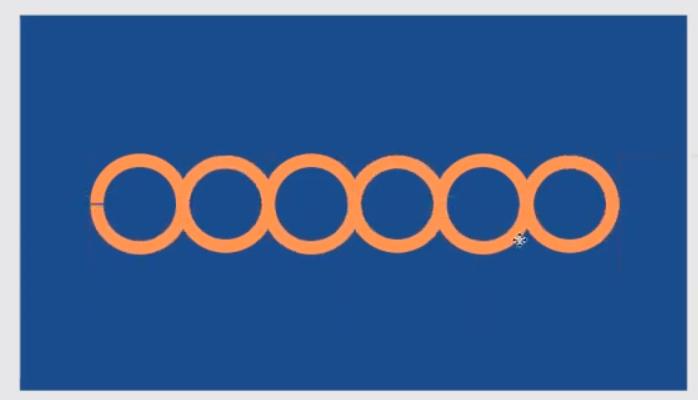
- Bây giờ bạn hãy đổi màu cho hai nửa hình này nhé. Mỗi nửa dùng một màu khác nhau sẽ tạo hiệu ứng dễ nhìn hơn nhiều đấy.
- Giờ bạn chỉ cần điền thêm các thông tin, hình ảnh của dữ liệu mà bạn cần báo cáo, hoặc các dữ liệu kế hoạch của mình vào tương ứng với timeline là xong nhé.
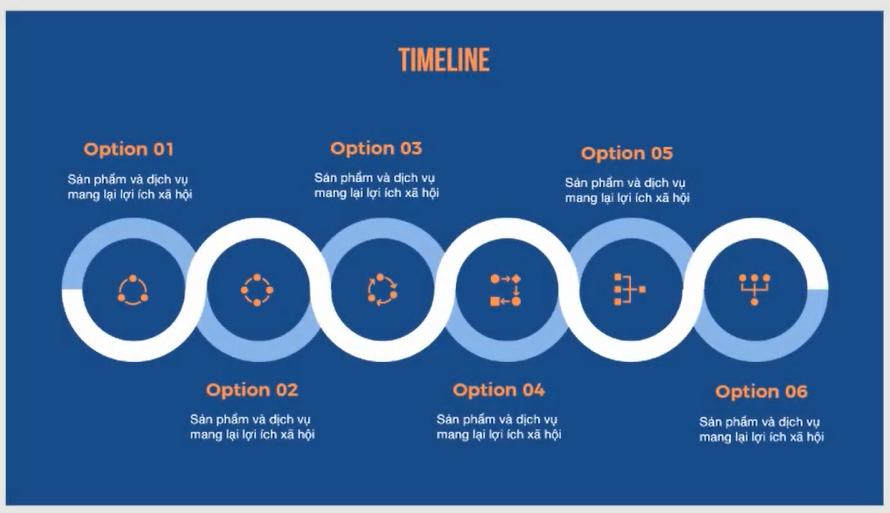
Như vậy là các bạn đã hoàn thành tạo Infographic dạng Timeline rồi đó. Thật đơn giản phải không nào?
Xem thêm: Hướng dẫn làm Infographic trên Powerpoint - Phần 3: Dạng Chu trình
Kết luận
Vậy là với những bước thao tác rất đơn giản, chúng ta đã cùng nhau tìm hiểu được cách làm một Inforgraphic dạng Timeline, hỗ trợ cho những bản báo cáo, kế hoạch của bạn được tiếp cận theo hướng tuần tự và dễ hiểu hơn.
Hi vọng với bài viết này, các bạn đã có thể hiểu về tư duy làm một biểu đồ Timeline, từ đó có thể sáng tạo thêm nhiều Inforgraphic dạng Timeline đẹp và chuyên nghiệp của riêng bạn.
Đừng quên theo dõi chúng mình thường xuyên để không bỏ lỡ bất kỳ một bài viết thú vị và bổ ích nào nhé.
KHÓA HỌC POWERPOINT MIỄN PHÍ
Với hơn 1400 HỌC VIÊN đang theo học với đánh giá trung bình 4.5 SAO
Khóa học bứt phá PowerPoint chỉ trong 3h
G-LEARNINGGiấy chứng nhận Đăng ký doanh nghiệp số: 0109077145, cấp bởi Sở kế hoạch và đầu tư TP. Hà Nội
Giấy phép mạng xã hội số: 588, cấp bởi Bộ thông tin và truyền thông






