Hướng dẫn lập công thức điền dữ liệu trong Excel nhanh chóng
Khi thao tác với bảng tính trong Excel, phần lớn chúng ta có thói quen để trống những ô chứa dữ liệu giống ô bên trên. Mặc dù điều này không có gì sai, nhưng nó có thể gây khó khăn cho việc xử lí dữ liệu sau này. Do vậy, hãy cùng tìm hiểu cách lập công thức điền dữ liệu trong Excel cùng Gitiho nhé.
Lập công thức điền dữ liệu trong Excel từ ô phía trên
Ví dụ lập công thức điền dữ liệu trong Excel từ ô phía trên
Chúng ta hãy cùng tìm hiểu cách nhập dữ liệu Excel từ ô phía trên qua ví dụ đơn giản về số lượng hàng bán trong các tháng của một chi nhánh công ty. Dữ liệu chúng ta có sẵn như sau:
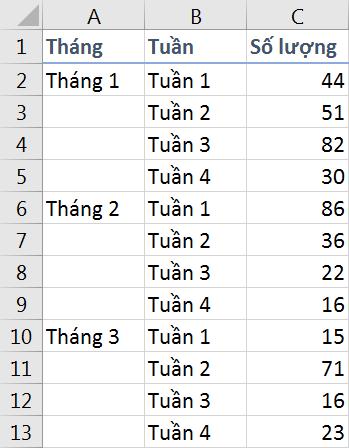
Sau khi lập công thức điền dữ liệu trong Excel, chúng ta sẽ có kết quả hiển thị Excel như sau:
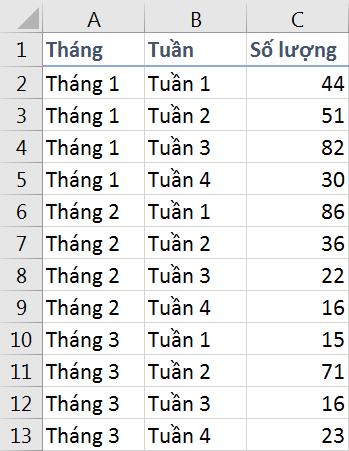
Làm thế nào để thực hiện được điều này? Hãy cùng đi tìm hiểu ngay với Gitiho bạn nhé. Những kiến thức này chúng tôi đề được cập nhật trong khóa học sau tại Gitiho:
Cách lập công thức điền dữ liệu trong Excel từ ô phía trên
Chúng mình sẽ hướng dẫn các bạn thực hiện lập công thức điền dữ liệu Excel bằng tính năng Go To kết hợp công thức các hàm. Chúng ta làm theo các bước sau:
Chọn vùng cần nhập dữ liệu Excel.
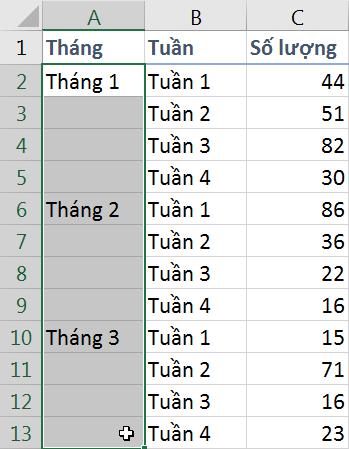
Vào tab Home > nhóm Editing > Find & Select > Go To Special.
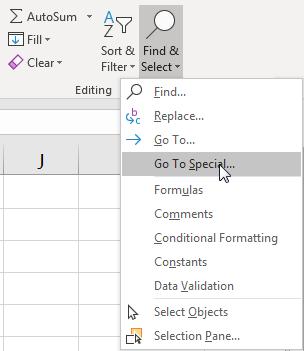
Hộp thoại Go To Special hiện lên. Ta nhấn chọn Blanks rồi nhấn OK để đóng hộp thoại.
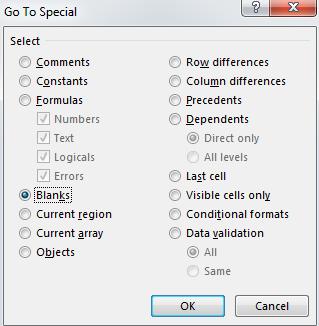
Các ô trống đã được chọn. Tại ô trống đầu tiên, hãy nhập tham chiếu tới ô ngay phía trên chứa dữ liệu cần điền. Trong ví dụ này, chúng ta sẽ điền vào ô A3 công thức: =A2.
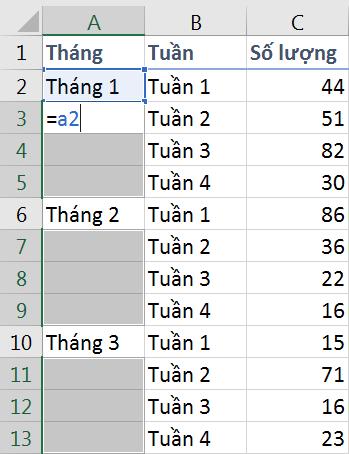
Nhấn tổ hợp phím Ctrl+Enter hoặc nhấn Enter rồi nhấn tổ hợp Ctrl+D để tự động nhập dữ liệu Excel cho các ô trống còn lại.
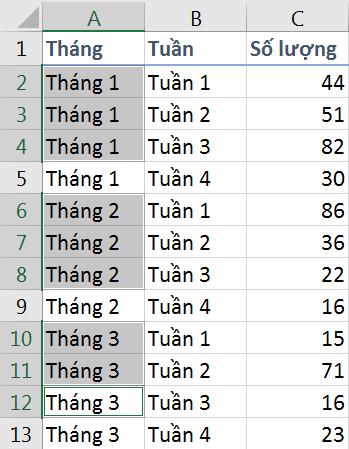
Sau đó, chúng ta sử dụng tính năng Copy Paste cho vùng đã chọn bằng Paste Value. Như vậy, chúng ta đã hoàn thành thao tác lập công thức điền dữ liệu trong Excel từ ô phía trên. Kết quả như hình dưới đây:
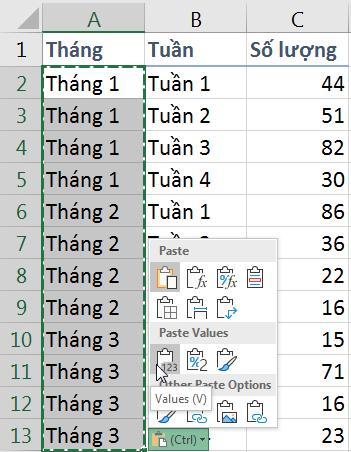
Xem thêm: 10 cách sử dụng tính năng Paste Special trong Excel ít người biết
Lập công thức điền dữ liệu trong Excel từ ô phía dưới
Ví dụ lập công thức điền dữ liệu trong Excel từ ô phía dưới
Chúng ta vẫn sử dụng ví dụ từ đầu bài viết. Tuy nhiên, trong phần này, chúng ta sẽ tìm hiểu cách lập công thức điền dữ liệu trong Excel từ ô phía dưới nhé. Dữ liệu từ đầu hiển thị như sau:
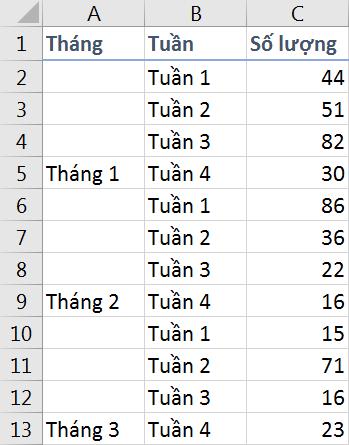
Cách lập công thức điền dữ liệu trong Excel từ ô phía dưới
Để lập công thức điền dữ liệu trong Excel từ ô phía dưới, chúng ta thực hiện tương tự các bước ở phần trên như sau:
Chọn phạm vi các ô cần nhập dữ liệu Excel. Lưu ý không chọn ô dữ liệu cuối cùng để tránh tình trạng nhảy công thức. Ở ví dụ này, chúng ta sẽ bỏ ô A13 chứa dữ liệu "Tháng 3".
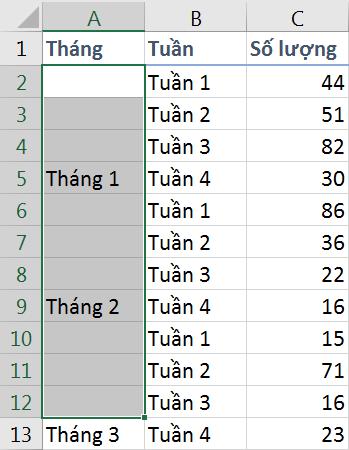
Sử dụng tính năng Go To Special như ở phần trên để Excel lọc ra các ô trống trong phạm vi chọn.
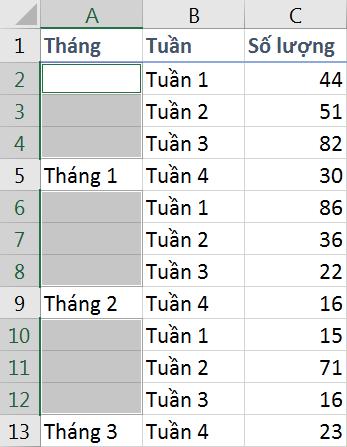
Nhấn giữ phím Ctrl và chọn ô cuối cùng trong phạm vi chọn. Ở ví dụ này chúng ta sẽ chọn ô A12.
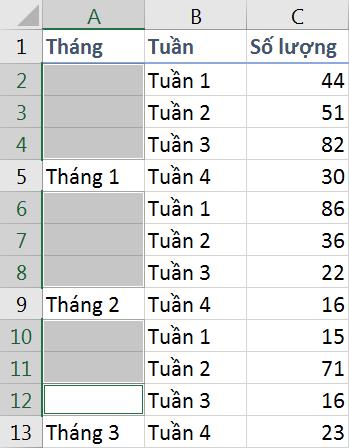
Tại ô A12, chúng ta sẽ nhập công thức tham chiếu tới giá trị cần điền. Vì vậy, hãy nhập =A13.
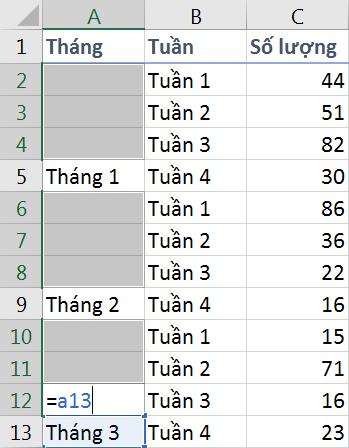
Nhấn tổ hợp phím Ctrl+Enter và Paste Special Value để Excel điền dữ liệu cho tất cả các ô trống.
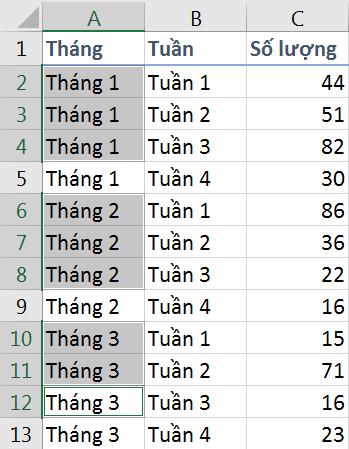
Như vậy, chúng ta đã hoàn thành thao tác lập công thức điền dữ liệu trong Excel từ ô phía dưới rồi.
Xem thêm: Cách kéo công thức sau khi gộp ô trong Excel với Merge Cells
Tổng kết
Việc lập công thức điền dữ liệu trong Excel sẽ giúp bạn xử lí dữ liệu dễ dàng hơn, tránh các lỗi khó sửa trong quá trình phân tích, đặc biệt là khi bạn sử dụng Pivot Table. Hãy cùng đón đọc các bài viết trên blog tin học văn phòng của Gitiho để nhanh chóng cập nhật các kiến thức Excel bổ ích. Đừng quên tham gia khóa học Tuyệt đỉnh Excel cùng chúng mình nhé.
Gitiho chúc các bạn một ngày làm việc hiệu quả!
Khóa học phù hợp với bất kỳ ai đang muốn tìm hiểu lại Excel từ con số 0. Giáo án được Gitiho cùng giảng viên thiết kế phù hợp với công việc thực tế tại doanh nghiệp, bài tập thực hành xuyên suốt khóa kèm đáp án và hướng dẫn giải chi tiết. Tham khảo ngay bên dưới!
Giấy chứng nhận Đăng ký doanh nghiệp số: 0109077145, cấp bởi Sở kế hoạch và đầu tư TP. Hà Nội
Giấy phép mạng xã hội số: 588, cấp bởi Bộ thông tin và truyền thông







