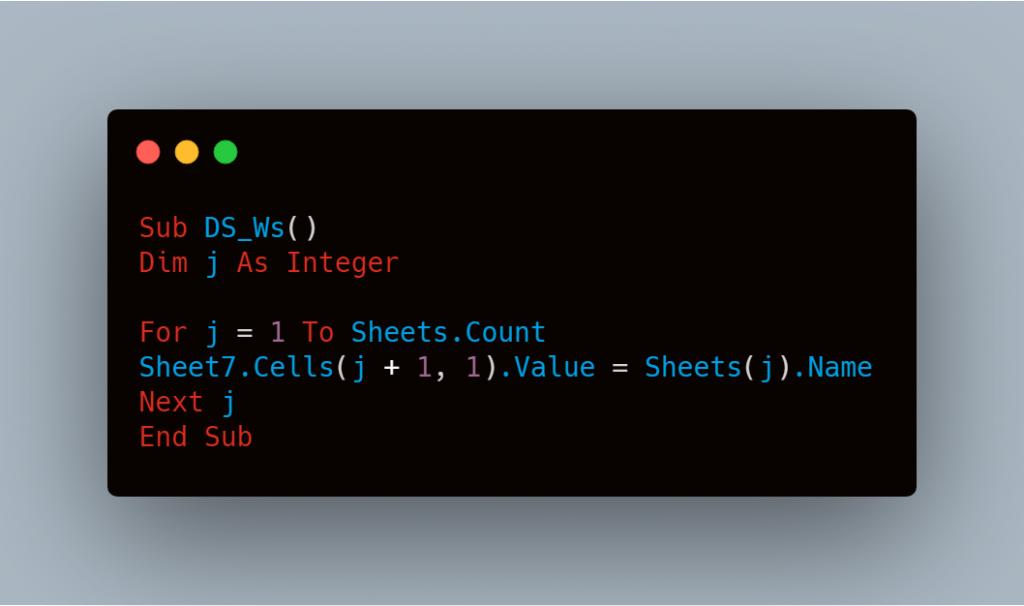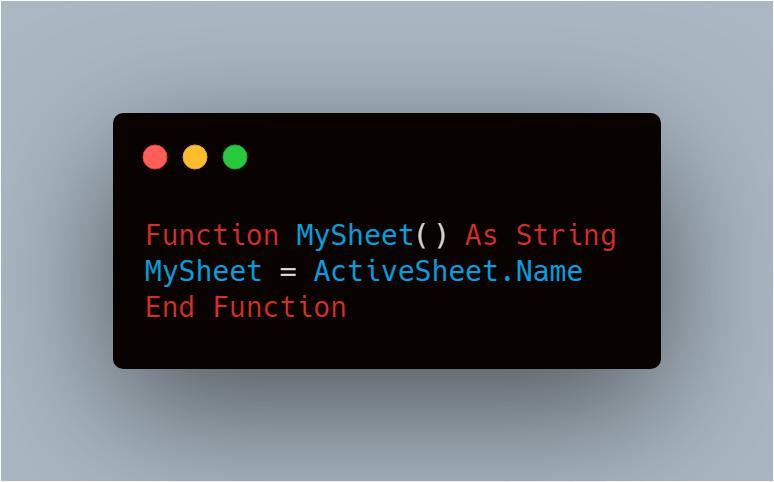Hướng dẫn lấy ra danh sách tên các Sheet hiện có trong Excel
Nội dung chính
Trong bài viết này, Gitiho.com sẽ hướng dẫn các bạn lấy ra danh sách tên của các Sheet có trong File Excel một cách nhanh chóng bằng việc sử dụng VBA
Hướng dẫn lấy ra danh sách tên các Sheet hiện có trong Excel
Việc lấy ra danh sách được tên các Sheet hiện có trong File Excel sẽ giúp cho việc kiểm tra và nắm bắt được các Sheet trong File Excel một cách rõ ràng hơn. Trường hợp File của bạn có ít Sheet thì có thể chưa phát sinh nhiều vấn đề nhưng khi số lượng Sheet ngày càng nhiều thì việc nắm bắt được các sheet sẽ trở nên rất cần thiết. Việc lấy ra danh sách tên các Sheet là bước đầu để từ đó có thể giúp cho việc tạo mục lục cho File Excel của bạn.
Sử dụng VBA để tạo mục lục tự động trong Excel
Lấy danh sách tên các Sheet trong Excel
Để làm điều đó, ta mở trình soạn thảo VBA lên và có dòng Code như sau, ở đây trong File mình có 7 Sheet, thực hiện lặp qua các Sheet này và lần lượt lấy tên các Sheet đó vào Excel
Sub DS_Ws()
Dim j As IntegerFor j = 1 To Sheets.Count
Sheet7.Cells(j + 1, 1).Value = Sheets(j).Name
Next j
End Sub
Biến j được khai báo thuộc kiểu Integer ở trên sẽ chạy từ Sheet đầu tiên tới Sheet cuối cùng trong File Excel của bạn và sau đó thực hiện ghi vào Excel tên của Sheet đó (Sheets(j).Name)
Vừa rồi ta đã thực hiện được 1 Sub để lấy ra danh sách tên của các Sheet hiện có trong Excel một cách khá nhanh chóng, Nếu như bạn muốn mình tạo 1 Function trong VBA để lấy ra tên sheet thì sao.
Tạo hàm lấy tên của Sheet hiện tại
Nếu như bạn muốn tạo 1 Function để lấy ra tên Sheet hiện tại, ta có Code khá đơn giản như sau:
Function MySheet() As String
MySheet = ActiveSheet.Name
End Function
Hàm tự tạo này đơn giản chỉ là lấy ra tên Sheet hiện tại (ActiveSheet.Name) và sẽ không cần truyền đối số cho hàm.
Kết luận
Qua bài viết này, Gitiho.com bạn đã nắm được cách để lấy ra danh sách tên của các Sheet trong File Excel của mình cũng như tạo được 1 Function để lấy ra tên Sheet hiện tại bạn đang làm việc một cách nhanh chóng.
Với VBA bạn còn làm được rất nhiều điều thú vị và hữu ích khác giúp nâng cao hiệu suất trong công việc cũng như đem lại hiệu quả cao hơn khi làm việc với Excel. Tham khảo khoá học VBA101 – Tự động hoá Excel với lập trình VBA cho người mới bắt đầu.
Sử dụng Msgbox trong Excel VBA– hướng dẫn đầy đủ
VBA là gì? một số ví dụ ứng dụng VBA trong công việc
Một số Code VBA để tìm dòng cuối cùng có dữ liệu trong Excel
hướng dẫn cách tạo công cụ tìm kiếm nhanh trong Excel bằng VBA
Sử dụng Autofilter hiệu quả hơn với VBA
Khóa học phù hợp với bất kỳ ai đang muốn tìm hiểu lại Excel từ con số 0. Giáo án được Gitiho cùng giảng viên thiết kế phù hợp với công việc thực tế tại doanh nghiệp, bài tập thực hành xuyên suốt khóa kèm đáp án và hướng dẫn giải chi tiết. Tham khảo ngay bên dưới!
Giấy chứng nhận Đăng ký doanh nghiệp số: 0109077145, cấp bởi Sở kế hoạch và đầu tư TP. Hà Nội
Giấy phép mạng xã hội số: 588, cấp bởi Bộ thông tin và truyền thông