Hướng dẫn cách tạo mục lục trong Excel di chuyển giữa các trang tính
Giả sử bạn có quá nhiều trang tính trong một file Excel tổng hợp, việc di chuyển giữa các trang tính có thể trở nên rắc rối hơn rất nhiều. Để giúp bạn đơn giản hóa quá trình này, Gitiho sẽ hướng dẫn bạn cách tạo một mục lục trong Excel để dễ dàng di chuyển từ trang tính này sang trang tính khác.
Hướng dẫn tạo mục lục trong Excel
Thiết lập tên trang tính để tạo mục lục trong Excel
Bước đầu tiên, chúng ta tạo một bảng tính tại sheet muốn đặt mục lục trong Excel. Bảng tính này sẽ gồm 3 cột: Thông tin, Tên trang tính và Thao tác cần thực hiện.
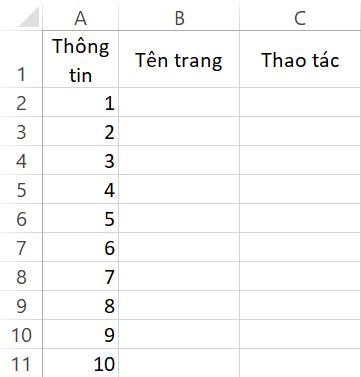
Giả sử file Excel của chúng ta có tổng cộng 10 trang tính chứa dữ liệu cần truy cập, chúng ta liệt kê từ 1-10 tại cột Thông tin. Để tạo mục lục cho Excel, chúng ta sẽ cần đặt tên cho phạm vi bảng tính này. Hãy vào tab Formulas > nhóm Defined Names > Define Name. Hộp thoại New Name sẽ hiện ra.
Tại hộp thoại này, bạn cần thiết lập các thông tin như sau:
- Name: SheetName (tên các trang tính)
- Refers to: =REPLACE(GET.WORKBOOK(1),1,FIND("]",GET.WORKBOOK(1)),"")
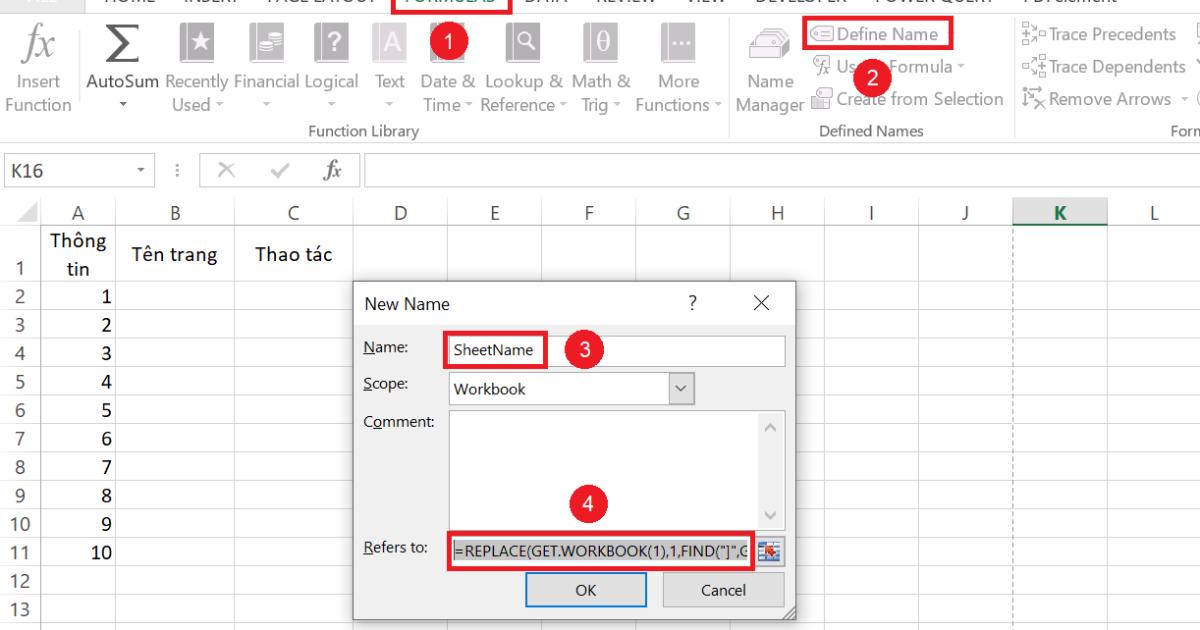
Bạn nhấn OK để đóng hộp thoại. Lúc này, Excel đã tự động gán tên SheetName cho phạm vi các ô của trang tính.
Thiết lập liên kết các trang tính để tạo mục lục trong Excel
Tiếp theo, bạn nhập công thức sau vào ô B2: =INDEX(SheetName,A2)
Hãy áp dụng tính năng AutoFill và tự động điền công thức tương tự cho các ô phía dưới của cột Tên trang.
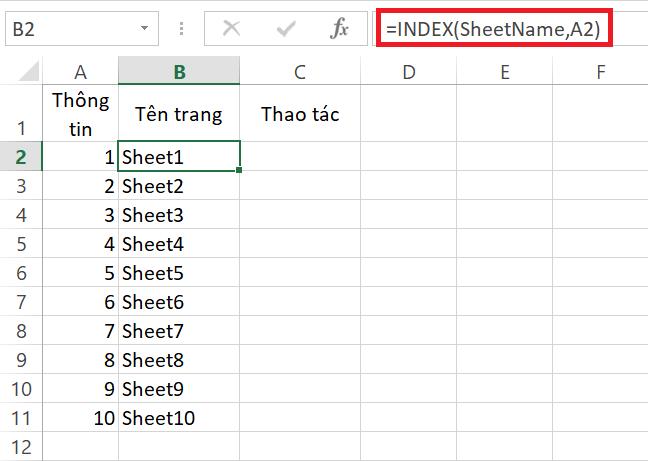
Tới bước này, bạn đã thành công tạo một mục lục trong Excel chứa tên các trang tính trong toàn bộ file. Tuy nhiên, công việc chưa dừng lại tại đây. Chúng ta cần liên kết các trang tính bằng hàm HYPERLINK.
Tại ô C2 cột Thao tác, chúng ta điền công thức như sau:
=HYPERLINK("#" & B2 & "!A1","Go to")
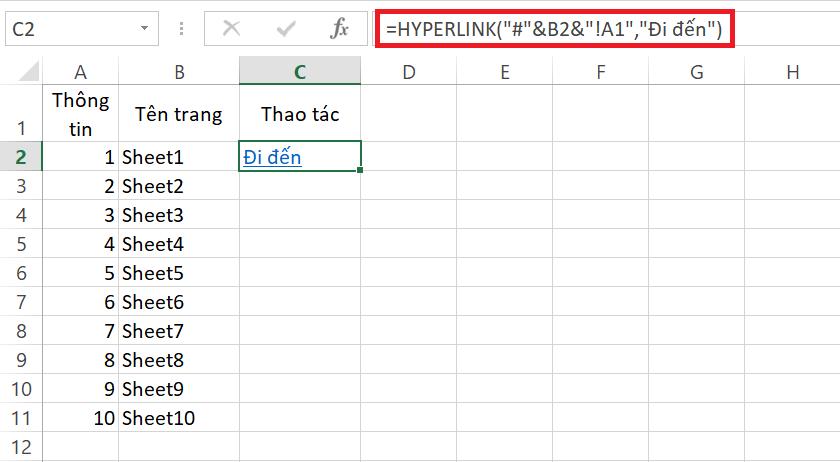
Sau khi tạo đường link thao tác, bạn sẽ nhận thấy đường link này dẫn đến trang tính hiện tại (trang tính 1). Lí do là vì mục lục trong Excel được tạo ra nằm ở trang tính 1. Trong trường hợp bạn muốn tạo mục lục ở các trang tính khác để thực hiện thao tác quay về trang tính 1, các bạn có thể lần lượt thêm các công thức hàm HYPERLINK tại các trang tính tiếp theo.
Công thức hàm như sau:
=HYPERLINK("#Sheet1!A1","Quay về")
Bạn hoàn toàn có thể copy paste công thức này vào các trang tính khác nhau trong file Excel để tiết kiệm thời gian nhập liệu.
Trong trường hợp tên trang tính bạn đặt có chứa khoảng trắng dấu cách, bạn sẽ cần một công thức hàm HYPERLINK khác:
=HYPERLINK("#'Co dau cach'!A1","Quay về")
Còn nếu tên trang tính của bạn được đặt trong một ô tính Excel khác, giả sử là ô B2, thì bạn hãy nối chuỗi trong công thức hàm HYPERLINK như sau:
=HYPERLINK("#'" & B2 & "'!A1","Quay về")
Thiết lập lưu file chứa mục lục trong Excel
Do chúng ta đã sử dụng hàm Macro 4 trong phạm vi đặt tên (Name Range), chúng ta sẽ lưu lại file Excel này dưới dạng file hỗ trợ Macros để thuận tiện cho các lần mở lại file sau này. Bạn chỉ cần nhấn phím F12 hoặc tổ hợp phím fn+F12, cửa sổ lưu file sẽ hiện ra. Tại phần Save As Type, bạn chọn Excel Macro-Enabled Workbook.
Xem thêm: Sử dụng Save và Save as để lưu file Excel với các định dạng khác nhau
Tổng kết
Như vậy, chúng ta đã hoàn thành các bước tạo một mục lục trong Excel để thuận tiện di chuyển giữa các trang tính trong file. Các bạn hãy áp dụng thủ thuật này để rút gọn thời gian thao tác Excel của mình nhé.
Gitiho chúc các bạn áp dụng thủ thuật thành công!
Khóa học phù hợp với bất kỳ ai đang muốn tìm hiểu lại Excel từ con số 0. Giáo án được Gitiho cùng giảng viên thiết kế phù hợp với công việc thực tế tại doanh nghiệp, bài tập thực hành xuyên suốt khóa kèm đáp án và hướng dẫn giải chi tiết. Tham khảo ngay bên dưới!
Giấy chứng nhận Đăng ký doanh nghiệp số: 0109077145, cấp bởi Sở kế hoạch và đầu tư TP. Hà Nội
Giấy phép mạng xã hội số: 588, cấp bởi Bộ thông tin và truyền thông




