Hướng dẫn cách dùng Autofill trong Excel 2010, 2013, 2016
Bạn chưa biết cách dùng Autofill trong Excel? Đọc bài hướng dẫn chi tiết từng bước này của Gitiho, bạn sẽ hiểu cách dùng luôn đó. Cùng tìm hiểu nào các bạn ơi!
Autofill trong Excel là tính năng tự động điền thông tin vào hàng hoặc cột trong bảng tính dựa theo cài đặt của người dùng. SỬ dụng Autofill giúp bạn tiết kiệm thời gian làm việc khi phải xử lý một lượng dữ liệu lớn. Các bạn mới tập làm quen với Excel có lẽ vẫn chưa hiểu rõ cách dùng tính năng này. Hướng dẫn chi tiết sẽ có ngay dưới đây.
- 1 Sử dụng tùy chọn Autofill trong Excel 2010 - 2016 để điền vào một dãy
- 2 Tất cả tuỳ chọn Autofill – cách tối ưu hóa fill handle trong Excel
- 2.1 Nhấn đúp chuột để tự động điền vùng dữ liệu lớn
- 2.2 Excel – Điền vào một chuỗi giá trị dạng text
- 2.3 Tạo danh sách tùy chọn bằng Autofill trong Excel
- 3 Sử dụng Autofill trong Excel để lặp lại chuỗi
- 4 Autofill trong Excel theo chiều dọc và theo chiều ngang
- 5 Autofill trong Excel nhiều hàng và cột
- 6 Dùng Autofill trong Excel chèn ô trống khi điền chuỗi
- 7 Sử dụng danh sách Autofill Options trong Excel để đồng bộ dữ liệu được nhập vào
- 8 Autofill công thức trong Excel
- 9 Kết luận
Mục lục
Sử dụng tùy chọn Autofill trong Excel 2010 - 2016 để điền vào một dãy
Chức năng tự động điền trong Excel sẽ giúp bạn sao chép cùng một giá trị xuống hoặc điền một chuỗi số hoặc giá trị văn bản. Đây là một phần không thể thay thế của tuỳ chọn Autofill trong bảng tính Excel. Chức năng này hiển thị là một hình vuông nhỏ nằm góc phải bên dưới ô hoặc vùng dữ liệu được chọn (fill handle).
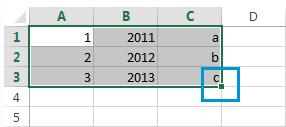
Cách thao tác rất đơn giản. Bất cứ khi nào bạn cần điền chuỗi giá trị vào các ô liền kề, bấm vào hình vuông nói trên và con trỏ chuột sẽ hiển thị thành dấu thập màu đen (+), kéo chuột theo chiều dọc hoặc chiều ngang. Khi bạn thả chuột, bạn sẽ thấy các ô đã chọn được điền giá trị dựa trên mẫu bạn chỉ định.
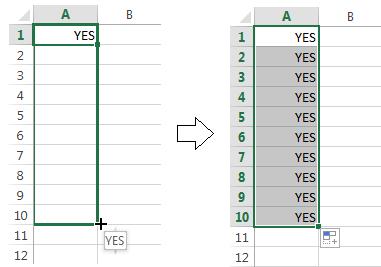
Làm thế nào tự động điền số trong Excel? Số có thể là ngày tháng, thời gian, thứ, tháng, năm…? Đây là những câu hỏi thường gặp khi các bạn sử dụng Autofill trong Excel. Hãy theo dõi ví dụ dưới đây:
Ví dụ: Bạn cần tiếp tục một dãy số, hãy nhập hai giá trị đầu tiên vào ô bắt đầu và kéo fill handle để sao chép dữ liệu sang vùng được chỉ định.
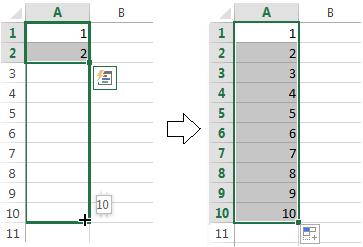
Tự động điền còn có thể áp dụng cho bất kỳ dãy số số học nào mà các số trong dãy cách nhau cùng lượng đơn vị. Ví dụ 3, 9, 15… (cách nhau 6 đơn vị).
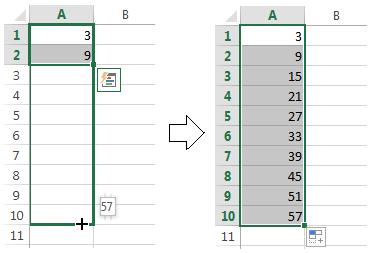
Ngoài ra, nó còn được sử dụng cho các ô tính không liên quan với nhau về mặt số học, như ví dụ dưới đây.

Xem thêm: Hướng dẫn cách kích hoạt và bỏ kích hoạt tính năng Autofill trong Excel
Tất cả tuỳ chọn Autofill – cách tối ưu hóa fill handle trong Excel
Nhấn đúp chuột để tự động điền vùng dữ liệu lớn
Giả sử bạn có một cơ sở dữ liệu khổng lồ, cụ thể là một danh sách họ và tên, bạn cần chỉ định một con số cho mỗi tên. Bạn có thể hoàn thành thao tác trong nháy mắt bằng cách nhập vào hai số đầu tiên và nhấn đúp chuột vào fill handle.
Chú ý. Cách này chỉ có hiệu quả trong trường hợp sau. Nếu vùng dữ liệu cần tự động điền nằm kế các cột có chứa dữ liệu, Excel sẽ xem xét cột liền kề để xác định ô cuối cùng trong vùng dữ liệu cần được điền. Lưu ý rằng nó sẽ điền dựa trên cột dài nhất trong trường hợp cột bên cạnh vùng dữ liệu trống cần điền có chứa giá trị.
Excel – Điền vào một chuỗi giá trị dạng text
Autofill có thể sao chép dữ liệu mang giá trị number hoặc text.
Tạo danh sách tùy chọn bằng Autofill trong Excel
Nếu nội dung điền vào các ô tính tương tự nhau, bạn có thể lưu nó thành danh sách tùy chọn và để phần mềm Excel tự động điền các giá trị trong danh sách này vào các ô tính.
Bước 1: Nhập tiêu đề và hoàn thanh danh sách.
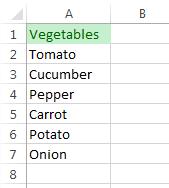
Chú ý: Một danh sách tùy chọn có thể chứa giá trị text hoặc giá trị text cùng với giá trị số. Nếu bạn cần danh sách chỉ chứa giá trị số, hãy tạo danh sách số nhưng định dạng kiểu text.
Bước 2: Chọn vùng dữ liệu chứa danh sách vừa tạo.
Bước 3: Trong Excel 2003, đi đến Tools > Options > Custom lists
Trong Excel 2007, nhấn chọn nút Office > Excel options > Advanced > lăn con trỏ chuột xuống đến khi bạn thấy Edit Custom Lists… trong phần General.
Trong Excel 2010-2013, nhấn chọn File > Options > Advanced > lăn con trỏ chuột xuống phần General để tìm nút Edit Custom Lists…

Bước 4: Khi bạn đã chọn vùng dữ liệu chứa danh sách vừa tạo, bạn có thể thấy địa chỉ của nó trong phần Import list from cells…
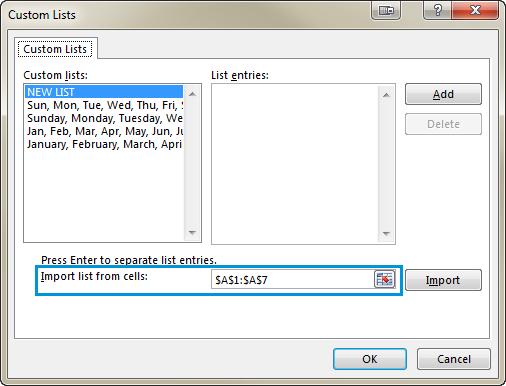
Bước 5: Nhấn nút Import để thấy nội dung danh sách tùy chọn của bạn trong cửa sổ Custom lists.

Bước 6: Cuối cùng, nhấn OK > OK để lưu danh sách.
Khi bạn cần tự động điền danh sách này, gõ tiêu đề của danh sách vào ô cần điền, Excel sẽ tự động điền các giá trị từ danh sách khi bạn fill handle vùng dữ liệu bạn muốn.
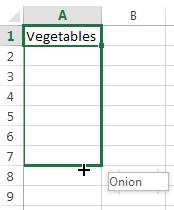
Xem thêm: Cách thiết lập và sử dụng autofill hiệu quả trong bài thi MOS Excel 2010
Sử dụng Autofill trong Excel để lặp lại chuỗi
Bạn cũng có thể sử dụng fill handle để nhập lại chuỗi giá trị, Ví dụ, bạn cần lặp lại các giá trị YES, NO, TRUE, FALSE. Đầu tiên, bạn cần gõ thủ công tất cả các giá trị này để đưa mẫu cho Excel. Sau đó fill handle sang các ô cần thiết.
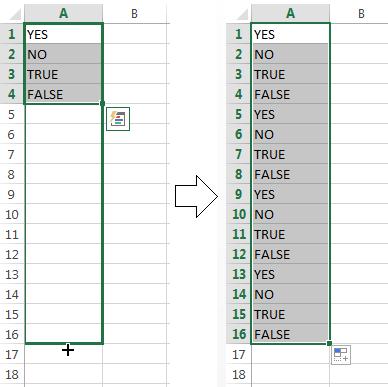
Autofill trong Excel theo chiều dọc và theo chiều ngang
Autofill thường được sử dụng để tự động điền các ô trong một cột. Tuy nhiên, tính năng này cũng có thể áp dụng cho việc điền các ô theo chiều ngang, qua trái hoặc lên trên. Bạn chỉ cần chọn ô tính chứa giá trị và fill handle nó theo hướng mong muốn.
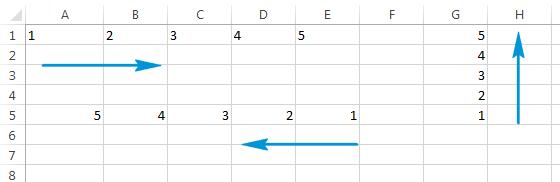
Autofill trong Excel nhiều hàng và cột
Autofill có thể tự động điền dữ liệu vào nhiều cột và hàng. Nếu bạn chọn hai, ba ô tính hoặc nhiều hơn, fill handle sẽ tự động điền tất cả chúng.
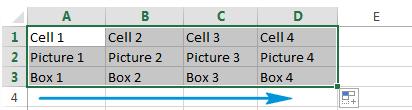
Dùng Autofill trong Excel chèn ô trống khi điền chuỗi
Bạn cũng có thể tạo chuỗi giá trị có chứa ô trống như hình dưới đây.
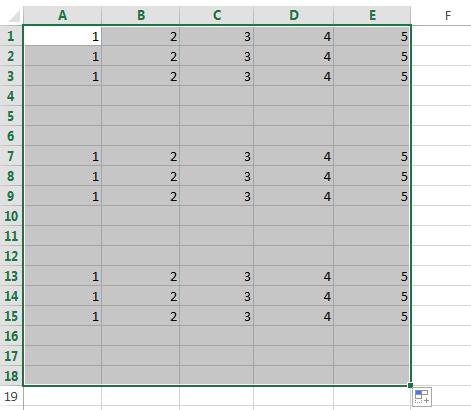
Xem thêm: Hướng dẫn cách mở thẻ Power Pivot trên thanh Menu của Excel
Sử dụng danh sách Autofill Options trong Excel để đồng bộ dữ liệu được nhập vào
Bạn có thể thiết lập cài đặt với danh sách Autofill Options để có kết quả chính xác. Có hai cách để tạo danh sách này.
Cách 1: Nhấp phải vào góc vùng sẽ kéo, kéo thả chuột, danh sách các tùy chọn tự động xuất hiện như hình dưới đây.
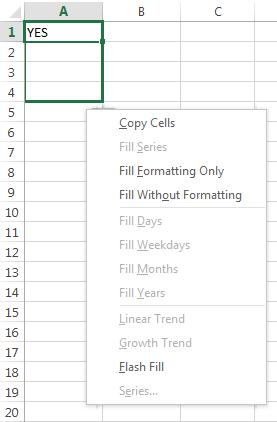
- Copy Cells – tự động điền vào vùng dữ liệu các giá trị giống nhau.
- Fill Series – điền các giá trị khác nhau vào một hay nhiều ô tính. Autofill sẽ điền vào vùng dữ liệu dựa trên mẫu có sẵn.
- Fill Formatting Only – tùy chọn này sẽ sao chép định dạng từ ô tính được chọn, sau đó bạn chỉ cần nhập các giá trị vào ô tính.
- Fill Without Formatting – chỉ sao chép giá trị. Ví dụ, nếu ô tính bắt đầu có nền đỏ, tùy chọn sẽ không sao chép màu nền đó sang ô mới.
- Fill Days/Weekdays/Months/Years – Nếu ô bắt đầu chứa giá trị ngày, thứ, tháng, năm, bạn có thể nhanh chóng điền vào vùng dữ liệu bằng cách nhấp vào một trong các tùy chọn.
- Linear Trend – tạo ra các dãy số liền kề hoặc dãy số phù hợp nhất với dữ liệu đã có.
- Growth Trend – tạo ra một dãy số tăng theo quy tắc số học.
- Flash Fill – giúp bạn nhập nhiều thông tin lặp lại có cùng định dạng.
- Series… – lựa chọn này sẽ mở hộp thoại Series với nhiều lựa chọn mở rộng.

Cách 2: Một cách khác để tạo danh sách đó là nhấp vào fill handle, kéo thả chuột, sau đó nhấp vào biểu tượng Autofill Options.
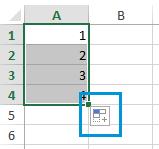
Khi đó, danh sách tùy chọn Autofill sẽ hiện ra. Danh sách này chỉ chứa một số tùy chọn đã đề cập ở trên. Bạn bấm vào tùy chọn mình muốn là được nhé.
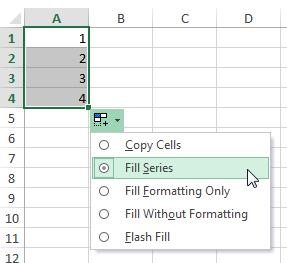
Xem thêm: Hướng dẫn cách lọc dữ liệu còn gọi là filter trong Excel có bài tập đính kèm
Autofill công thức trong Excel
Tự động điền các công thức Excel là quá trình khá giống với việc sao chép các giá trị xuống, tương tự việc kéo thả fill handle.
Flash fill trong Excel 2013, 2016
Nếu bạn sử dụng Office 2013, 2016 bạn có thể thử Flash Fill, một tính năng mới được giới thiệu trong phiên bản Excel gần đây nhất.
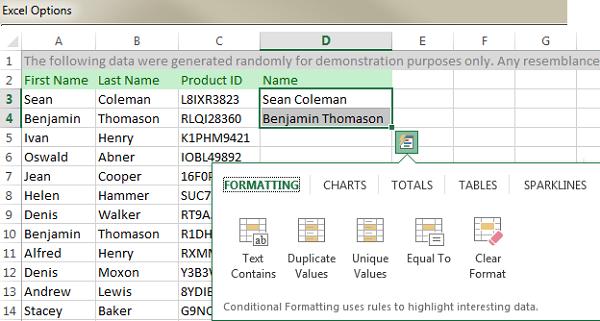
Một cách ngắn gọn, Flash Fill nghiên cứu dữ liệu bạn nhập vàp và định dạng được sử dụng, kiểm tra dữ liệu đó đã xuất hiện trong trang tính chưa. Nếu Flash Fill nhận biết được những giá trị này, nó sẽ chọn và đề xuất với bạn một danh sách dựa trên chúng. Bạn có thể nhấn Enter để dán chúng hay bỏ qua. Hãy xem các thao tác trong hình dưới đây.

Flash Fill cho phép bạn định dạng tên, ngày sinh, số điện thoại chỉ bằng một cú click chuột. Bạn gõ vào dữ liệu đầu tiên để Excel có thể nhận dạng và sử dụng.
Xem thêm: CÁCH XÓA CỘT HOẶC DÒNG GRAND TOTAL CỦA PIVOT TABLE TRONG EXCEL TRÊN MACBOOK
Kết luận
Chúng ta đã cùng nhau tìm hiểu về cách dùng Autofill trong Excel xong rồi đó. Để có thể biết thêm nhiều hàm nâng cao trong Excel cũng như sử dụng tốt hơn các công cụ của Excel, các bạn hãy tham gia ngay khóa học Tuyệt đỉnh Excel của Gitiho.
Tuyệt đỉnh Excel là khóa học được nghiên cứu và xây dựng lộ trình học rõ ràng, bài bản. Dù bạn chưa biết gì về Excel thì cũng có thể tham gia khóa học. Sau khi hoàn thành các bài học bạn có thể làm chủ được phần mềm Excel, sử dụng nó như một công cụ hữu ích cho công việc hàng ngày.
Khóa học không giới hạn về thời gian và số lần học, bạn có thể sắp xếp thời gian học phù hợp nhất với lịch trình cá nhân. Giảng viên trong khóa học luôn hỗ trợ học viên rất nhiệt tình. Mọi câu hỏi bạn gửi đi sẽ được giải đáp trong vòng 24h giúp bạn học tập hiệu quả hơn. Hãy tham gia khóa học ngay hôm nay để được hưởng học phí ưu đãi nhé.
Chúc các bạn học tốt!
Khóa học phù hợp với bất kỳ ai đang muốn tìm hiểu lại Excel từ con số 0. Giáo án được Gitiho cùng giảng viên thiết kế phù hợp với công việc thực tế tại doanh nghiệp, bài tập thực hành xuyên suốt khóa kèm đáp án và hướng dẫn giải chi tiết. Tham khảo ngay bên dưới!
Giấy chứng nhận Đăng ký doanh nghiệp số: 0109077145, cấp bởi Sở kế hoạch và đầu tư TP. Hà Nội
Giấy phép mạng xã hội số: 588, cấp bởi Bộ thông tin và truyền thông






