Sử dụng Save và Save as để lưu file Excel với các định dạng khác nhau.
Trong bài viết này, Gitiho sẽ hướng dẫn các bạn cách lưu file Excel với các định dạng khác nhau bằng cách sử dụng hai chức năng Save và Save as để sử dụng trong bài thi MOS Excel.
Xem thêm: Hướng dẫn cách viết các hàm trong Excel chi tiết, dễ hiểu nhất
XEM NHANH BÀI VIẾT
- 1 Các định dạng lưu file Excel thường thấy trong Excel 2010.
- 2 Sử dụng Save và Save as để lưu file Excel với nhiều định dạng khác nhau.
- 3 Một số tuỳ chỉnh lưu file Excel khác với Save và Save as
- 3.1 Thay đổi tần suất Autosave
- 3.2 Hiển thị phiên bản trước đó của Workbook hiện tại.
- 3.3 Hiển thị phiên bản chưa lưu của Workbook hiện tại
- 4 Kết luận
Các định dạng lưu file Excel thường thấy trong Excel 2010.
Excel 97-2003 Template (.xlt) - Loại file lưu file mẫu của Excel từ các phiên bản trước 2010.
Excel Template (.xltx) – File mẫu (template) dùng để lưu trữ nội dung và định dạng cửa sổ tính.
Excel Macro-Enabled Workbook (.xlsm) - File XML sẽ hỗ trợ ngôn ngữ lập trình của VBA và lưu trữ các chương trình
Excel 97-2003 Workbook (.xls) - Định dạng tương tích với các phiên bản Excel cũ trước bản 2010.
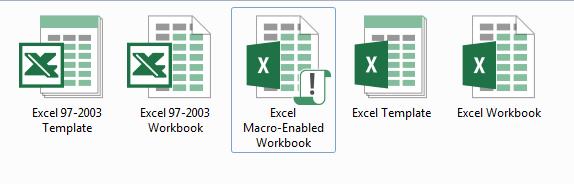
Sử dụng Save và Save as để lưu file Excel với nhiều định dạng khác nhau.
Để phân biệt Save và Save as thì ta có thể hiểu như sau:
Với Save thì sẽ có tác dụng lưu file với một số tính năng mới hoăc lưu file với các thay đổi số tính với tên cũ.
Còn Save as thì mang chức năng lưu file đang tồn tại với tên khác, bao gồm cả vị trí và kiểu dữ liệu khác.
Để lưu file mang định dạng mới thì tại thẻ File ta chọn Save as. Tới đây ta chọn thao tác với danh sách Save as type, tiếp tới là nhấn Save để lưu file với định dạng đã chọn
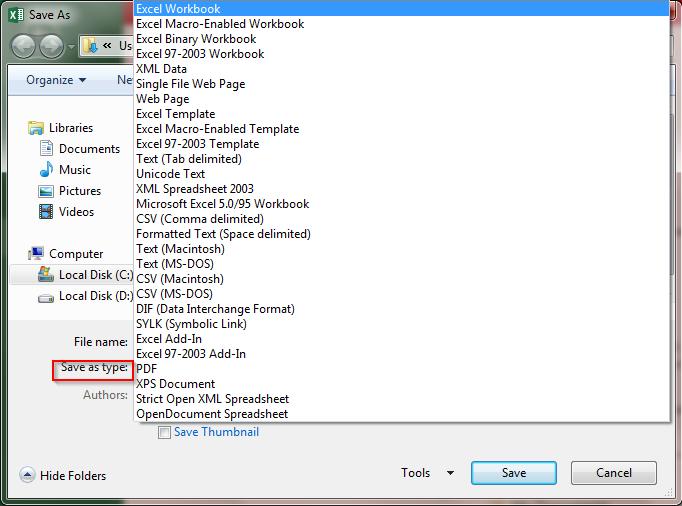
Xem thêm: CÁCH THAY ĐỔI ĐỊNH DẠNG LƯU TẬP TIN MẶC ĐỊNH TRONG OFFICE 2013 TRỞ LÊN
Một số tuỳ chỉnh lưu file Excel khác với Save và Save as
Để tránh việc máy tính sập nguồn hay gặp sự cố về điện, không kịp lưu file Excel thì Microsoft đã trang bị cho các phần mềm thuộc Office chức năng Autosave - tức tự động sao chép và sao lưu một bản sao sau mỗi 10 phút. Để kéo dài hoặc thời gian sao lưu này thì ta sẽ có các bước như sau.
Thay đổi tần suất Autosave
Ở phần Excel Options chọn tuỳ chỉnh Save của Excel. Trong mục Save AutoRecover information every sẽ có hộp thoại điền thời gian mà bạn muốn tuỳ chỉnh sao lưu tự động từ 1 cho đến 120 phút.
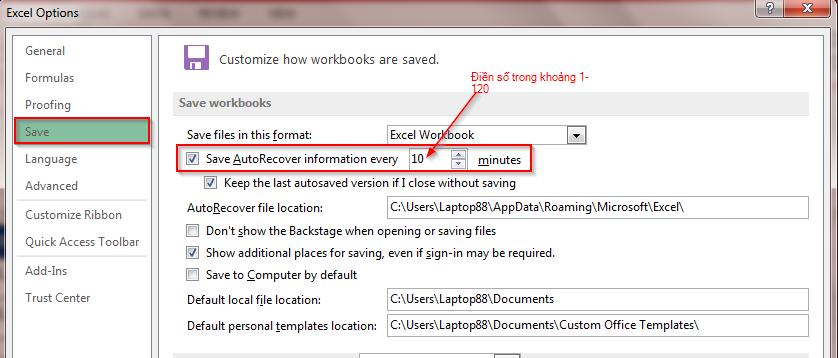
Hiển thị phiên bản trước đó của Workbook hiện tại.
Để sử dụng cách này, ta cần tìm đến Backstage View trong mục Version và chọn phiên bản bạn cần.
Hiển thị phiên bản chưa lưu của Workbook hiện tại
Bước 1: Ta vào Backstage View rồi chọn Info. Tới mục Manage Versions rồi nhấn vào Recover Unsaved Workbooks.
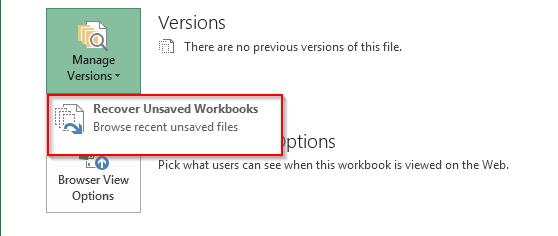
Bước 2: Hộp thoại Open hiện ra ta sẽ chọn file cần hiển thị rồi nhấn Open.
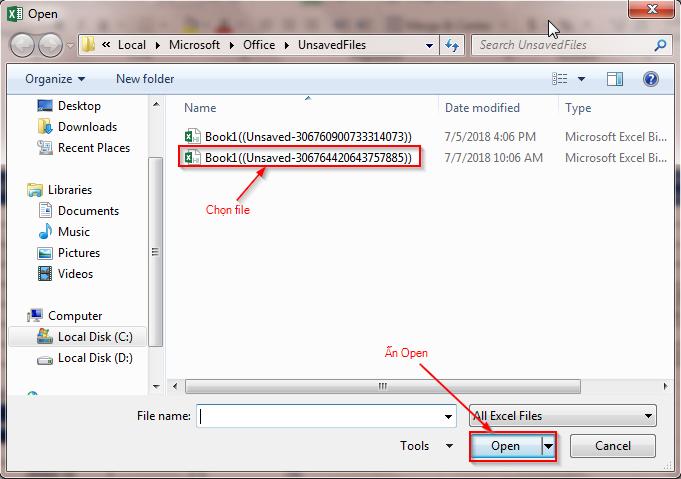
Xem thêm: Hướng dẫn cách sử dụng tính năng Tự động lưu (AutoSave) trong Excel
Kết luận
Trong bài viết trên, Gitiho đã hướng dẫn bạn cách sử dụng Save và Save as để lưu file Excel với những định dạng khác nhau, đồng thời giúp bạn biết thêm một số tùy chỉnh lưu file Excel khác mà bạn cần biết. Hy vọng bạn sẽ thực hiện thành công cho công việc của mình và đừng quên theo dõi chúng mình để xem thêm các bài viết bổ ích khác nhé!
Ngay bây giờ hãy cùng luyện tập thêm với bộ bài tập Excel có đáp án của Gitiho để nằm lòng tin học văn phòng nhé!
Khóa học phù hợp với bất kỳ ai đang muốn tìm hiểu lại Excel từ con số 0. Giáo án được Gitiho cùng giảng viên thiết kế phù hợp với công việc thực tế tại doanh nghiệp, bài tập thực hành xuyên suốt khóa kèm đáp án và hướng dẫn giải chi tiết. Tham khảo ngay bên dưới!
Giấy chứng nhận Đăng ký doanh nghiệp số: 0109077145, cấp bởi Sở kế hoạch và đầu tư TP. Hà Nội
Giấy phép mạng xã hội số: 588, cấp bởi Bộ thông tin và truyền thông






