Hướng dẫn những thủ thuật Word hữu ích ai cũng nên biết
Microsoft Word là phần mềm soạn thảo văn bản phổ biến nhất hiện nay và bất kì ai trong chúng ta cũng cần sử dụng tới nó. Và để có thể làm việc hiệu quả hơn, tiết kiệm thời gian hơn khi làm việc trong Word, chúng ta không thể bỏ qua những thủ thuật Word đơn giản nhưng cực kì hữu ích mà ai cũng nên biết. Trong bài viết này, hãy cùng Gitiho tìm hiểu về những thủ thuật Word đó nhé!
XEM NHANH BÀI VIẾT
- 1 Tại sao nên sử dụng các thủ thuật Word khi làm việc trong Microsoft Word
- 2 Các thủ thuật Word thường sử dụng
- 2.1 Thủ thuật Word giúp chuyển đổi nhanh chữ viết thường sang chữ viết hoa
- 2.2 Thủ thuật Word giúp ẩn nội dung trong Word
- 2.3 Thủ thuật Word giúp sắp xếp thứ tự các đoạn văn nhanh nhất
- 2.4 Thủ thuật Word giúp xóa định dạng của văn bản
- 3 Những thủ thuật Word hay sử dụng
- 4 Cách ký tên trên Word
- 4.1 Bảo mật tài liệu Word bằng mật khẩu
- 4.2 Nhập văn bản bằng giọng nói
- 4.3 Tra cứu trực tiếp trong Word
- 4.4 Phím tắt để viết các ký tự có dấy hoặc ký tự đặc biệt
- 4.5 Kiểm tra font chữ và định dạng bằng văn bản mẫu
- 4.6 Chọn các câu không liền mạch nhau
- 4.7 Sử dụng mẫu văn bản có sẵn mà Microsoft Word cung cấp
- 5 Thủ thuật Word: Các bộ phím tắt hay sử dụng
- 6 Tổng kết
Tại sao nên sử dụng các thủ thuật Word khi làm việc trong Microsoft Word
Việc soạn thảo văn bản và in ấn văn bản đã và đang trở nên phổ biến và ngày càng quan trọng trong cuộc sống hiện nay. Việc soạn thảo ra được một văn bản không phải là điều khó, tuy nhiên, soạn thảo văn bản thế nào để vừa nhanh, vừa hiệu quả, lại đảm bảo được độ chính xác, chuẩn mực cho một văn bản thì cần vận dụng tới những thủ thuật Word. Một ví dụ đơn giản, nếu bạn không biết sử dụng những phím tắt trong Word, bạn sẽ mất thời gian rê chuột để tìm kiếm những chức năng đó ở trên thanh công cụ, hoặc phải xóa cả dòng văn bản đi viết lại nếu muốn chuyển cả dòng từ chữ viết hoa sang chữ viết thường....Vậy mới thấy việc biết và áp dụng thủ thuật Word khi làm việc sẽ giúp tiết kiệm thời gian như thế nào! Hãy cùng nhau tìm hiểu những thủ thuật phổ biến nhất trong Word mà bất kì ai cũng nên biết trong bài viết này nhé!
Xem thêm: Các thao tác định dạng đoạn văn, văn bản trong Word
Các thủ thuật Word thường sử dụng
Thủ thuật Word giúp chuyển đổi nhanh chữ viết thường sang chữ viết hoa
Một câu hỏi đặt ra là: Khi bạn có 1 dòng văn bản được viết bằng chữ in thường, giờ bạn muốn đổi cả dòng thành chữ in hoa. Hoặc ngược lại, nếu bạn lỡ tay bật phím Caps Lock làm cả đoạn văn của bạn bị viết hoa, giờ bạn muốn chuyển tất cả lại thành chữ viết thường thì bạn sẽ làm thế nào? Cách mà bạn nghĩ đến có phải là xóa tất cả đi và viết lại hay không? Qúa mất thời gian! Hãy thử áp dụng thủ thuật Word sau đây:
Cách 1:
- Bôi đen dòng hoặc đoạn văn bản muốn đổi từ chữ in hoa sang chữ in thường hoặc ngược lại
- Nhấn tổ hợp phím Shift + F3. Sẽ có 3 chế độ được đổi: Viết hoa tất cả các chữ, viết hoa tất cả chữ cái đầu tiên của từ và viết thường tất cả các chữ. Nhấn tổ phím tắt Shift + F3 cho đến khi đạt được kiểu viết mong muốn.
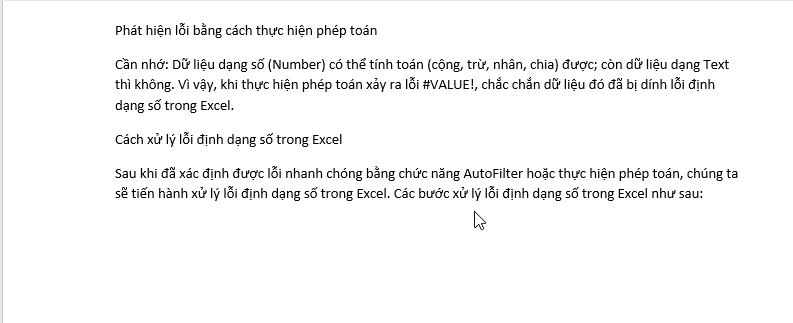
Cách 2:
- Bôi đen dòng hoặc đoạn văn bản muốn đổi từ chữ in hoa sang chữ in thường hoặc ngược lại
- Tại thẻ Home, chọn biểu tượng 2 chữ Aa trong nhóm Font. Lúc này sẽ hiển thị các lựa chọn dưới đây. Bạn chỉ cần nhấp vào lựa chọn mong muốn và Word sẽ tự động định dạng lại giúp bạn.
- Sentence case: Viết hoa chữ cái đầu tiên của câu
- lowercase: Viết thường tất cả các chữ cái
- UPPERCASE: Viết hoa tất cả các chữ cái
- Capitalize Each Word: Viết hoa chữ cái đầu tiên của mỗi từ
- tOGGLE cASE: Chữ viết hoa đổi thành viết thường, chữ viết thường đổi thành viết hoa.
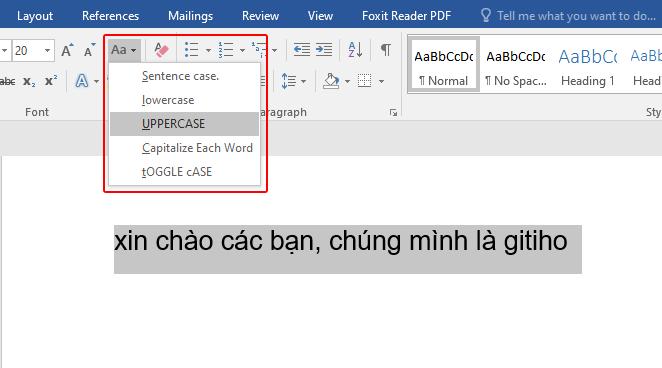
Nhanh hơn rất nhiều phải không nào! Ghi chép thủ thuật Word này vào để áp dụng nhanh khi làm việc nhé!
Xem thêm: Styles là gì? Cách sử dụng chức năng Styles trong Word
Thủ thuật Word giúp ẩn nội dung trong Word
Đôi lúc trong văn bản Word có những phần bạn không muốn người khác đọc được, bạn hoàn toàn có thể ẩn đoạn văn bản đó đi bằng một thủ thuật Word vô cùng đơn giản.
- Bôi đen phần đoạn văn mà bạn muốn ẩn
- Nhấp chuột phải, chọn Font
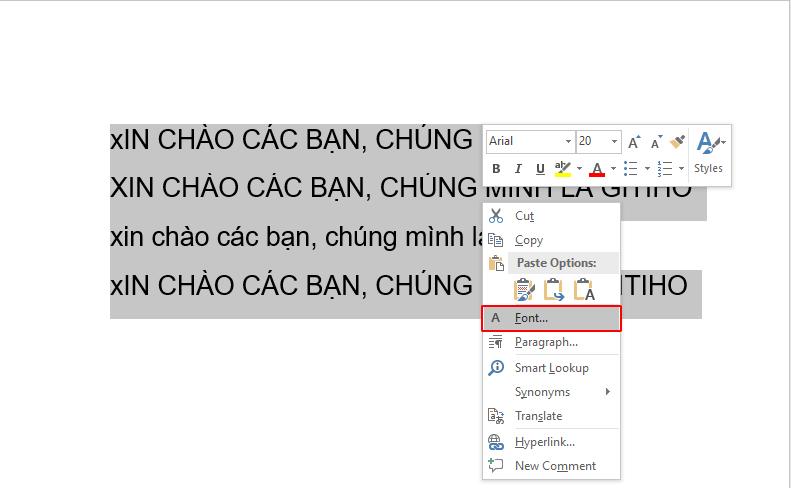
- Ở mục Effect, chọn Hidden để ẩn đoạn văn đi
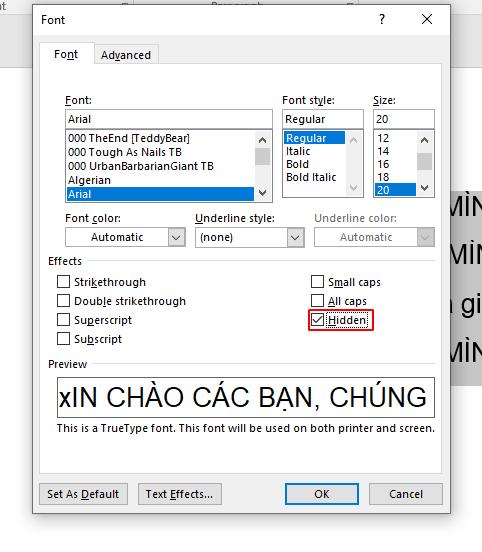
- Nhấp chọn OK và lúc này đoạn văn đã hoàn toàn biến mất rồi đó. Dù bạn có nhấp chuột phải, vào lại Font thì cũng không thể làm hiện lại đoạn văn bản đó. Nhưng yên tâm vì đoạn văn đó không biến mất khỏi Word đâu. Để hiển thị lại đoạn văn đó, hãy nhấn tổ hợp phím tắt Ctrl + Shift + 8 và đoạn văn đã xuất hiện lại ở đúng vị trí ban đầu rồi. Thật là một thủ thuật Word thú vị phải không!
Thủ thuật Word giúp sắp xếp thứ tự các đoạn văn nhanh nhất
Đã bao giờ bạn rơi vào tình trạng, bạn viết xong các đoạn văn trong văn bản rồi, nhưng lại muốn sắp xếp lại các đoạn văn theo một bố cục khác hợp lý hơn, hoặc bị nhập sai thứ tự các đoạn văn và giờ muốn sắp xếp lại. Cách đầu tiên chúng ta nghĩ đến chắc chắn là cắt đoạn văn cần di chuyển với tổ hợp phím Ctrl + X, sau đó dán vào chỗ mong muốn. Tuy nhiên, nếu lỡ tay nhấn nhầm 1 nút khác hoặc quên mất là mình đã cắt đoạn văn đó rồi và quên không dán thì đoạn văn đó sẽ biến mất vĩnh viễn khỏi Word. Vậy thì làm thế nào để giải quyết tình trạng này? Hãy thử thủ thuật Word sau đây nhé!
- Bôi đen đoạn văn cần di chuyển hoặc sắp xếp lại
- Xác định vị trí bạn muốn di chuyển đoạn văn tới (Di chuyển lên hay di chuyển xuống)
- Nhấn tổ hợp phím Shift + Alt + phím điều hướng lên hoặc xuống. Nhấn giữ cho đến khi đoạn văn tới được chỗ mà bạn mong muốn.
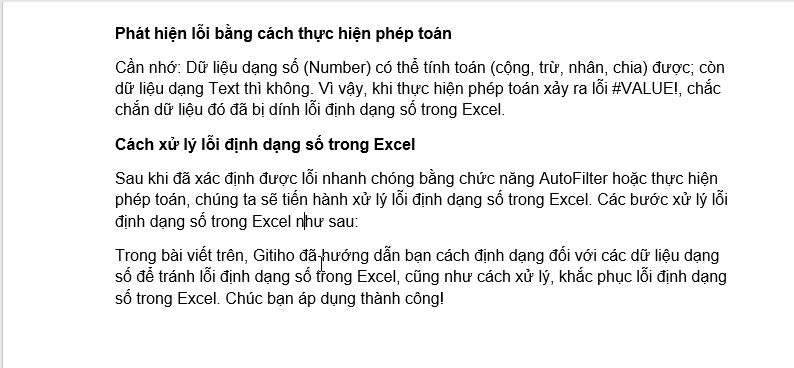
Rất nhanh phải không nào! Phương pháp này không chỉ nhanh nhờ sử dụng tổ hợp phím tắt, mà còn giúp khắc phục được nhược điểm của phương pháp cắt - dán thông thường như không bị mất dữ liệu và có thể trực quan nhìn thấy vị trí muốn đặt đoạn văn.
Xem thêm: Hướng dẫn cách tắt gạch chân đỏ kiểm tra chính tả trong Word
Thủ thuật Word giúp xóa định dạng của văn bản
Khi bạn sao chép dữ liệu từ nhiều nguồn khác nhau và cùng dán vào Word, bạn cần làm cho chúng đồng bộ về định dạng nhưng loay hoay không biết làm cách nào để tất cả các phần sao chép đó mang định dạng giống hết nhau, tạo thuận lợi và dễ dàng theo dõi cho việc định dạng văn bản thì hãy sử dụng ngay tới thủ thuật Word này giúp xóa định dạng văn bản nhé. Chỉ cần bôi đen toàn bộ phần văn bản muốn xóa định dạng, sau đó, nhấn vào nút này trên thanh công cụ:
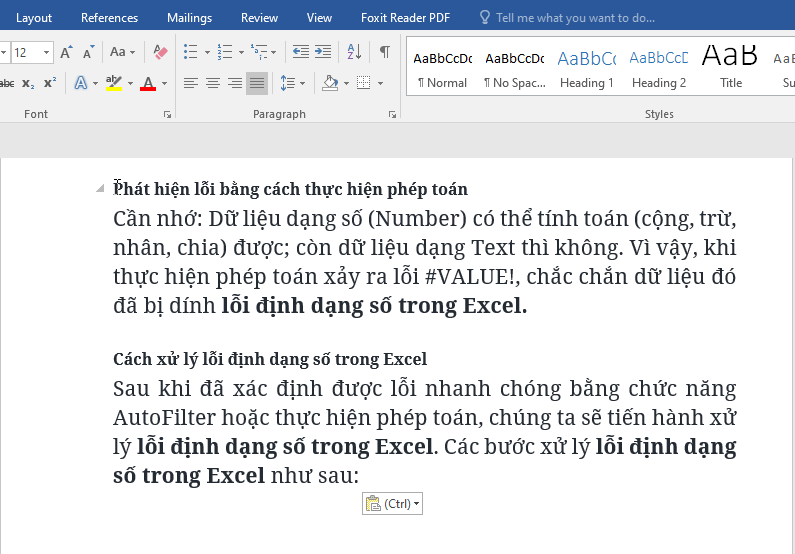
Vây là toàn bộ các phần dữ liệu đã mang cùng 1 kiểu định dạng với định dạng mặc định trong Word của bạn rồi đó! Một thủ thuật Word vô cùng hữu ích phải không nào!
Làm việc trong Word muốn nhanh và hiệu quả thì sử dụng các kiến thức cơ bản là chưa đủ, mà còn cần tới những thủ thuật Word nữa đó! Tiếp nối phần 1 của bài viết, ở trong phần 2 này, Gitiho sẽ tiếp tục giới thiệu tới bạn những thủ thuật Word cực kì hữu ích và thú vị, giúp tăng tốc quá trình làm việc trong Word của bạn. Cùng theo dõi nhé!
Những thủ thuật Word hay sử dụng
Cách ký tên trên Word
Chèn chữ ký vào trong Word sẽ làm cho văn bản của bạn trở nên chuyên nghiệp hơn rất nhiều đó, đặc biệt là khi bạn làm các giấy tờ, hồ sơ liên quan đến xin việc hoặc các giấy tờ cần chữ ký khác mà không thể trực tiếp ký. Có 2 thủ thuật Word nhỏ giúp bạn tạo chữ ký trong Word:
- Tạo chữ ký bằng chức năng Add a signature line: Với chức năng này, bạn có thể tạo ra một chữ ký thông thường dành cho những văn bản không quan trọng về chữ ký, hoặc chữ ký số (Digital) có giá trị tương đương như chữ ký thật, dành cho những văn bản quan trọng cần xác nhận bằng chữ ký.
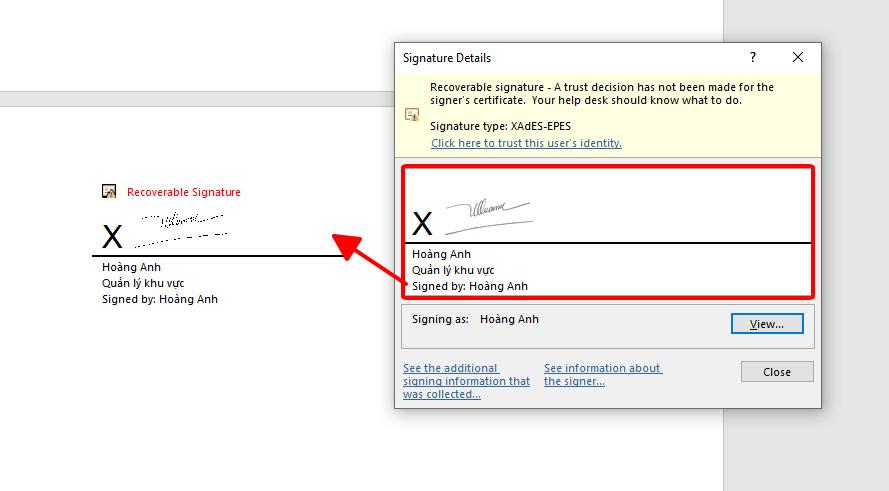
- Tạo chữ ký bằng công cụ Shapes: Nếu bạn muốn trực tiếp ký chữ ký tay trong Word thì bạn hoàn toàn có thể sử dụng đến chức năng chèn Shape trong Microsoft Word bằng cách vào thẻ Insert > Shapes > Line > Scribble. Lúc này bạn có thể thoải mái tạo ra chữ ký của mình ngay trên Word, và di chuyển nó tới bất kỳ vị trí nào bạn muốn rồi đó!
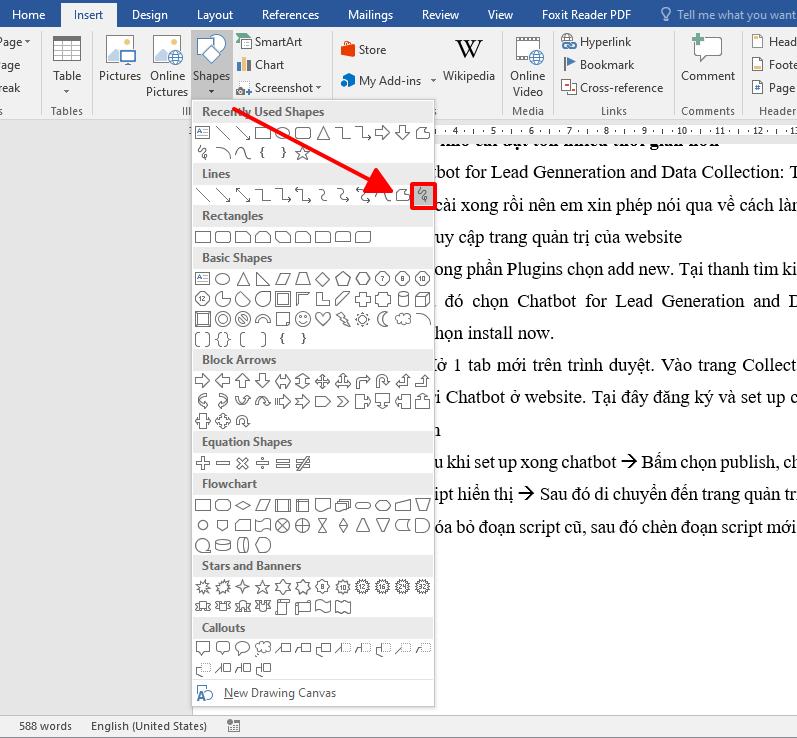
Bảo mật tài liệu Word bằng mật khẩu
Nếubạn lo sợ tài liệu sẽ bị người khác mở ra, sao chép, chỉnh sửa hoặc xóa mất thì hãy thử thủ thuật Word giúp tạo ra mật khẩu cho tài liệu của bạn nhé. Khi thêm mật khẩu vào tài liệu, bất kỳ ai mở hoặc thực hiện thao tác gì trên tài liệu cũng cần phải nhập mật khẩu mới có thể thực hiện được. Để cài đặt mật khẩu, bạn vào thẻ File > Protect Document > Encrypt with Password
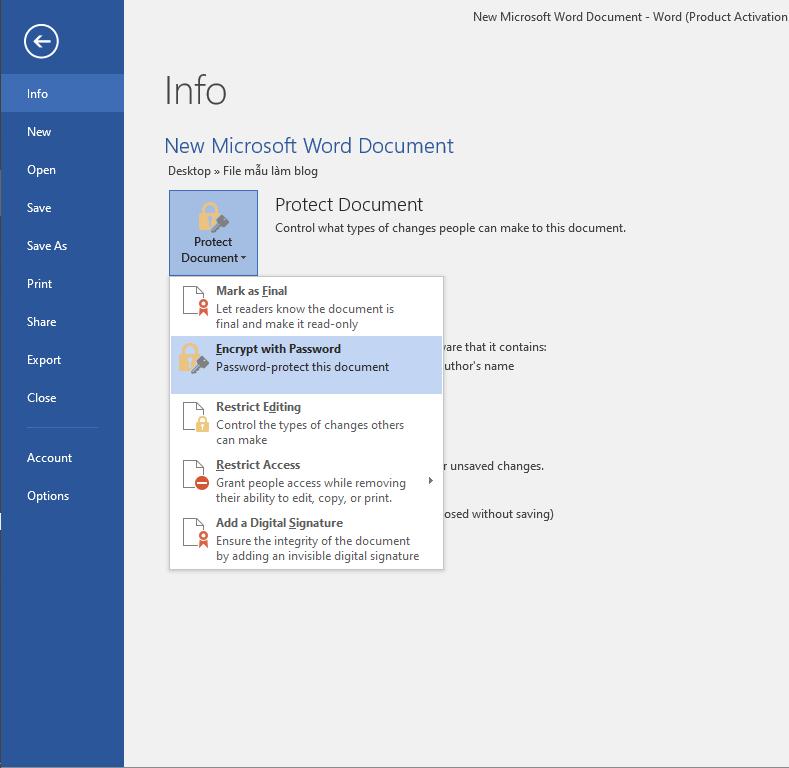
Nhập mật khẩu của bạn vào ô Password, sau đó nhấn OK.
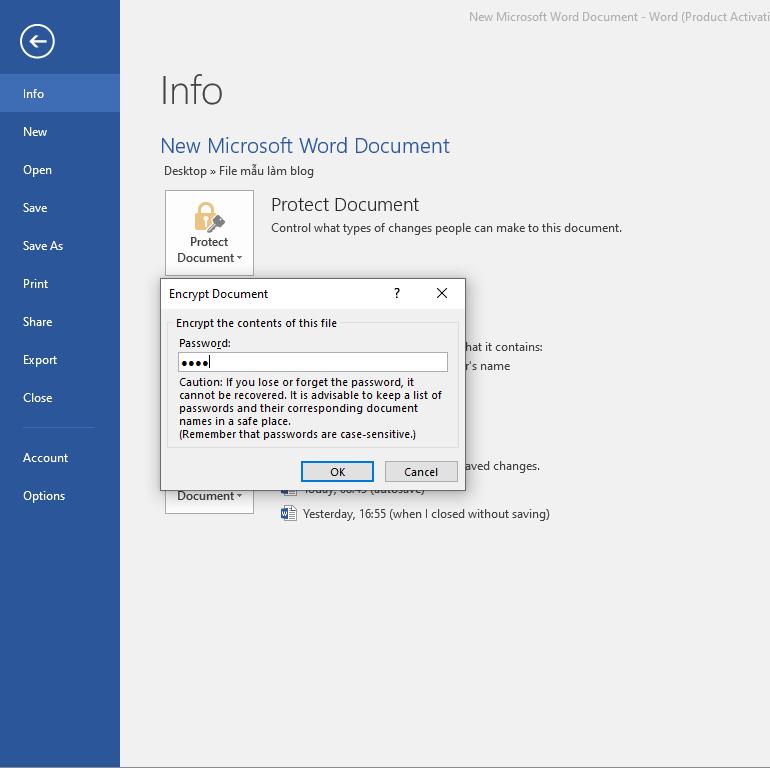
Lúc này, tài liệu đã được bảo mật bằng mật khẩu và không ai có thể xâm phạm tới tài liệu của bạn nếu không có mật khẩu rồi đó!
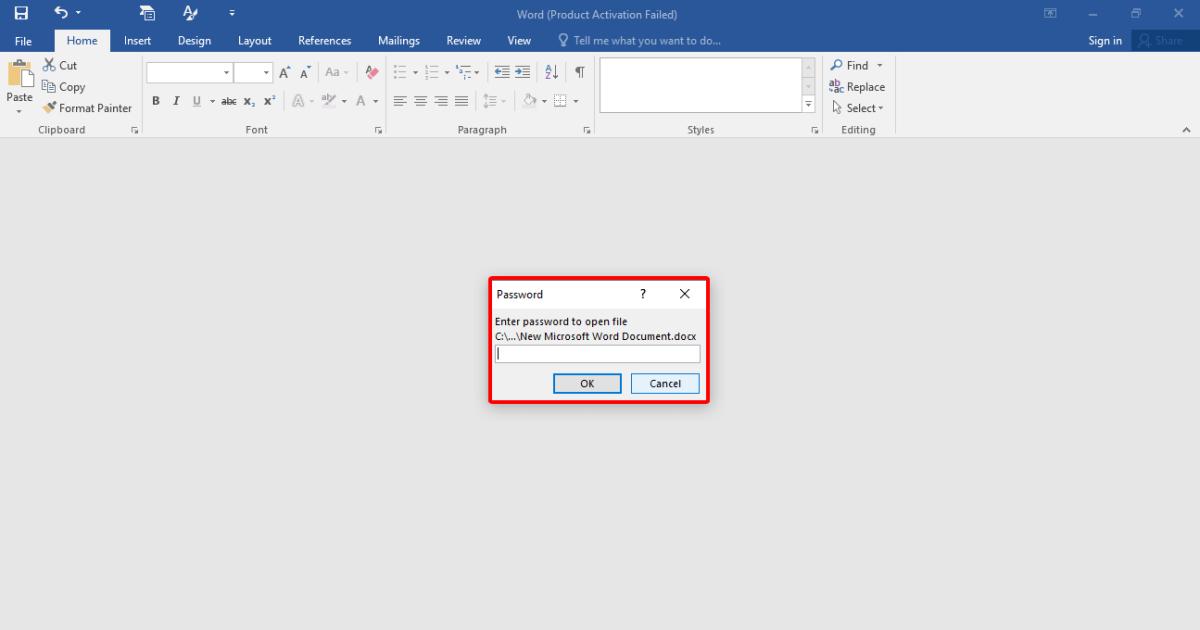
Để gỡ bỏ mật khẩu, bạn vào lại thẻ File > Protect Document > Encrypt with Password và xóa bỏ mật khẩu bạn vừa nhập là được.
Thủ thuật Word này giúp tài liệu an toàn hơn rất nhiều phải không!
Xem thêm: Các thao tác định dạng đoạn văn, văn bản trong Word
Nhập văn bản bằng giọng nói
Nếu bạn cần văn bản được nhập nhanh hơn, hoặc vì một vài nguyên nhân nên không thể nhập văn bản bằng tay, bạn có thể sử dụng tới thủ thuật Word giúp nhập văn bản bằng giọng nói. Để mở chức năng chuyển giọng nói thành văn bản, bạn hãy nhấn tổ hợp phím Window + H . Thủ thuật Word này rất thích hợp nếu bạn cần ghi chú nhanh hoặc ghi chép các buổi phỏng vấn, Tuy nhiên, hiện nay, chức năng chuyển giọng nói thành văn bản của Word vẫn chưa hỗ trợ tiếng Việt, vì vậy, thủ thuật Word này sẽ rất hữu ích nên bạn cần ghi chép các văn bản bằng tiếng Anh đó!
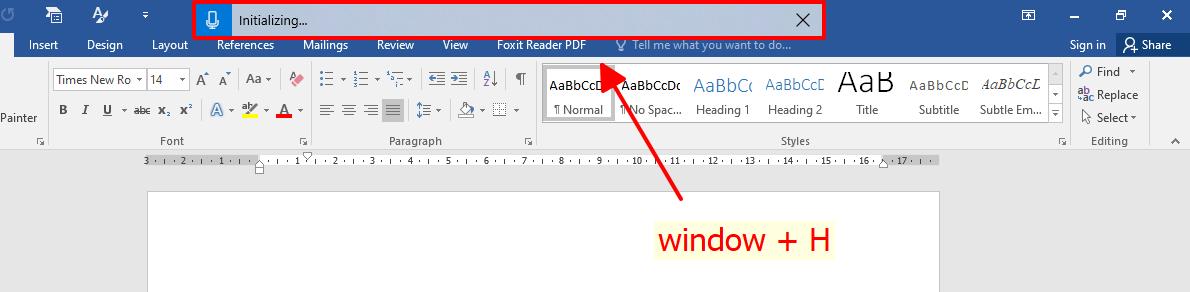
Tra cứu trực tiếp trong Word
Có thể bạn không biết: Microsoft Word hỗ trợ người dùng một thủ thuật Word giúp tìm kiếm thông tin tương tự như Bing hay Google. Vì vậy, khi đọc một văn bản, tài liệu có những phần bạn không hiểu, bạn có thể trực tiếp tra cứu nó trên Word bằng cách bôi đen từ, cụm từ muốn tìm kiếm, sau đó nhấp chuột phải, chọn Smart Lookup (hoặc Search). Lúc này, bên phải màn hình sẽ xuất hiện hộp thoại Insight (hoặc Seacrh), chứa những thông tin tìm kiếm được về thứ mà bạn muốn tìm kiếm như định nghĩa, các thông tin, bài báo liên quan đến thứ đó... Bạn chỉ cần nhấp chuột vào từng đường dẫn là có thể dễ dàng đọc thêm thông tin về nó rồi đó!
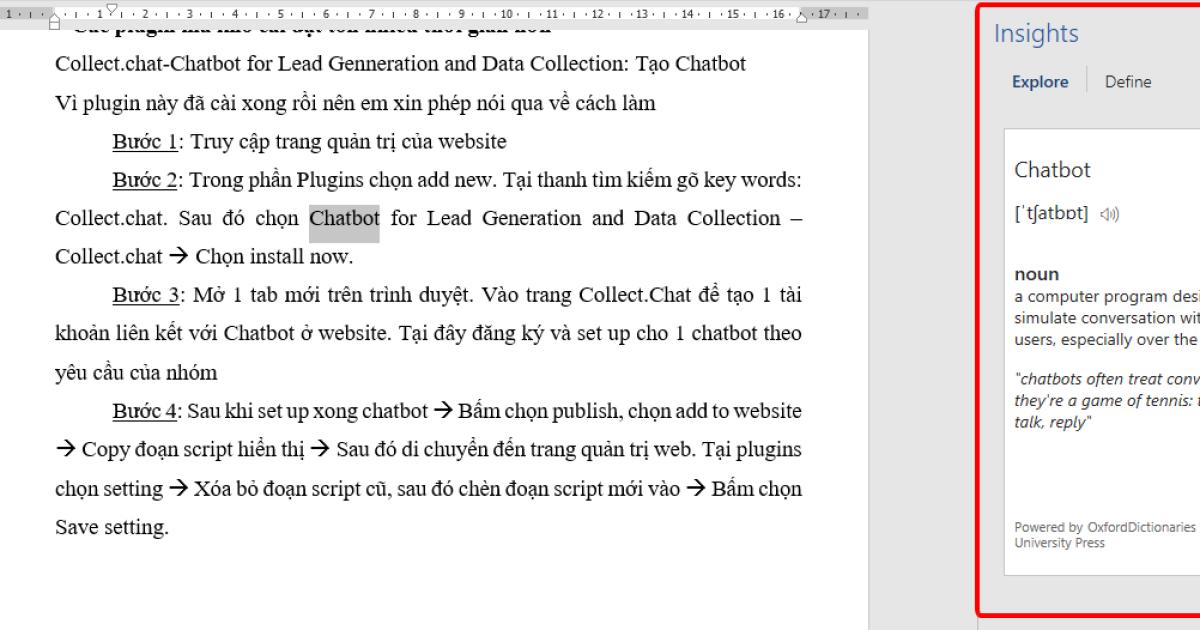
Phím tắt để viết các ký tự có dấy hoặc ký tự đặc biệt
Thật dễ dàng để có thể nhập chữ "ã", nhưng sẽ ra sao nếu bạn muốn nhập chữ "n" nhưng cũng có dấu ngã bên trên? Hoặc trong Word, nếu bạn gõ tiếng Pháp, sẽ rất khó khăn để có thể viết dấu ' ở trên đầu mỗi từ (ví dụ như từ "présent" trong tiếng Pháp). Hoặc đơn giản hơn, bạn cần soạn thảo một văn bản song ngữ, nhưng chuyển qua chuyển lại bộ gõ tiếng Việt và tiếng Anh là một việc tốn rất nhiều thời gian của bạn. Thật may mắn vì có một thủ thuật Word giúp bạn đơn giản hóa việc này và có thể dễ dàng gõ dấu và các ký hiệu đặc biệt Word. Đó chính là sử dụng tổ hợp phím Ctrl + (dấu muốn thêm) + chữ. Ví dụ: Bạn muốn gõ chữ "À", hãy nhấn tổ hợp phím Ctrl + ' + A. Dưới đây là bảng phím tắt ứng với từng chữ cái:
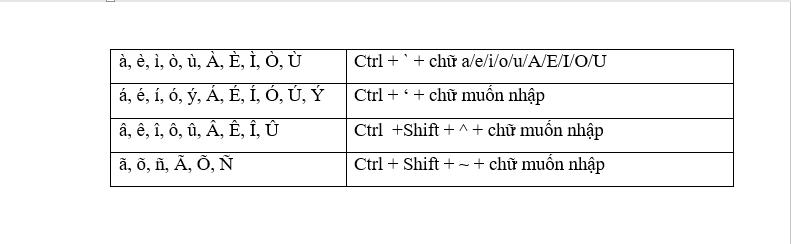
Kiểm tra font chữ và định dạng bằng văn bản mẫu
Đây là một thủ thuật Word vô cùng thú vị và hữu ích đó! Nếu bạn muốn kiểm tra và thiết lập font chữ, định dạng văn bản phù hợp trước khi bắt đầu nhập văn bản nhưng lại không có bất kỳ kí tự nào trên văn bản để thử; hoặc có một đoạn văn bạn cần để cách ra và nhập vào sau, nhưng không biết là thế nào để đánh dấu đó là đoạn cần nhập vào sau, thì bạn có thể sử dụng tới văn bản mẫu mà Word cung cấp sẵn. Để làm xuất hiện văn bản mẫu, bạn đặt con trỏ vào vị trí muốn đặt văn bản. Sau đó, nhập "=Lorem()" và nhấn Enter. Lúc này một văn bản mẫu đã xuất hiện rồi đó! Thật kỳ diệu phải không!
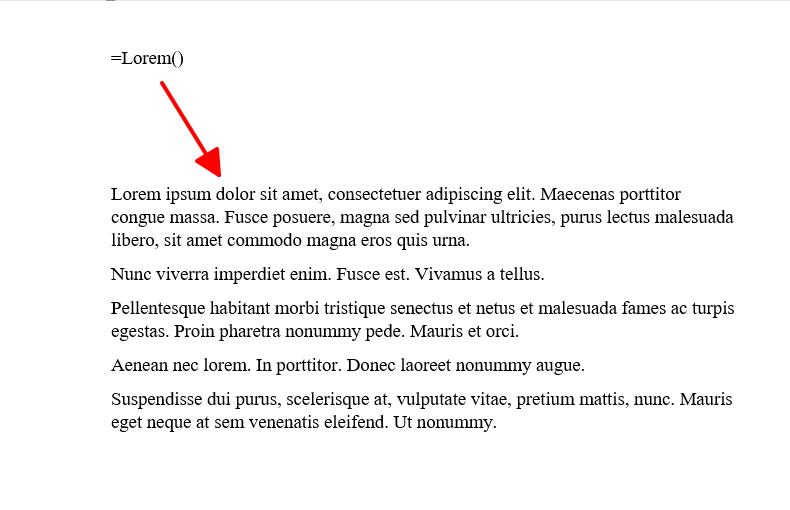
Xem thêm: Hướng dẫn cách xóa số trang từ một trang bất kỳ trong Word
Chọn các câu không liền mạch nhau
Thật dễ dàng để có thể bôi đen lựa chọn một đoạn văn hoặc những dòng văn bản liền nhau, nhưng làm thế nào để có thể chon những dòng văn bản không liền nhau hay nằm ở những vị trí khác nhau? Hãy nhấn giữ phím Ctrl và bôi đen những dòng văn bản mà bạn muốn lựa chọn nhé! Thủ thuật Word này không chỉ hữu ích đối với việc lựa chọn các dòng văn bản mà còn có thể áp dụng với các bảng biểu hoặc hình ảnh trong văn bản nữa đó!
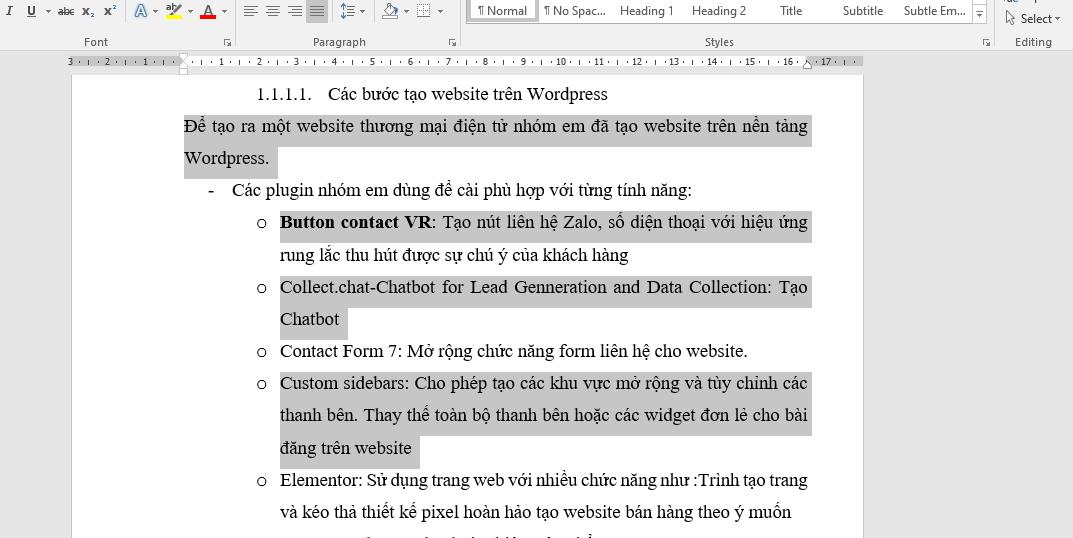
Sử dụng mẫu văn bản có sẵn mà Microsoft Word cung cấp
Đây là một thủ thuật Word mà ít ai biết tới. Microsoft Word cung cấp cho người dùng một kho văn bản mẫu (template) như mẫu CV, menu, trình bày dự án.... để bạn có thể chọn lựa và sử dụng ngay lập tức. Thủ thuật Word này giúp bạn tiết kiệm thời gian hơn trong việc thiết kế văn bản, hơn nữa, còn có thể cho ra những văn bản đẹp, chuẩn chỉnh hơn nữa đó! Hãy vào thẻ File > New và chọn cho mình template phù hợp nhé! Ngoài ra, nếu bạn thường xuyên cần tạo một kiểu tài liệu (Ví dụ như báo cáo, phương hướng,.....), bạn cũng có thể tạo ra văn bản mẫu riêng cho mình bằng cách lưu văn bản mẫu bạn đã làm sẵn dưới định dạng "Word Template (* .dotx)"
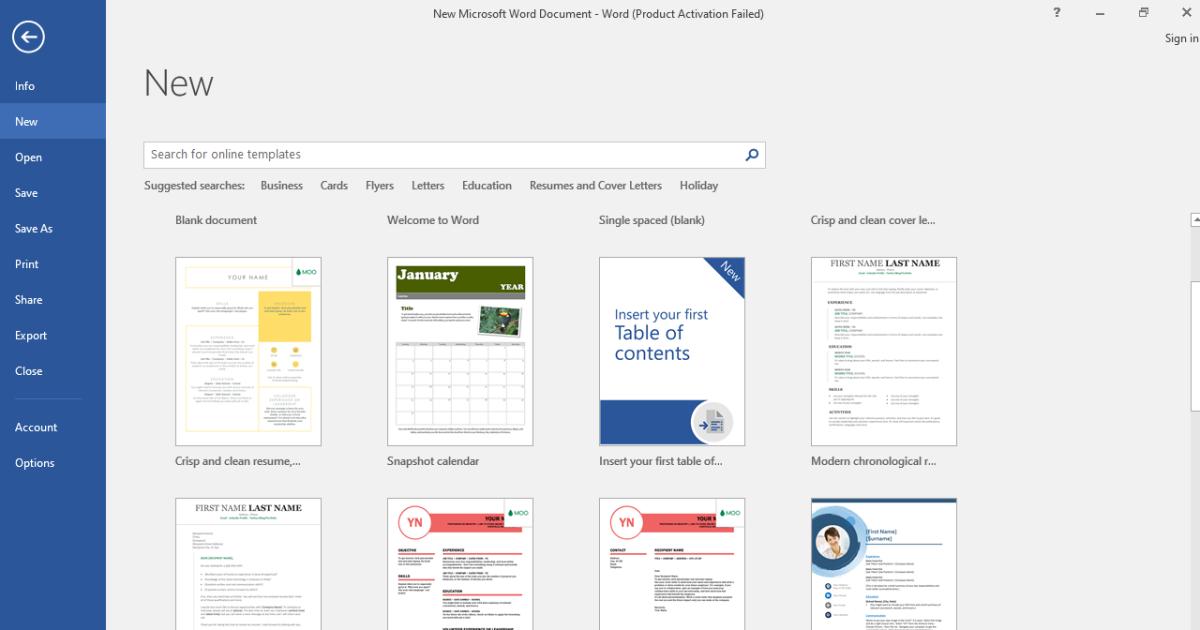
Thủ thuật Word: Các bộ phím tắt hay sử dụng
Ngoài việc sử dụng các thủ thuật Word kể trên, phím tắt cũng là một trong những thủ thuật Word mà bất kỳ ai cũng nên nhớ kỹ khi làm việc với trình soạn thảo văn bản này. Dưới đây là tổng hợp những phím tắt thường xuyên được sử dụng trong Word, giúp bạn tiết kiệm nhiều thời gian khi làm việc:
| Ctrl + C | Sao chép văn bản |
| Ctrl + V | Dán văn bản |
| Ctrl + S | Lưu văn bản |
| Ctrl + X | Cắt văn bản |
| Ctrl + F | Mở hộp thoại tìm kiếm |
| Ctrl + Z | Quay lại thao tác trước đó |
| Ctrl + Y | Khôi phục hiện trạng sau khi dùng Ctrl + Z |
| Ctrl + E | Căn văn bản vào giữa |
| Ctrl + L | Căn lề trái cho văn bản |
| Ctrl + R | Căn lề phải cho văn bản |
| Ctrl + Q | Xóa bỏ định dạng căn lề của văn bản |
| Ctrl + D | Mở hộp thoại định dạng font chữ |
| Ctrl + A | Chọn toàn bộ văn bản |
| Ctrl + = | Tạo chỉ số dưới |
| Shift + F3 | Chuyển chữ hoa - chữ thường |
| Alt + F4 | Đóng cửa sổ Word |
| Ctrl + Home | Lên trên đầu văn bản nhanh |
| Ctrl + End | Xuống cuối văn bản nhanh |
| Ctrl +M | Lùi đầu dòng một đonạ |
| Ctrl + H | Mở hộp thoại thay thế từ/cụm từ |
Tổng kết
Trong bài viết trên, chúng ta đã cùng nhau tìm hiểu những thủ thuật Word không phải ai cũng biết những cực kì hữu ích và nên nắm rõ khi làm việc với phần mềm soạn thảo văn bản thông dụng này. Chúc bạn áp dụng thành công những thủ thuật Word này vào trong công việc để tiết kiệm thời gian và nâng cao hiệu quả công việc hơn nhé!
KHÓA HỌC WORD MIỄN PHÍ
Với hơn 7600 HỌC VIÊN đang theo học với đánh giá trung bình 4.78 SAO
Nhập môn Word cùng Gitiho
G-LEARNINGGiấy chứng nhận Đăng ký doanh nghiệp số: 0109077145, cấp bởi Sở kế hoạch và đầu tư TP. Hà Nội
Giấy phép mạng xã hội số: 588, cấp bởi Bộ thông tin và truyền thông




