Hướng dẫn 3 cách sửa lỗi Value trong Excel
Lỗi #VALUE là một lỗi thường gặp trong Excel nhưng nhiều bạn không biết cách xử lý. Trong bài viết này, Gitiho sẽ giúp bạn chỉ ra nguyên nhân và hướng dẫn cách sửa lỗi #VALUE nhanh chóng và hiệu quả. Hãy cùng theo dõi bài viết nhé!
Lỗi Value trong Excel là gì?
Lỗi #VALUE! là cách để Excel thông báo: “Đã xảy ra lỗi với công thức bạn vừa nhập” hoặc “Đã xảy ra lỗi với ô bạn đang tham chiếu tới.” Lỗi này báo rất chung chung và khó có thể tìm thấy nguyên nhân chính xác cho lỗi.
Chúng mình sẽ giải thích một số nguyên nhân phổ biến, cùng giải pháp khắc phục cho lỗi #VALUE ngay dưới đây.
3 cách sửa lỗi #VALUE trong Excel hiệu quả
Sửa lỗi #VALUE với các khoảng trắng trong ô trống Excel
Trên thực tế chúng ta không thể thấy được các khoảng trắng. Nhiều khi công thức Excel của bạn liên quan tới các ô có chứa khoảng trắng bị ẩn mà bạn không phát hiện được, bạn nghĩ đó là ô trống nên sẽ gặp lỗi #VALUE Excel.
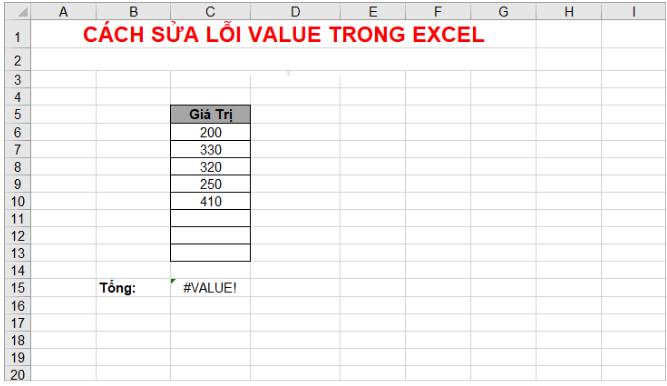
Để khắc phục sự cố này các bạn chỉ cần loại bỏ các khoảng trắng ẩn bằng 2 cách như sau:
Cách 1: Xử lý các ô trống có chứa dấu cách
Bước 1: Tìm kiếm các khoảng trống
Chọn các ô được tham chiếu, sau đó nhấn tổ hợp Ctrl + H để mở hộp thoại thay thế.
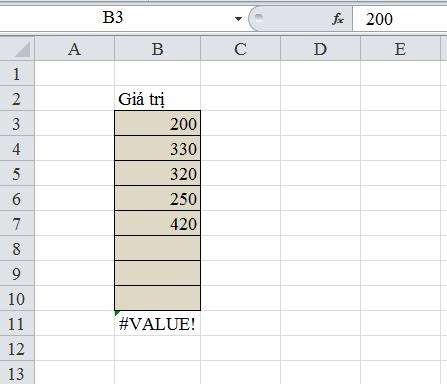
Bước 2: Loại bỏ các khoảng trống ẩn
Trong hộp thoại Find and Replace bạn nhập dấu cách trong ô Find what và trong Replace with bạn không nhập gì. Sau đó nhấn Replace All để loại bỏ tất cả các khoảng trắng ẩn.
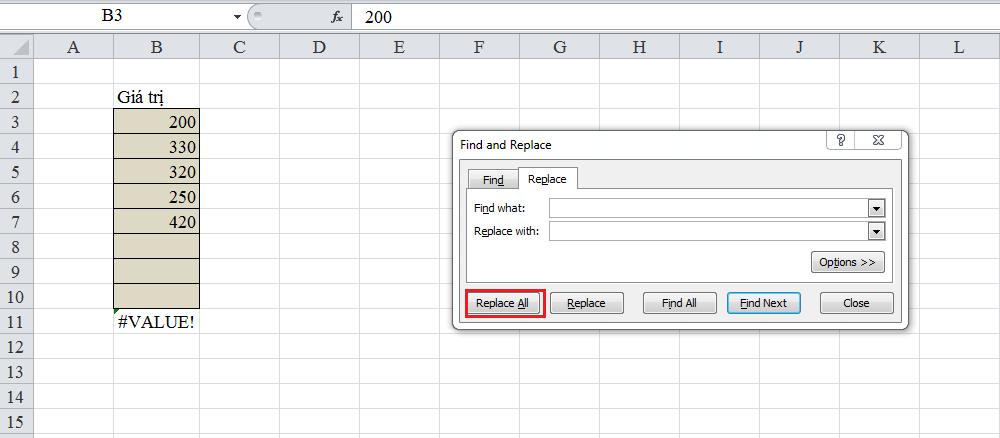
Xem thêm: Cách khắc phục lỗi excel the name already exists nhanh chóng
Cách 2: Sử dụng bộ lọc
Ngoài ra , bạn có thể có loại bỏ các ký tự ẩn, các khoảng trắng mà bạn không phát hiện bằng cách sau:
Bước 1: Mở hộp thoại lọc các ký tự ẩn
Trên vùng dữ liệu mà bạn đã chọn các bạn chọn Data => Filter để mở bộ lọc.
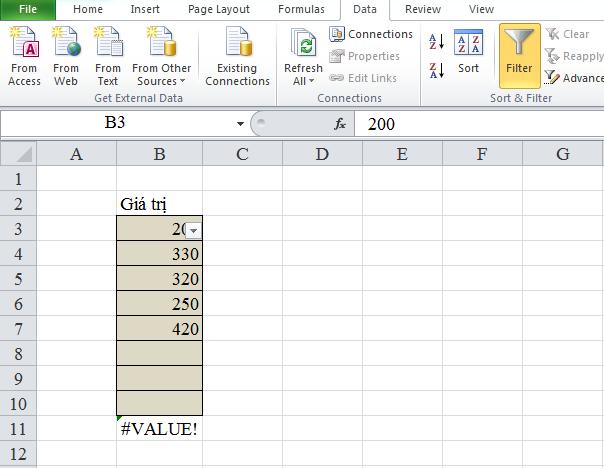
Bước 2: Tiến hành lọc
Chọn biểu tượng lọc trên tiêu đề cột và bỏ chọn trong ô Select All, sau đó đánh dấu trong hộp kiểm Blanks hoặc những hộp kiểm không có nội dung gì.
Bước 3: Xuất hiện kết quả lọc
Các bạn chọn các ô trống và nhấn phím Delete. Như vậy các bạn đã xóa mọi ký tự ẩn trong các ô.
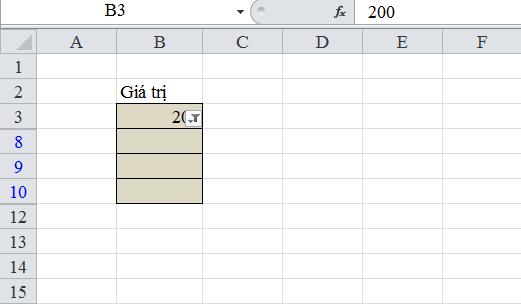
Bước 4: Xóa bộ lọc
Xóa bộ lọc bằng cách nhấn chọn biểu tượng lọc trên ô tiêu đề và chọn Clear Filter From …
Như vậy các bạn sẽ được kết quả như sau:
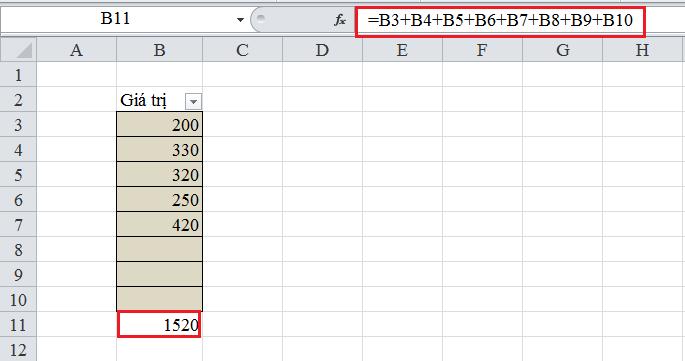
Xem thêm: Làm sao để sửa lỗi Excel ẩn dòng không thể Unhide.
Sửa lỗi #VALUE! khi có văn bản hay ký tự đặc biệt trong Excel
Nếu danh sách dữ liệu rất dài thật khó để biết ô nào chứa văn bản hay ký tự đặc biệt. Nếu có ô chứa văn bản hay các ký tự đặc biệt sẽ tạo ra lỗi #VALUE!
Để sửa lỗi #VALUE chúng ta cần loại bỏ các kí tự đặc biệt theo các bước sau:
Bạn sử dụng hàm ISTEXT để tìm kiếm ô có chứa văn bản hay ký tự đặc biệt để có thể sửa lỗi #VALUE!

Bước 1: Tìm kiếm văn bản hoặc kí tự đặc biệt
Tạo 1 cột cạnh cột dữ liệu các bạn cần kiểm tra, trong ô đầu tiên của cột nhập công thức hàm =ISTEXT(C6)
Bước 2: Sao chép công thức hàm ISTEXT() xuống tất cả các ô còn lại, hàm sẽ trả về giá trị TRUE nếu ô có chứa văn bản hay ký tự đặc biệt, trả về FALSE nếu trong ô không chứa văn bản hay ký tự đặc biệt.
Bước 3: Tiếp theo bạn chọn đến những ô TRUE và xóa văn bản hay các ký tự đặc biệt đó đi thì hàm sẽ không còn lỗi #VALUE!
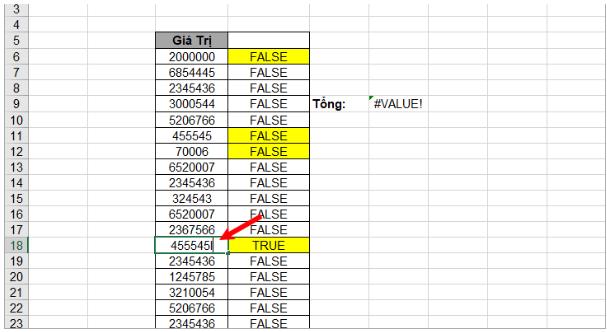
Cuối cùng, các bạn cũng cần xóa cột mà bạn tạo ở bước 1, và kết quả sẽ không còn báo lỗi #VALUE!
Xem thêm:
Lỗi Excel chỉ hiện công thức không hiện kết quả và cách khắc phục
Kết luận
Bài viết trên đây là những hướng dẫn chi tiết cách sửa lỗi #VALUE trong Excel. Hy vọng bài viết này đã giúp tìm ra cách khắc phục khi tính toán trong trang tính Excel báo lỗi #VALUE.
Trong bài viết tới, chúng tôi sẽ hướng dẫn bạn sửa lỗi #REF trong Excel, một lỗi tham chiếu phổ biến mà người dùng thường gặp phải. Mong bạn sẽ chú ý đón xem!
Khóa học phù hợp với bất kỳ ai đang muốn tìm hiểu lại Excel từ con số 0. Giáo án được Gitiho cùng giảng viên thiết kế phù hợp với công việc thực tế tại doanh nghiệp, bài tập thực hành xuyên suốt khóa kèm đáp án và hướng dẫn giải chi tiết. Tham khảo ngay bên dưới!
Giấy chứng nhận Đăng ký doanh nghiệp số: 0109077145, cấp bởi Sở kế hoạch và đầu tư TP. Hà Nội
Giấy phép mạng xã hội số: 588, cấp bởi Bộ thông tin và truyền thông






