Hướng dẫn sử dụng hàm PERCENTRANK để xếp hạng theo phần trăm
Hàm PERCENTRANK trong Excel là một hàm xếp hạng dùng để đánh giá một số chiếm bao nhiêu phần trăm trên tổng các số. Hãy cùng chúng mình tìm hiểu cách dùng hàm này qua bài viết dưới đây nhé.
Lý thuyết về hàm PERCENTRANK trong Excel
Công dụng và cú pháp của hàm PERCENTRANK
Hàm PERCENTRANK trong Excel là một hàm xếp hạng được sử dụng để đánh giá một số chiếm bao nhiêu phần trăm (%) trên tổng các số dựa trên độ lớn của số đó so với toàn bộ các số trong dãy.
Cú pháp hàm là:
= PERCENTRANK(array, x, [significance])
Trong đó bao gồm các thành phần là:
- array: Vùng (mảng) chứa các số ban đầu cần xác định giá trị nhỏ thứ k
- x: Giá trị muốn tính xếp hạng
- significance: Cách thể hiện giá trị phần trăm dưới dạng số có mấy chữ số (khi quy về dạng số). Chúng ta không bắt được phải nhập phần này, nếu không nhập thì sẽ thể hiện dưới dạng 0.xxx các bạn nhé.
Kết quả trả về của hàm là một giá trị ở dạng số phần trăm nếu không quy định tham số significance thì sẽ có 4 chữ số.
Xem thêm: Hướng dẫn sử dụng hàm RANK trong Excel để xếp hạng dữ liệu
Ví dụ minh họa về hàm PERCENTRANK
Cho một dãy số gồm các số nguyên như trong hình ảnh dưới đây
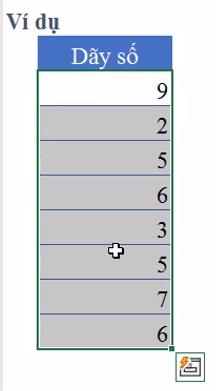
Yêu cầu: Xếp hạng phần trăm của số 6 xem nó chiến bao nhiêu % trong dãy số này.
Nếu không sử dụng hàm PERCENTRANK thì chúng ta cần trải qua các bước tính như sau:
Đầu tiên, chúng ta cần tính số lượng các số nhỏ hơn số cần xếp hạng. Các bạn có thể dùng hàm COUNTIF để đếm các giá trị nhỏ hơn số cần xếp hạng. Ở đây chúng mình đếm ra được là có 4 số nhỏ hơn số cần xếp hạng.
Tiếp theo, chúng ta cần thống kê xem có bao nhiêu số lớn hơn hoặc bằng số cần xếp hạng. Các bạn cũng dùng hàm COUNTIF nhé. Ở đây chúng mình đã đếm ra được là có 4 số lớn hơn hoặc bằng số cần xếp hạng.

Tỷ lệ tính được tính theo phương pháp như sau: Lấy số lượng các số nhỏ hơn chia cho một tổng bao gồm tổng số lượng số có trong dãy trừ đi một đơn vị. Trong đó, một đơn vị được hiểu là giá trị cần xếp hạng được tính một lần.
Kết quả thu được của ví dụ này là: 0.571428571

Khi đưa về dạng phần trăm thì kết quả sẽ là 57.10%.
Nếu như sử dụng hàm PERCENTRANK thì chúng ta chỉ cần một công thức đơn giản là:
= PERCENTRANK(C20:C27, G19, 3)
Trong đó, C20:C27 là vùng chứa dãy số, G19 là tọa độ ô chứa số cần xếp hạng, số 3 là tham số significance của hàm PERCENTRANK.
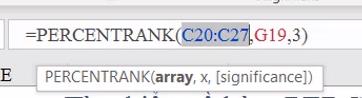
Xem thêm: Sử dụng hàm RANK để xếp hạng theo điều kiện trong Excel
Bài tập hàm PERCENTRANK trong Excel
Cho bảng dữ liệu về điểm như sau:
.jpg)
Yêu cầu: Xếp hạng các điểm trong cột Tổng điểm theo phần trăm bằng hằm PERCENTRANK.
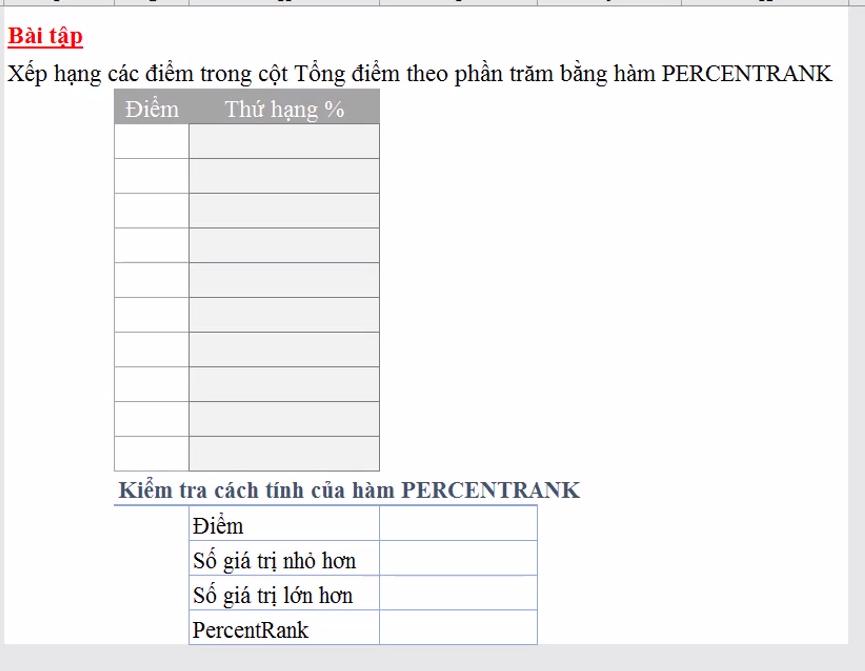
Cách thực hiện như sau:
Bước 1: Sao chép toàn bộ kết quả của cột Tổng điểm. Trong bảng tính của chúng mình là vùng từ ô D3 đến ô D18. Sau đó các bạn dán nó ra một vị trí nằm bên ngoài bảng.
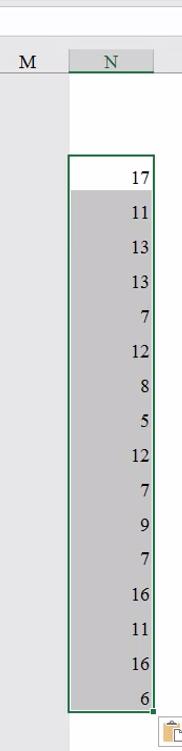
Bước 2: Chọn toàn bộ cột vừa được sao chép ra rồi vào thẻ Data > chọn Remove Duplictes để bỏ đi các giá trị trùng lặp.

Sau bước này chúng ta thu được các đầu điểm có trong cột Tổng điểm như trong hình ảnh dưới đây:
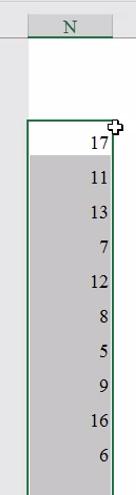
Bước 3: Sắp xếp thứ tự của các con số vừa thu được ở bước trên theo thứ tự tăng dần bằng cách chọn vùng dữ liệu chứa số rồi vào thẻ Data > chọn Sort A to Z.
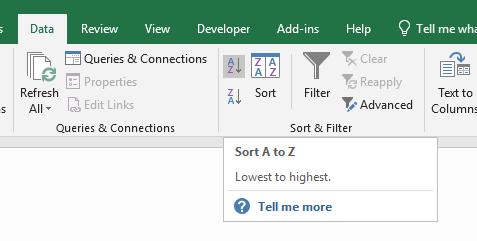
Tiếp theo, sao chép các đầu điểm này và đưa vào cột Điểm trong mục bài tập để xếp hạng theo thứ tự phần trăm.
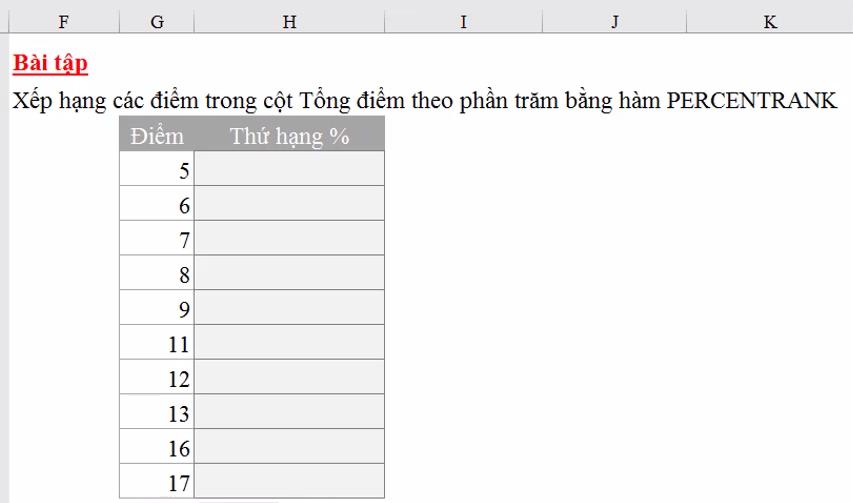
Bước 4: Để tính thứ hạng phần trăm của từng đầu điểm thì chúng ta sẽ dùng hàm PERCENTRANK với công thức như sau:
= PERCENTRANK ($D$3:$D$18, G4, 4)
.jpg)
Bước 5: Bây giờ các bạn copy công thức xuống các ô khác thì sẽ thu được kết quả về tính tỷ lệ phần trăm của từng đầu điểm như sau:
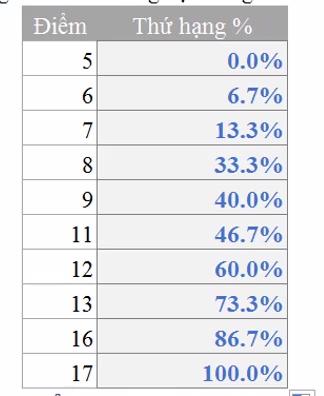
Bước 6: Để kiểm tra xem cách tính phía trên có đúng hay không thì chúng ta có thể chọn ra một đầu điểm bất kỳ và tính thủ công qua nhiều bước như chúng mình hướng dẫn trong phần ví dụ phía trên.
Ở đây, chính mình sẽ chọn ra đầu điểm là 12.
- Để tính số giá trị nhỏ hơn thì chúng ta dùng công thức là: =COUNTIF(D3:D18, "<"&I15). Kết quả thu được là 9 giá trị.
- Để tính số giá trị lớn hơn hoặc bằng thì chúng ta dùng công thức là: =COUNTIF(D3:D18, ">="&I15). Kết quả thu được là 7 giá trị,
Sau đó, để tính tỷ lệ phần trăm thì dùng công thức là: = I16(I16 + I17 - 1). Kết quả thu được là 60%, trùng khớp với kết quả tính phía trên của hàm PERCENTRANK.
Xem thêm: Cách xếp hạng không ngắt quãng bằng hàm RANK và COUNTIF trong Excel
Kết luận
Qua bài viết này, các bạn đã biết thêm một hàm mới để ứng dụng vào công việc. Hãy sử dụng hàm PERCENTRANK trong Excel khi bạn cần tính tỷ lệ phần trăm của một dữ liệu nào đó so với tổng số nhé.
Nếu các bạn muốn được học đầy đủ 150+ hàm Excel cho dân văn phòng và rèn luyện kỹ năng tư duy chủ động, biết kết hợp các hàm và công cụ của Excel một cách linh hoạt cho công việc thì hãy đăng ký học Tuyệt đỉnh Excel: Trở thành bậc thầy Excel sau 16 giờ ngay nhé. Chương trình học được thiết kế đi từ cơ bản đến nâng cao, kết hợp song song cả lý thuyết và bài tập thực tế giúp bạn học đến đâu có thể áp dụng ngay đến đó. Giảng viên cũng luôn sẵn lòng hỗ trợ và giải đáp mọi thắc mắc cho bạn nên đừng ngại đặt câu hỏi nếu bạn chưa hiểu bài nhé. Chúc các bạn luôn học tập tốt!
Khóa học phù hợp với bất kỳ ai đang muốn tìm hiểu lại Excel từ con số 0. Giáo án được Gitiho cùng giảng viên thiết kế phù hợp với công việc thực tế tại doanh nghiệp, bài tập thực hành xuyên suốt khóa kèm đáp án và hướng dẫn giải chi tiết. Tham khảo ngay bên dưới!
Giấy chứng nhận Đăng ký doanh nghiệp số: 0109077145, cấp bởi Sở kế hoạch và đầu tư TP. Hà Nội
Giấy phép mạng xã hội số: 588, cấp bởi Bộ thông tin và truyền thông




