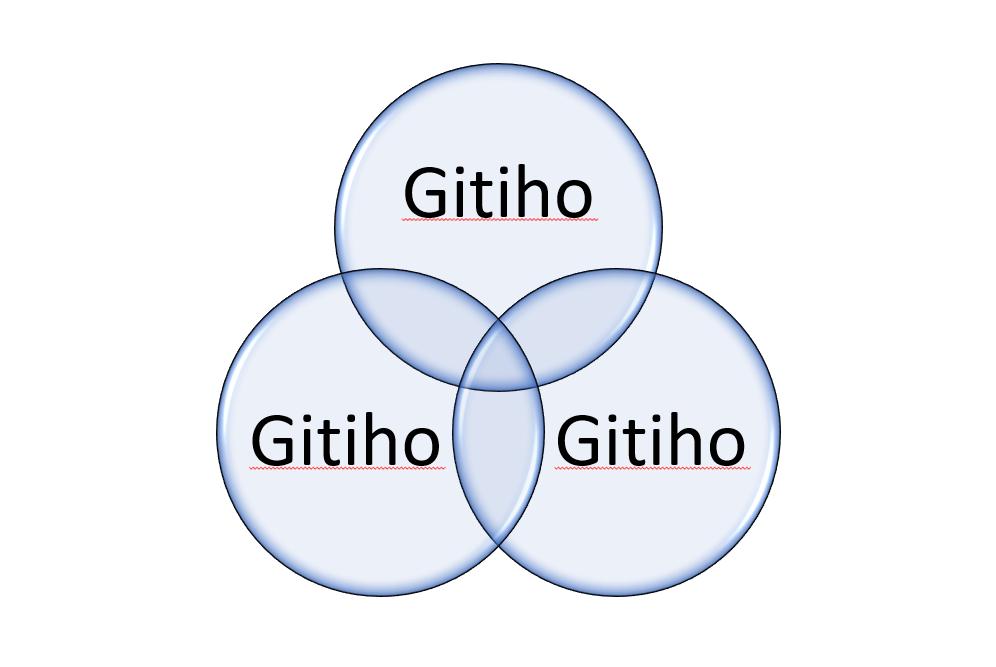Hướng dẫn tạo biểu đồ Venn độc đáo trong PowerPoint
Sử dụng các loại biểu đồ thích hợp là một trong những cách tốt nhất để biểu thị dữ liệu và tăng tính thẩm mĩ cho bài thuyết trình của bạn trong PowerPoint. Dưới đây, Gitiho sẽ giới thiệu tới bạn cách tạo biểu đồ Venn trong PowerPoint sao cho phù hợp với dữ liệu bạn muốn trình chiếu!
XEM NHANH BÀI VIẾT
- 1 Biểu đồ Venn là gì?
- 2 Lợi ích của biểu đồ Venn
- 3 Các loại biểu đồ Venn trong PowerPoint
- 3.1 Biểu đồ Venn Chuẩn (Standard Venn)
- 3.2 Biểu đồ Venn Tuyến Tính (Linear Venn)
- 3.3 Biểu đồ Venn Xếp Chồng (Stacked Venn)
- 3.4 Biểu đồ Venn Hướng Tâm (Radial Venn)
- 4 Cách tạo biểu đồ Venn trong PowerPoint
- 5 Hướng dẫn tùy chỉnh biểu đồ Venn trong PowerPoint
- 5.1 Xóa một hình khỏi biểu đồ Venn
- 5.2 Thêm hình vào sơ đồ Venn
- 5.3 Thêm văn bản vào phần giao nhau trong biểu đồ Venn
- 6 Kết luận
Biểu đồ Venn là gì?
Biểu đồ Venn ( hay còn gọi là sơ đồ venn, sơ đồ số học) được đặt tên theo nhà logic học người anh John Venn vào năm 1988. Đó là biểu đồ hình tròn minh họa đơn giản về mối quan hệ giữa các một số lượng hữu hạn tập hợp. Ngoài ra, biểu đồ Venn có thể được tạo ra với tất cả các loại dữ liệu khác nhau. Các vòng tròn xếp chồng chéo lên nhau đều có ít nhất một điểm chung được sử dụng để diễn tả một loạt các mối quan hệ và sự liên kết của dữ liệu. Biểu đồ Venn thường được sử dụng trong toán học, logic, thống kê, khoa học máy tính, ngôn ngữ học và kinh doanh.
Lợi ích của biểu đồ Venn
Những lợi ích chính của biểu đồ Venn trong PowerPoint là:
- Hiển thị rõ ràng dữ liệu
- Minh họa mạch lạc các mối quan hệ và kết nối giữa hai hoặc nhiều nhóm tổ hợp
- Không quá phức tạp và dễ tạo
- Tăng thêm sức hấp dẫn trực quan cho bản trình chiếu
Xem thêm: 7 bước nhúng biểu đồ Excel vào PowerPoint cực nhanh
Các loại biểu đồ Venn trong PowerPoint
Biểu đồ Venn Chuẩn (Standard Venn) 
Biểu đồ Standard Venn là biểu đồ cơ bản PowerPoint cung cấp cho người dùng vì tính năng của nó rất linh hoạt. Loại biểu đồ Venn này được sử dụng thường xuyên giúp minh họa những điểm chung và mối quan hệ giữa các bộ phận, các nhóm lớp, v.v.
Biểu đồ Venn Tuyến Tính (Linear Venn)
Biểu đồ tuyến tính Venn hoạt động rất tốt trong trường hợp các tổ hợp có sự chồng chéo hoặc theo trình tự. Biểu đồ Venn giúp hiển thị các phần tử có thể không được kết nối trực tiếp với nhau hoặc cho các phân đoạn của một quy trình.
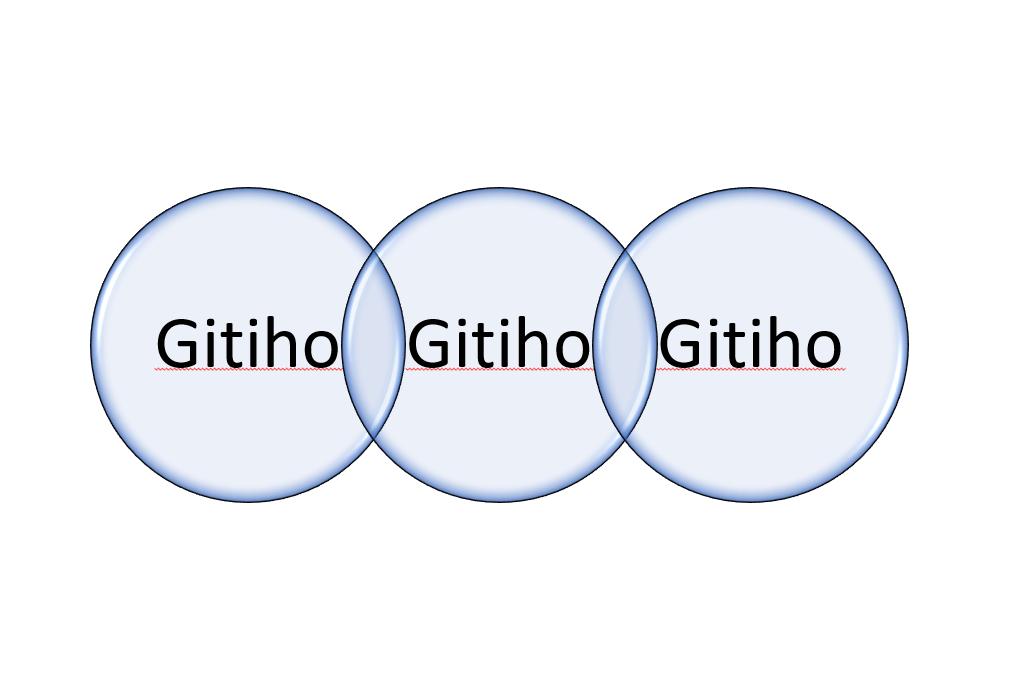
Biểu đồ Venn Xếp Chồng (Stacked Venn)
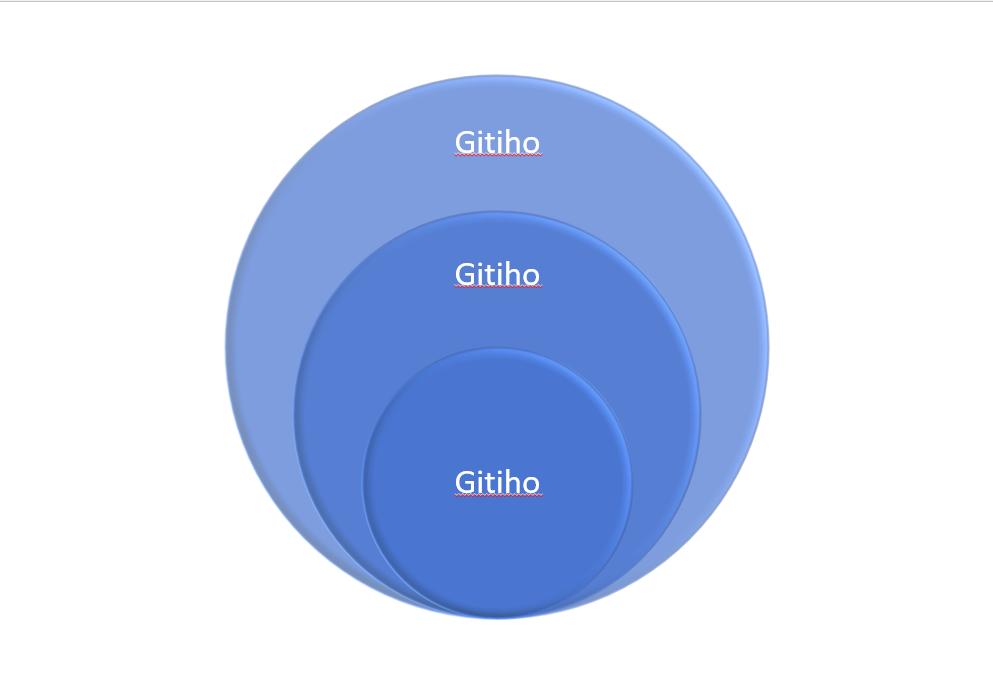
Có thể dễ dàng rằng loại biểu đồ Stacked Venn là một biểu đồ so sánh cho phép bạn so sánh tất cả các vòng tròn tại một thời điểm. Loại biểu đồ này thích hợp để biểu thị tiến trình chi tiết hoặc mức độ tăng trưởng của tổ hợp. Nó có thể được sử dụng để so sánh một chủ đề chung bao quát và thu hẹp dần phạm vi so sánh.
Biểu đồ Venn Hướng Tâm (Radial Venn)
Là biểu đồ minh họa mối liên hệ giữa một chủ đề lớn với những nhánh nhỏ khác nhau của tổng thể. Biểu đồ Venn Hướng Tâm có thể được sử dụng để tạo sơ đồ tư duy trong việc thu thập ý tưởng của những lĩnh vực nhỏ liên kết với một mục lớn. Có thể sử dụng biểu đồ Venn này để minh họa cho các phòng ban của công ty, các thông tin liên quan sản phẩm,v.v..

Cách tạo biểu đồ Venn trong PowerPoint
Chúng ta sẽ sử dụng đồ họa SmartArt để tạo biểu đồ Venn trong PowerPoint
Bước 1: Mở bản trình bày mới trong PowerPoint
Bước 2: Đi tới Insert -> SmartArt
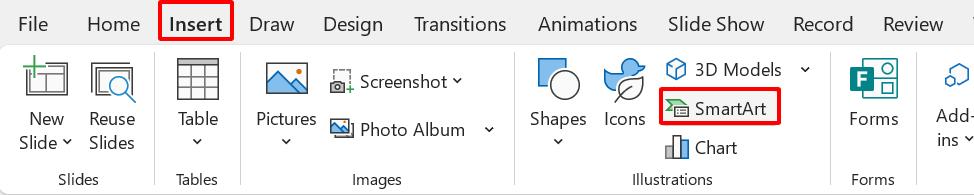
Bước 3: Sau đó, hộp thoại SmartArt hiện lên, chọn Relationship
Nhấp vào bố cục biểu đồ Venn mà bạn mong muốn để chèn nó vào trang trình chiếu của mình
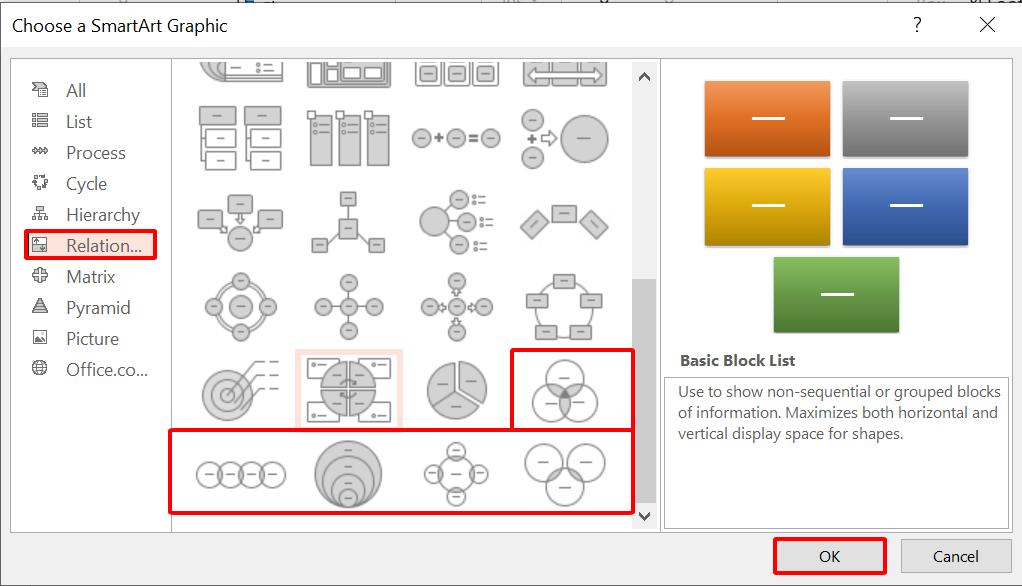
Bước 4: Nhấn OK
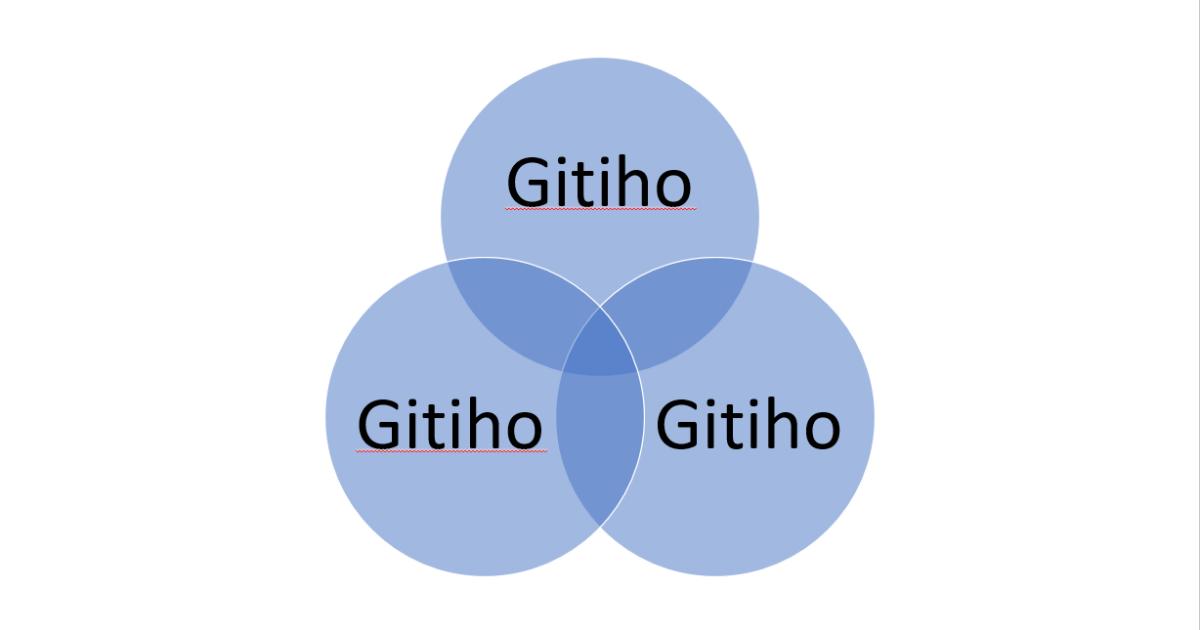
Vậy là bạn đã tự tạo cho mình được biểu đồ Venn theo dữ liệu hiện có. Bạn có thể thêm phần mô tả nội dung cho phần biểu đồ bằng cách ấn vào chữ Text và chỉnh sửa.
Lưu ý: Khi bạn đã chèn một loại biểu đồ bất kì nhưng lại muốn thay đổi thì bạn sẽ không cần phải bỏ biểu đồ đang có. Bạn chỉ cần truy cập vào nhóm tính năng Layout trong tab SmartArt Design để chọn lại biểu đồ. Ngoài ra, tất cả những văn bản hoặc tùy chỉnh khác bạn đã thêm trong biểu đồ cũng sẽ không bị mất đi mà chỉ đổi sang kiểu biểu đồ Venn khác.
Xem thêm: Cách tạo hiệu ứng động cho biểu đồ trong PowerPoint
Hướng dẫn tùy chỉnh biểu đồ Venn trong PowerPoint
Xóa một hình khỏi biểu đồ Venn
Khi bạn muốn loại bỏ một hình không cần thiết ra khỏi biểu đồ Venn thì bạn chỉ cần nhấp chuột phải vào hình bạn muốn xóa. Tiếp đó, chọn Cut.
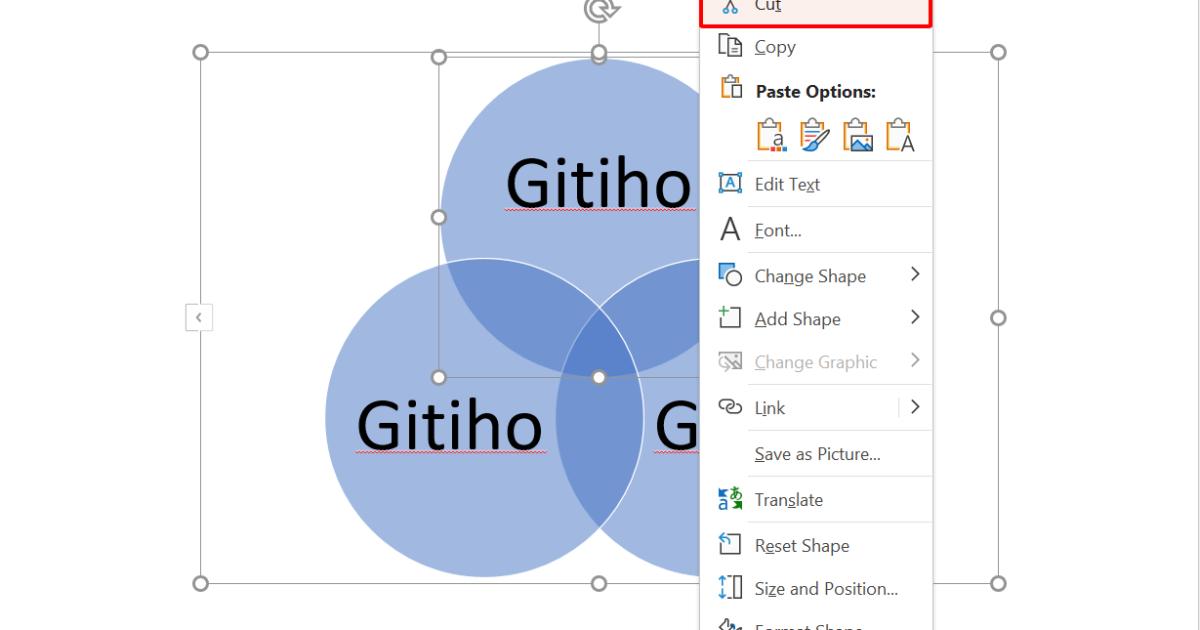
Thêm hình vào sơ đồ Venn
Bước 1: Nhấp vào hình trong biểu đồ Venn
Bước 2: Chọn tab SmartArt Design
Bước 3: Nhấp vào tùy chọn Add Shape ở góc phía bên trái. Có 2 lựa chọn cho bạn chỉnh sửa sơ đồ của mình là Add Shape After và Add Shape Before
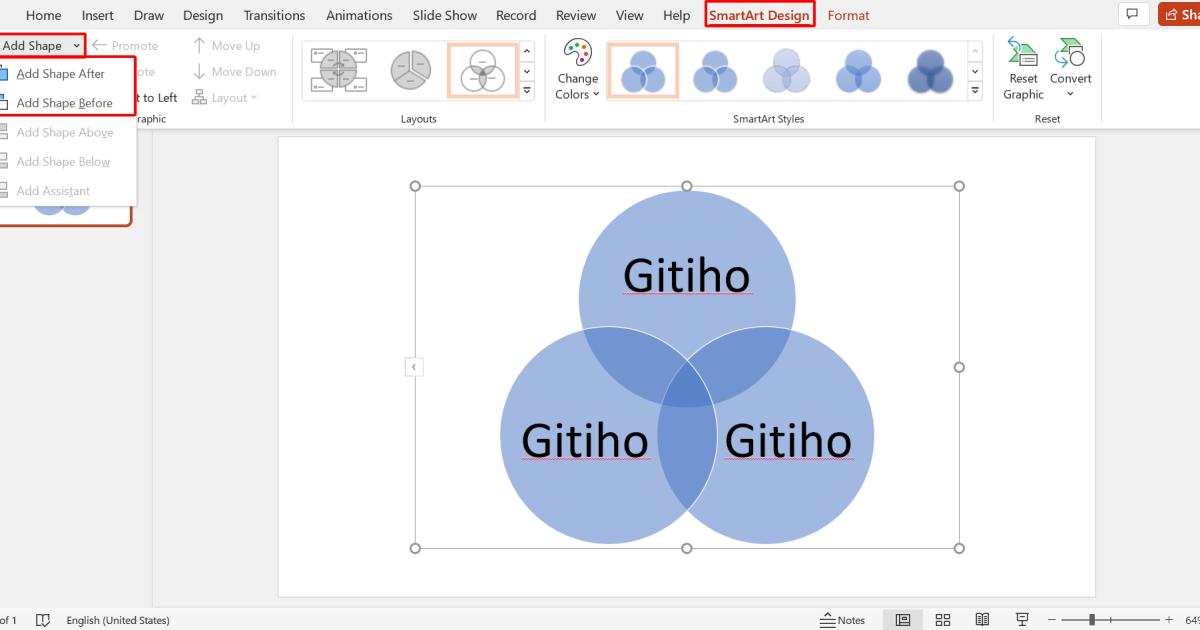
Với Add Shape After, bạn sẽ thêm hình vào phần phía sau của biểu đồ Venn (như hình vẽ):

Với Add Shape Before, bạn sẽ thêm hình vào phần phía trước của biểu đồ Venn (như hình vẽ):
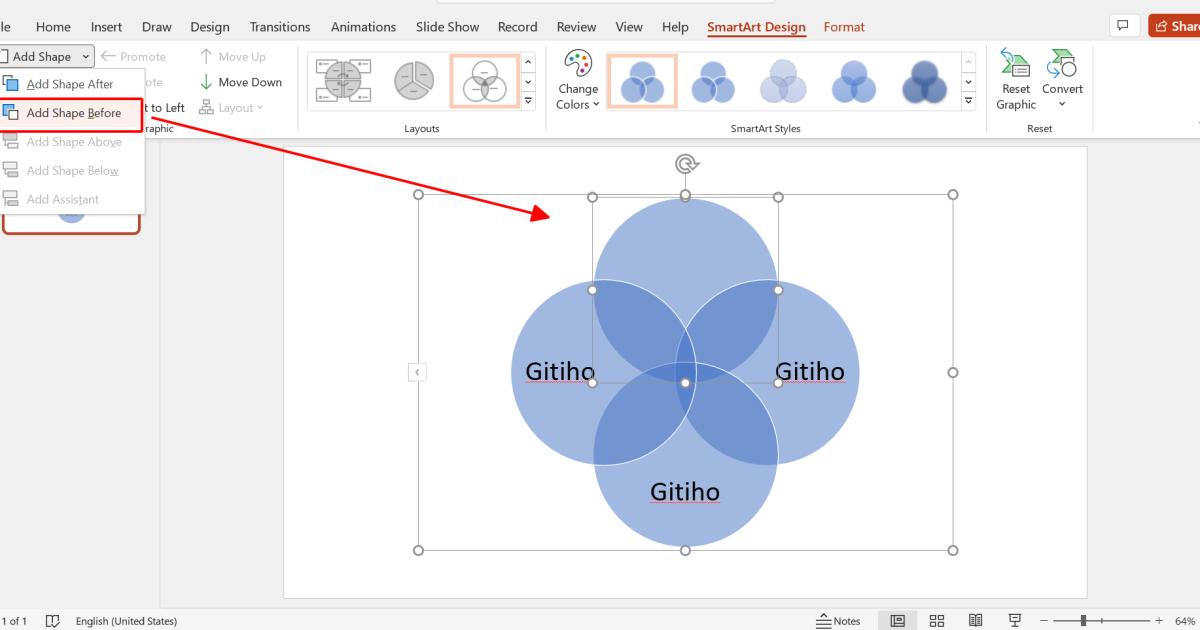
Thêm văn bản vào phần giao nhau trong biểu đồ Venn
Khi bạn muốn giải thích cho mối quan hệ giữa các tổ hợp trong biểu đồ Venn, việc thêm phần văn bản vào phần giao nhau của các hình sẽ giúp biểu đồ của bạn trở nên mạch lạc và chuyên nghiệp hơn rất nhiều. Việc thêm phần văn bản cũng rất đơn giản như sau: Chọn Insert -> Textbox. Sau đó, bạn chỉ cần nhập phần thông tin bạn muốn thêm vào.
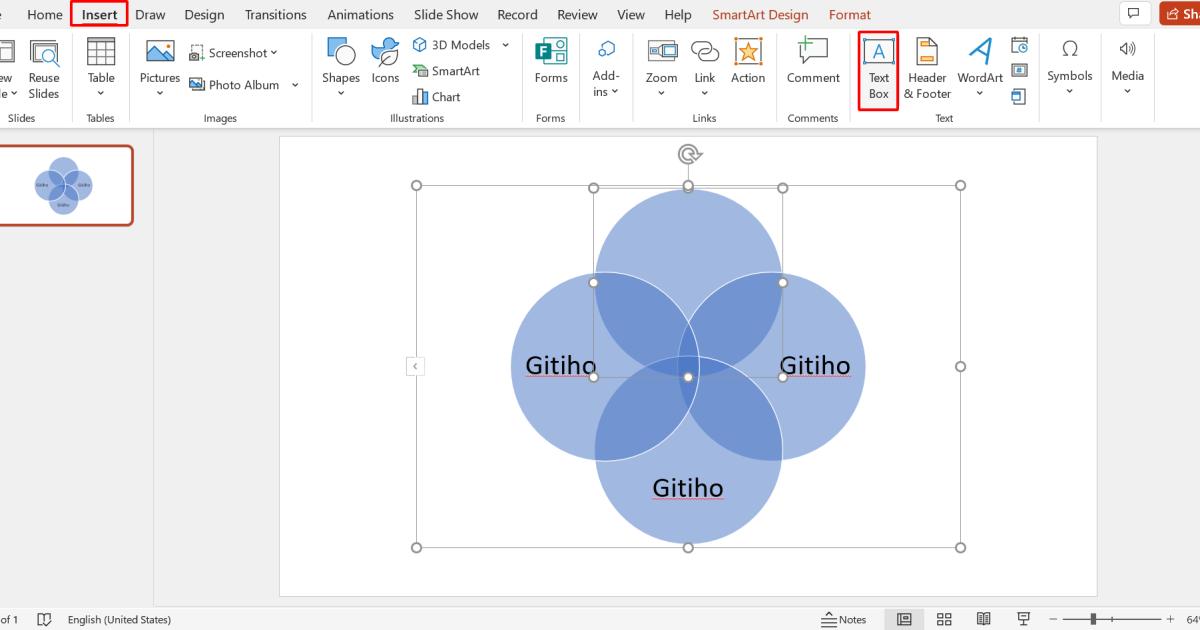
Lưu ý: Nếu bạn muốn xoay phần văn bản xuôi theo phần hình giao nhau, bạn chỉ cần nhấn chuột trái vào hình mũi tên xoay vòng và điều chỉnh nó theo hướng giao nhau (như hình vẽ trên)
Xem thêm: Cách lưu biểu đồ Excel dưới dạng ảnh, copy hoặc xuất sang Word và PowerPoint
Kết luận
Như vậy, trong bài viết trên, Gitiho đã hướng dẫn bạn cách tạo biểu đồ Venn cực kì nhanh và dễ dàng giúp bài trình chiếu của bạn trong PowerPoint trở nên đẹp mắt và chuyên nghiệp hơn rất nhiều. Hi vọng bài viết đã giúp bạn có thêm thật nhiều thông tin bổ ích!
Hãy dõi theo trang Gitiho để cập nhật những bài viết mới của chúng mình về PowerPoint nhé!
KHÓA HỌC POWERPOINT MIỄN PHÍ
Với hơn 1400 HỌC VIÊN đang theo học với đánh giá trung bình 4.5 SAO
Khóa học bứt phá PowerPoint chỉ trong 3h
G-LEARNINGGiấy chứng nhận Đăng ký doanh nghiệp số: 0109077145, cấp bởi Sở kế hoạch và đầu tư TP. Hà Nội
Giấy phép mạng xã hội số: 588, cấp bởi Bộ thông tin và truyền thông