Hướng dẫn tạo hiệu ứng slide phóng to thu nhỏ bằng Zoom PowerPoint
Bạn sử dụng PowerPoint nhưng muốn tạo hiệu ứng cho slide thuyết trình phóng to rồi thu nhỏ như Prezi? Không có gì là không thể. Vậy thì hãy cùng Gitiho thực hành cách làm với hiệu ứng Zoom PowerPoint ngay trong bài viết ngày hôm nay nhé.
Cách tạo hiệu ứng Zoom PowerPoint
Hãy tưởng tượng bạn đang nhìn vào màn hình slide, sau đó bạn thấy nó phóng to vào một hình ảnh, sau đó dần dần chuyển sang một slide mới. Chắc chắn bạn sẽ bất ngờ về độ mượt mà và đẹp mắt của hiệu ứng PowerPoint này. Vậy hiệu ứng này gọi là gì? Đó chính là Zoom PowerPoint. Hãy cùng mình tìm hiểu về các hiệu ứng Zoom bạn có thể tìm thấy trong PowerPoint nhé.
Cách thêm hiệu ứng Summary Zoom
Hiệu ứng summary zoom tạo ra một slide tóm tắt hiển thị nhiều slide cùng một lúc. Với summary zoom PowerPoint, bạn có thể lựa chọn các slide muốn hiển thị, thậm chí tự mình tạo các slide tóm tắt vào summary zoom. Đến khi thuyết trình, bạn có thể nhấn chuột vào bất kỳ slide nào trong phần tóm tắt để mở slide đó mà không cần phải đi theo đúng thứ tự từ slide 1, 2 sang slide 3, 4 như thông thường.
Cách thêm hiệu ứng summary zoom PowerPoint như sau:
- Bước 1: Đi đến thẻ Insert > nhóm Links > Zoom > Summary Zoom
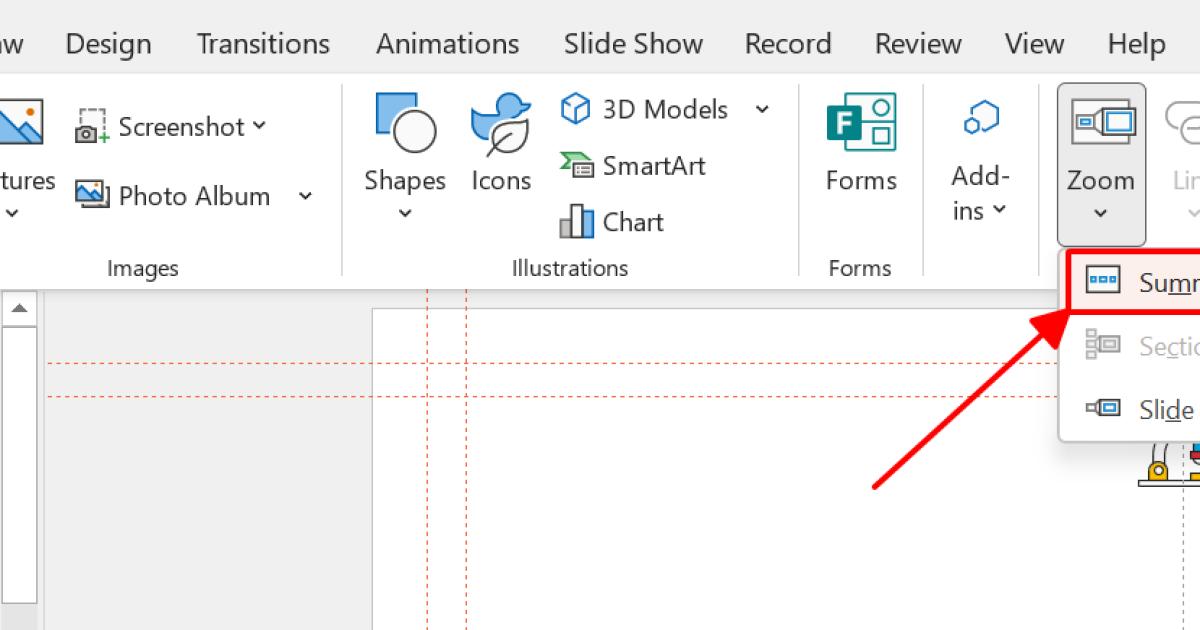
- Bước 2: Hộp thoại Insert Summary Zoom hiện lên. Tại đây, bạn hãy chọn các slide muốn áp dụng hiệu ứng summary zoom PowerPoint. Tất cả các slide này sau đó sẽ trở thành các slide đầu tiên mở đầu phần trình chiếu tóm tắt của bạn.

Sau khi đã chọn đủ các slide muốn đưa vào slide tóm tắt, nhấn Insert.
Giờ thì bạn sẽ thấy một section mới được tạo bên trái màn hình với tên gọi Summary Section. Section này sẽ nằm ở ngay trước slide đầu tiên mà bạn chọn trong hộp thoại Insert Summary Zoom. Đây là slide tóm tắt mà bạn có thể sử dụng để đi đến các phần nội dung khác nhau trong quá trình trình chiếu slide.

Với slide tóm tắt này, bất kể bạn cần đi đến phần nội dung nào, bạn chỉ cần nhấn vào slide thu nhỏ tương ứng. Zoom PowerPoint sẽ giúp bạn phóng to màn hình và trình chiếu slide đã chọn trong chế độ toàn màn hình.
Xem thêm: 5 điều giáo viên cần biết khi thiết kế bài giảng PowerPoint
Cách thêm hiệu ứng Section Zoom
Hiệu ứng section zoom PowerPoint sẽ kết nối slide của bạn đến một phần khác trong toàn bộ phần trình bày. Hãy sử dụng hiệu ứng này nếu như bạn muốn nói rõ hơn hoặc nhấn mạnh một phần nội dung của bài thuyết trình. Ngoài ra, bạn cũng có thể sử dụng section zoom PowerPoint để highlight các keyword bạn muốn người nghe ghi nhớ.
Để thêm hiệu ứng section zoom PowerPoint, trước tiên bạn sẽ cần chia các slide của mình vào các section riêng biệt. Hãy tham khảo cách làm tại đây.
Giờ thì bạn đã có các section rồi, hãy bắt đầu tạo hiệu ứng theo các bước dưới đây nhé.
- Bước 1: Đi đến thẻ Insert > nhóm Links > Zoom > Section Zoom
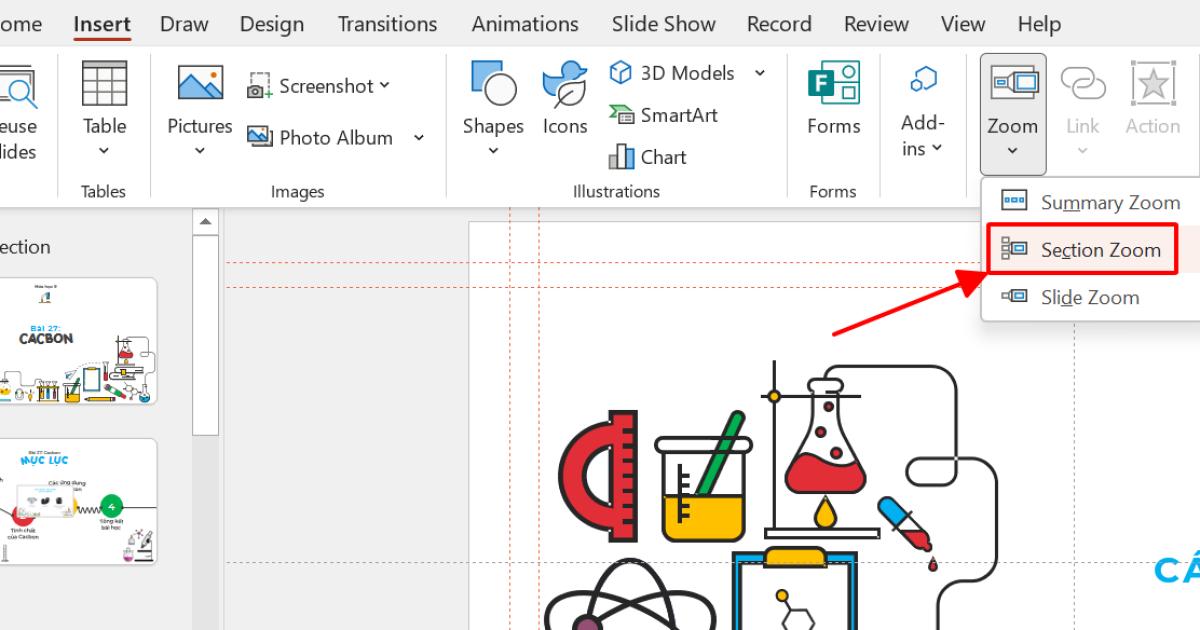
- Bước 2: Hộp thoại Insert Section Zoom hiện lên. Tại đây, bạn hãy chọn các slide muốn áp dụng hiệu ứng section zoom PowerPoint. Sau đó nhấn Insert để đóng hộp thoại và tiến hành áp dụng hiệu ứng.
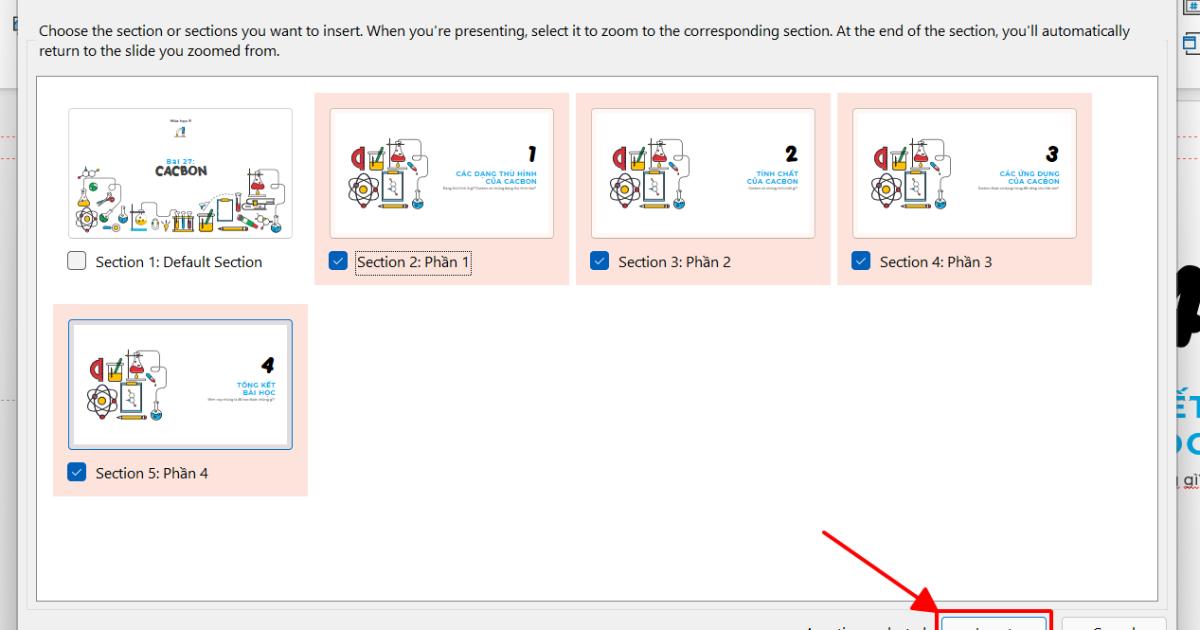
Vậy là bạn đã áp dụng xong hiệu ứng section zoom PowerPoint rồi! Nếu như bạn đam mê các chuyển động mượt mà trong PowerPoint, hãy tham khảo thêm bài viết dưới đây ngay nhé.
Cách thêm hiệu ứng Slide Zoom
Slide zoom PowerPoint giúp bạn điều hướng một cách tự do giữa các slide trong bản trình chiếu mà không làm gián đoạn bài thuyết trình của bạn. Hiệu ứng này sẽ zoom vào một phần trong slide, do đó nó đặc biệt phù hợp nếu như bạn không có quá nhiều slide PowerPoint và không có các section chi tiết. Thậm chí, bạn có thể tạo thêm slide cho hiệu ứng slide zoom PowerPoint nếu như bạn cần.
Để tạo hiệu ứng slide zoom cho bài thuyết trình của mình, bạn hãy làm theo các bước dưới đây:
- Bước 1: Đi đến thẻ Insert > nhóm Links > Zoom > Slide Zoom

- Bước 2: Hộp thoại Insert Slide Zoom hiện lên. Tại đây, bạn hãy chọn các slide muốn áp dụng hiệu ứng slide zoom PowerPoint. Sau đó bạn nhấn Insert để đóng hộp thoại.
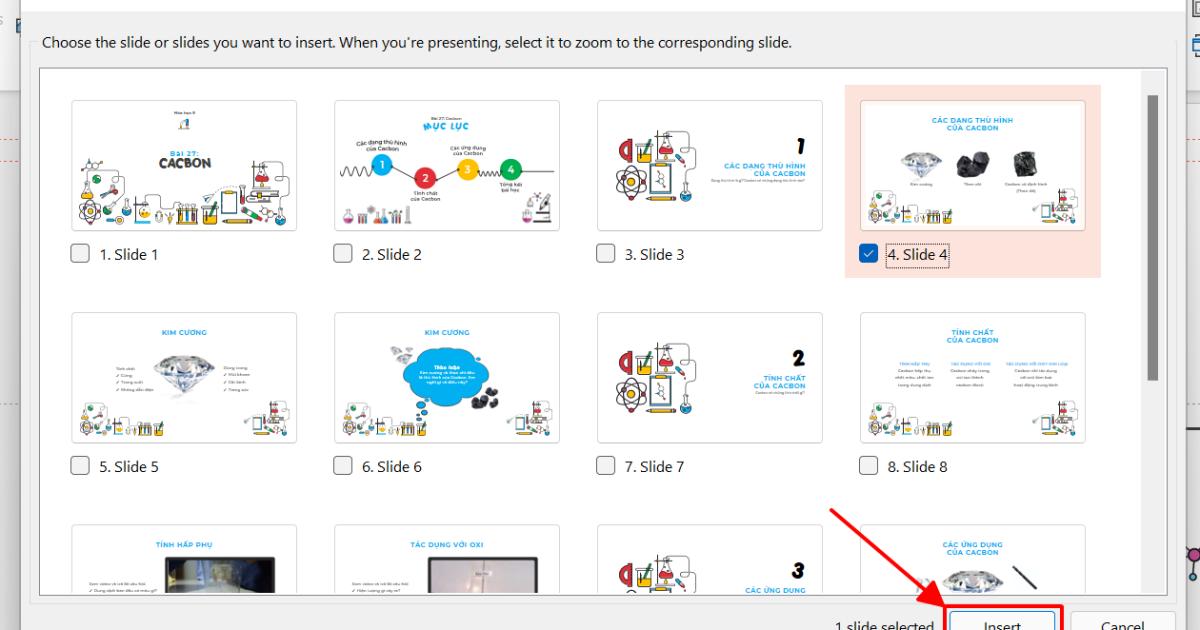
Như vậy, hiệu ứng slide zoom PowerPoint đã được thêm vào bài thuyết trình của bạn. Để tổng thể slide trở nên đẹp mắt hơn, bạn hãy sắp xếp lại vị trí các slide trên màn hình và chỉnh sửa chúng để gọn gàng và sạch đẹp nhé.
Xem thêm: Hướng dẫn các thao tác tuỳ chỉnh màu sắc trong slide PowerPoint
Tổng kết
Như vậy, chúng ta đã làm quen với hiệu ứng Zoom PowerPoint và các kiểu hiệu ứng khác nhau để phóng to thu nhỏ slide y hệt như Prezi. Bạn nghĩ sao về hiệu ứng này trong PowerPoint? Liệu nó có mượt mà hơn Prezi hay không? Có lẽ đây sẽ sớm trở thành một trong những hiệu ứng PowerPoint được ưa chuông nhất đấy.
Gitiho xin cảm ơn và hẹn gặp lại bạn đọc trong các bài viết tiếp theo!
KHÓA HỌC POWERPOINT MIỄN PHÍ
Với hơn 1400 HỌC VIÊN đang theo học với đánh giá trung bình 4.5 SAO
Khóa học bứt phá PowerPoint chỉ trong 3h
G-LEARNINGGiấy chứng nhận Đăng ký doanh nghiệp số: 0109077145, cấp bởi Sở kế hoạch và đầu tư TP. Hà Nội
Giấy phép mạng xã hội số: 588, cấp bởi Bộ thông tin và truyền thông






