Hướng dẫn tạo khoảng cách sau dấu phẩy trong Excel
Khi bạn sao chép hoặc nhập một vài dữ liệu từ các ứng dụng khác, bạn có thể nhận về dữ liệu có chứa dấu phẩy nhưng không có dấu cách đằng sau.
Nhưng bây giờ bạn muốn thêm dấu cách sau mỗi dấu phẩy để làm cho chuỗi văn bản rõ ràng và đúng chuẩn hơn như hình minh họa dưới đây.
Vậy làm sao để có thể giải quyết vấn đề này? Gitiho sẽ hướng dẫn bạn cách để tạo khoảng trống sau dấu phẩy trong Excel.
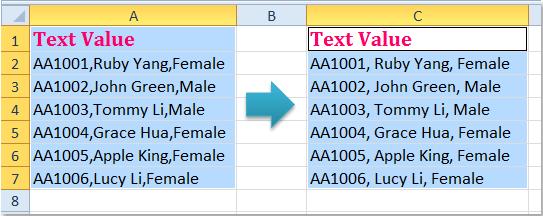
Tạo khoảng trống sau dấu phẩy bằng công thức
Để thêm dấu cách sau dấu phẩy trong trang tính, bạn có thể áp dụng công thức đơn giản sau:
Bước 1: Hãy nhập công thức này bên cạnh dữ liệu của bạn =TRIM(SUBSTITUTE(A2, ",", ",")). Trong đó, A2 chứa dữ liệu mà bạn muốn thêm dấu cách.
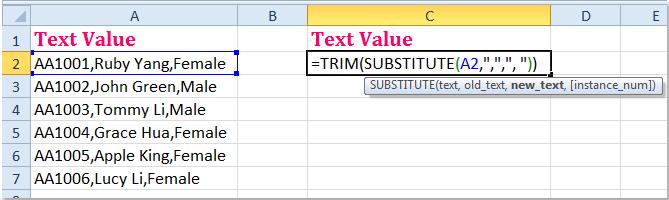
Bước 2: Sau đó, kéo nút fill handle qua các ô mà bạn muốn áp dụng công thức này và tất cả các chuỗi văn bản đã được chèn dấu cách sau mỗi dấu phẩy:
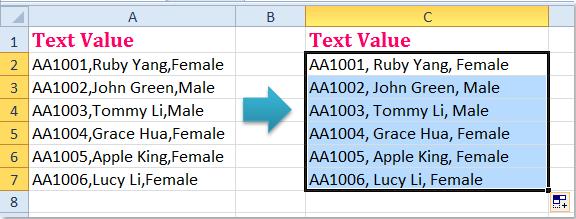
Tạo khoảng trống sau dấu phẩy bằng Find and Replace
Trong Excel, bạn cũng có thể sử dụng tính năng Find and Replace để thay thế dấu phẩy bằng dấu phẩy + dấu cách, bạn có thể thực hiện theo các bước sau:
Bước 1: Chọn vùng dữ liệu mà bạn muốn thêm dấu cách sau dấu phẩy.
Bước 2: Sau đó click vào Home => Find & Select => Replace hoặc bạn có thể nhấn tổ hợp phím Ctrl + H để mở hộp thoại Find and Replace.
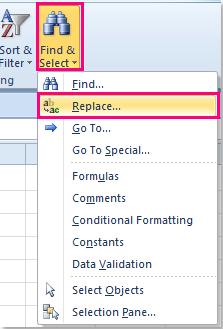
Bước 3: Trong hộp thoại Find and Replace mở ra, nhập dấu phẩy vào hộp văn bản Find what sau đó nhập dấu phẩy và dấu cách vào hộp văn bản Replace with:
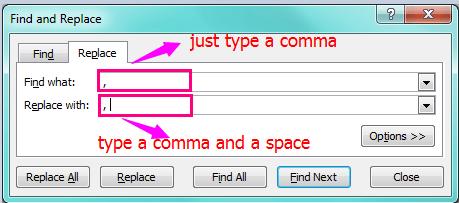
Bước 4: Và sau đó click vào nút Replace All bạn sẽ thấy dấu cách đã được chèn sau dấu phẩy.
Trên đây là những hướng dẫn về cách để tạo khoảng trống sau dấu phẩy trong Excel. Hi vọng các bạn có thể vận dụng nó trong thực tế để làm việc hiệu quả hơn. Chúc các bạn thành công!
CÓ THỂ BẠN CŨNG QUAN TÂM:
Hướng dẫn thu gọn dữ liệu dạng số trong Excel
Khóa học phù hợp với bất kỳ ai đang muốn tìm hiểu lại Excel từ con số 0. Giáo án được Gitiho cùng giảng viên thiết kế phù hợp với công việc thực tế tại doanh nghiệp, bài tập thực hành xuyên suốt khóa kèm đáp án và hướng dẫn giải chi tiết. Tham khảo ngay bên dưới!
Giấy chứng nhận Đăng ký doanh nghiệp số: 0109077145, cấp bởi Sở kế hoạch và đầu tư TP. Hà Nội
Giấy phép mạng xã hội số: 588, cấp bởi Bộ thông tin và truyền thông




