Hướng dẫn tạo nhiều hiệu ứng động cho một đối tượng trong Powerpoint
Khi xem một bản trình chiếu Powerpoint, chắc hẳn một trong những yếu tố chính khiến người xem cảm thấy thú vị, hứng thú chính là hiệu ứng chuyển động của các đối tượng trong slide. Nhưng bạn có biết, chúng ta có thể áp dụng nhiều hơn một hiệu ứng cho một đối tượng trong Powerpoint không? Hãy cùng Gitiho khám phá trong bài viết này nhé!
Xem thêm: TẢI MIỄN PHÍ 20 TEMPLATE POWERPOINT ĐẸP NHẤT NĂM 2020
Hiệu ứng động trong Powerpoint
Hiệu ứng động là gì?
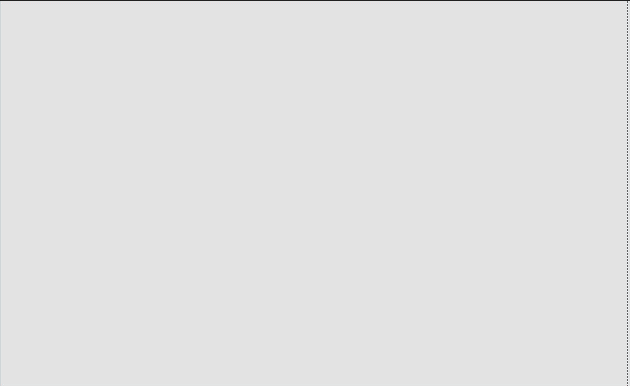
Hiệu ứng động (animation) là các hiệu ứng hình ảnh cho các đối tượng trong bản thuyết trình PowerPoint của bạn. Hiệu ứng động được sử dụng để tăng khả năng minh họa cho các đối tượng như văn bản, hình ảnh hoặc biểu đồ,...
Microsoft gọi những hiệu ứng này là entrance và exit. Hiệu ứng entrance là hiệu ứng động giúp đối tượng xuất hiện theo kiểu tiến vào slide, trong khi hiệu ứng exit sẽ di chuyển một đối tượng ra khỏi slide theo kiểu ẩn dần đi. Tóm lại, hiệu ứng động có thể được sử dụng để làm cho một đối tượng tiến vào hoặc thoát khỏi slide của bạn (hoặc thậm chí di chuyển giữa các điểm trên một slide.)
Tốt nhất bạn nên hoàn tất toàn bộ bản thuyết trình của mình trước, sau đó mới lần lượt thêm hiệu ứng động vào từng slide sau. Hãy tập trung vào nội dung và những ý tưởng mà bạn muốn truyền đạt, và bổ sung các hiệu ứng để giúp bạn truyền tải đúng ý tưởng của mình.
Khi nào thì nên sử dụng hiệu ứng động trong Powerpoint
Việc sử dụng hiệu ứng động sẽ khiến cho các slide trình bày của bạn trở nên sống động và thú vị hơn rất nhiều. Tuy nhiên bạn cần chú ý sử dụng nó một cách hợp lý và vừa phải, để đảm bảo làm nổi bật được nội dung muốn truyền tải và không gây sao nhãng quá nhiều cho người xem. Bạn chỉ nên lựa chọn một số đối tượng tiêu biểu muốn làm nổi bật để áp dụng hiệu ứng. Việc áp dụng hiệu ứng cho tất cả đối tượng, tất cả slide là không cần thiết và hoàn toàn không nên khuyến khích.
Các kiểu hiệu ứng động trong Powerpoint
PowerPoint có các kiểu hiệu ứng động khác nhau trên các đối tượng trên slide của bạn. Với các hiệu ứng này, bạn có thể nhanh chóng làm xuất hiện hoặc làm ẩn đi một đối tượng trên slide với một cú nhấp chuột.
Trên tab Animations, có rất nhiều kiểu one-click để áp dụng cho một hình ảnh. Bạn có thể lướt xem trong tab này và ấn vào áp dụng thử, chạy thử hiệu ứng rồi chọn ra kiểu chuyển động xuất hiện hoặc biến mất phù hợp.
Hãy xem ảnh minh hoạ dưới đây để có danh sách đầy đủ các hiệu ứng động:
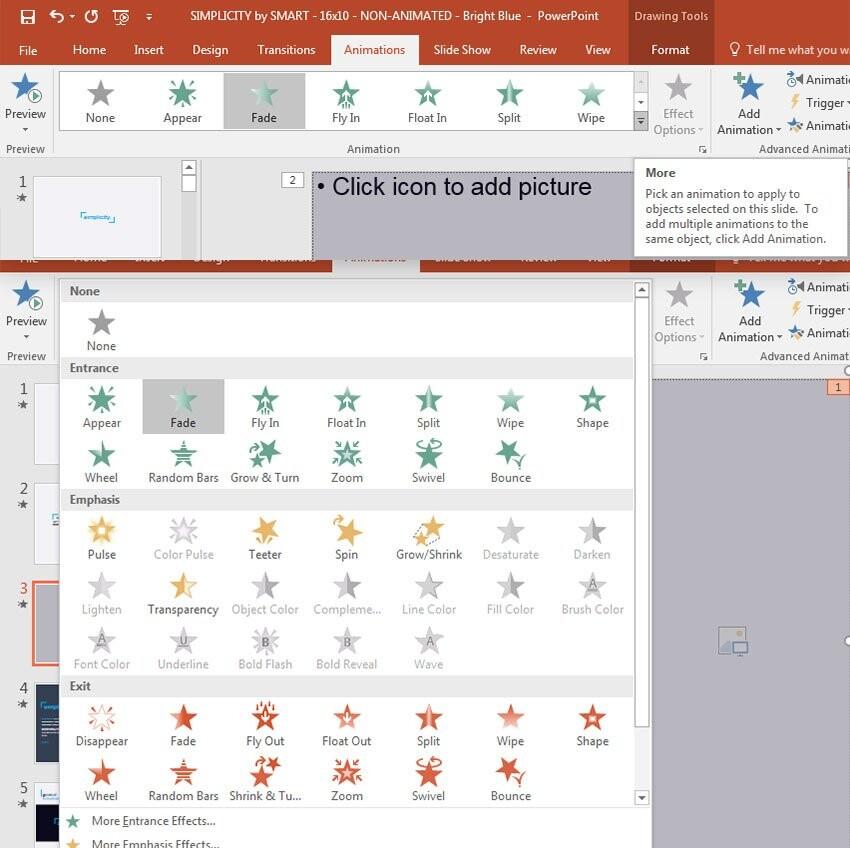
Lưu ý: Có 2 loại hiệu ứng trong Powerpoint: nếu hiệu ứng động (animation) là các hiệu ứng trực quan cho các đối tượng trên slide của bạn, thì hiệu ứng chuyển tiếp (transition) là các hiệu ứng động xảy ra khi bạn chuyển giữa các slide.
Xem thêm: Hướng dẫn cách sử dụng hiệu ứng chuyển tiếp trong PowerPoint
Tạo hiệu ứng động đầu tiên cho đối tượng trong Powerpoint
Cách thêm một hiệu ứng động vào bản thuyết trình PowerPoint rất đơn giản. Sau khi bạn đã hoàn tất việc nhập vào tất cả các nội dung vào slide PowerPoint, bạn có thể bắt đầu thêm các hiệu ứng động phù hợp để minh họa. Để bắt đầu tạo hiệu ứng động cho đối tượng, bạn thực hiện các bước như sau:
Bước 1: Nhấp chuột vào một đối tượng để chọn nó trên một slide bất kỳ. Nó có thể là một hình ảnh, biểu đồ hoặc khối văn bản.
Bước 2: Bây giờ, tìm đến tab Animations trên ribbon.
Bước 3: Xem menu Animation có các biểu tượng ngôi sao. Mỗi một trong ngôi sao này đại diện cho một hiệu ứng động.
Bước 4: Nhấp chuột vào một trong các hiệu ứng động để thêm nó vào đối tượng đã chọn. Trong ví dụ này, ta bấm vào Fade để văn bản sẽ mờ dần.
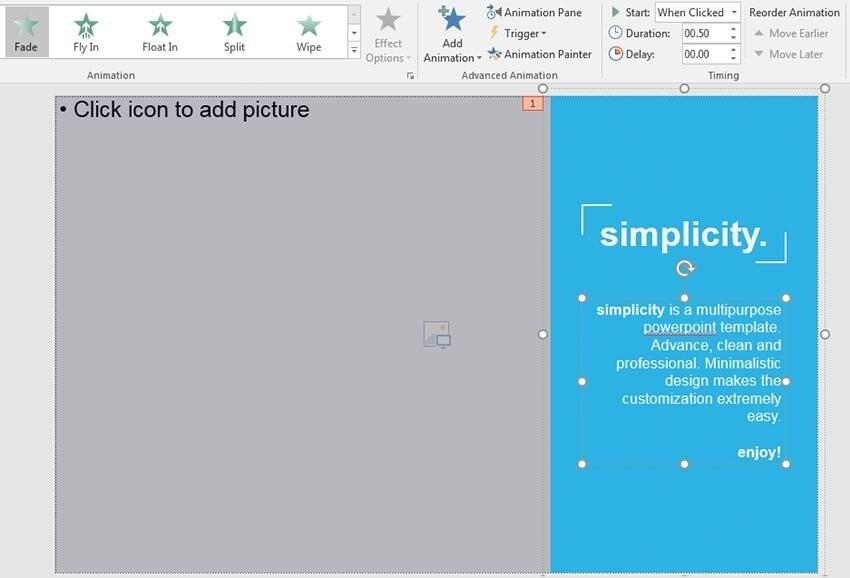
Bạn có thể xem trước hiệu ứng động của bạn bằng cách nhấp vào nút Preview ở phía bên trái của tab Animations trong PowerPoint.
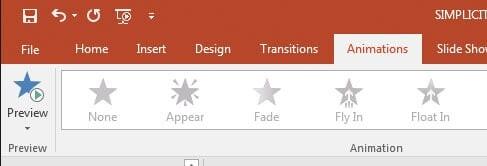
Hiệu ứng động của bạn sẽ chạy khi bạn chuyển sang chế độ Slide Show. Mỗi khi bạn nhấp chuột, các đối tượng sẽ lần lượt xuất hiện cùng với hiệu ứng đã được thêm.
Vậy là bạn đã thành công thêm hiệu ứng động đầu tiên vào PowerPoint. Hãy thực hành kỹ năng của bạn bằng cách thêm nó vào một đối tượng khác, chẳng hạn như một biểu đồ hoặc hình ảnh. Hãy tìm hiểu các kiểu hiệu ứng động khác nữa và thử nhiều hơn nhé!
Xem thêm: Cách tạo hiệu ứng động cho biểu đồ trong PowerPoint
Tạo nhiều hiệu ứng động cho một đối tượng trong Powerpoint
Bước 1: Trước hết chúng ta click vào đối tượng muốn chèn nhiều hiệu ứng. Sau đó nhấn vào Animations trên thanh công cụ.
Bước 2: Hiển thị bảng hiệu ứng để người dùng lựa chọn. Tại nhóm Entrance bạn sẽ chọn hiệu ứng khi đối tượng xuất hiện, Emphasis là hiệu ứng tăng sự chú ý cho đối tượng, Exit là hiệu ứng để đối tượng biến mất. Trước hết người dùng chọn hiệu ứng trong nhóm Entrance.
Bước 3: Khi đã chọn xong hiệu ứng đầu tiên, bạn nhấn tiếp vào mục Add Animation. Lúc này cũng hiển thị danh sách các hiệu ứng khác để bạn nhấn chọn sử dụng. Có thể chọn thêm 2 hiệu ứng khác nếu muốn.
Bước 4: Tiếp đến người dùng click vào Animation Pane. Khi đó hiển thị phần Timing để bạn điều chỉnh thời gian sử dụng các hiệu ứng cho đối tượng.
Start: Thời điểm bắt đầu của hiệu ứng, gồm On Click (bắt đầu khi click chuột), With Previous (bắt đầu cùng lúc với hiệu ứng kế trước), After Previous (bắt đầu ngay sau khi kết thúc hiệu ứng kế trước).
Duration: Thời gian hiển thị một hiệu ứng.
Delay: Độ trễ từ thời điểm Start cho đến khi bắt đầu hiệu ứng.
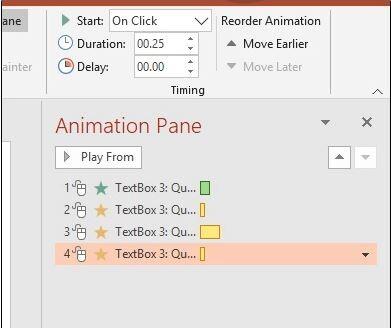
Bên dưới khung Animation Pane là danh sách các hiệu ứng đã sử dụng. Chúng ta có thể điều chỉnh thứ tự xuất hiện hiệu ứng bằng cách dùng chuột di lên và di xuống. Mỗi một hiệu ứng đều có thể chỉnh thời gian hiển thị khác nhau.
Tổng kết
Vậy là chúng ta đã cùng nhau khám phá được cách để thêm một hoặc nhiều hiệu ứng vào một đối tượng bất kỳ trong Powerpoint. Hi vọng bài viết này đã giúp bạn bước đầu hiểu được cách tận dụng các hiệu ứng sẵn có trong Powerpoint để làm nên những bản trình chiếu sinh động và hấp dẫn.
KHÓA HỌC POWERPOINT MIỄN PHÍ
Với hơn 1400 HỌC VIÊN đang theo học với đánh giá trung bình 4.5 SAO
Khóa học bứt phá PowerPoint chỉ trong 3h
G-LEARNINGGiấy chứng nhận Đăng ký doanh nghiệp số: 0109077145, cấp bởi Sở kế hoạch và đầu tư TP. Hà Nội
Giấy phép mạng xã hội số: 588, cấp bởi Bộ thông tin và truyền thông






