Hướng dẫn thiết kế video bằng PowerPoint từ A đến Z
PowerPoint là một công cụ tạo ra một bản trình chiếu bằng các slide tuyệt đỉnh, nhanh chóng và dễ dàng. Mặc dù là một người thông thạo PowerPoint nhưng bạn đã biết rằng PowerPoint còn hỗ trợ thiết kế video chưa? Trong bài viết này, hãy cùng Gitiho tìm hiểu về chức năng tạo video của PowerPoint nhé!
Hướng dẫn thiết kế video trên PowerPoint
Lưu PowerPoint với định dạng video trong PowerPoint 2013, 2016
Nếu bạn chỉ muốn thiết kế một video nhanh chóng mà không muốn phải thực hiện những thao tác phức tạp trong phần mềm tạo video thì lưu file PowerPoint dưới định dạng video là cách đơn giản và nhanh nhất để hoàn thành video chuyên nghiệp.
Bước 1: Trên thanh công cụ, chọn tab File và chọn Save để lưu file dưới dạng .pptx
Bước 2: Chọn tab File, nhấp chọn thẻ Export và chọn Create a video
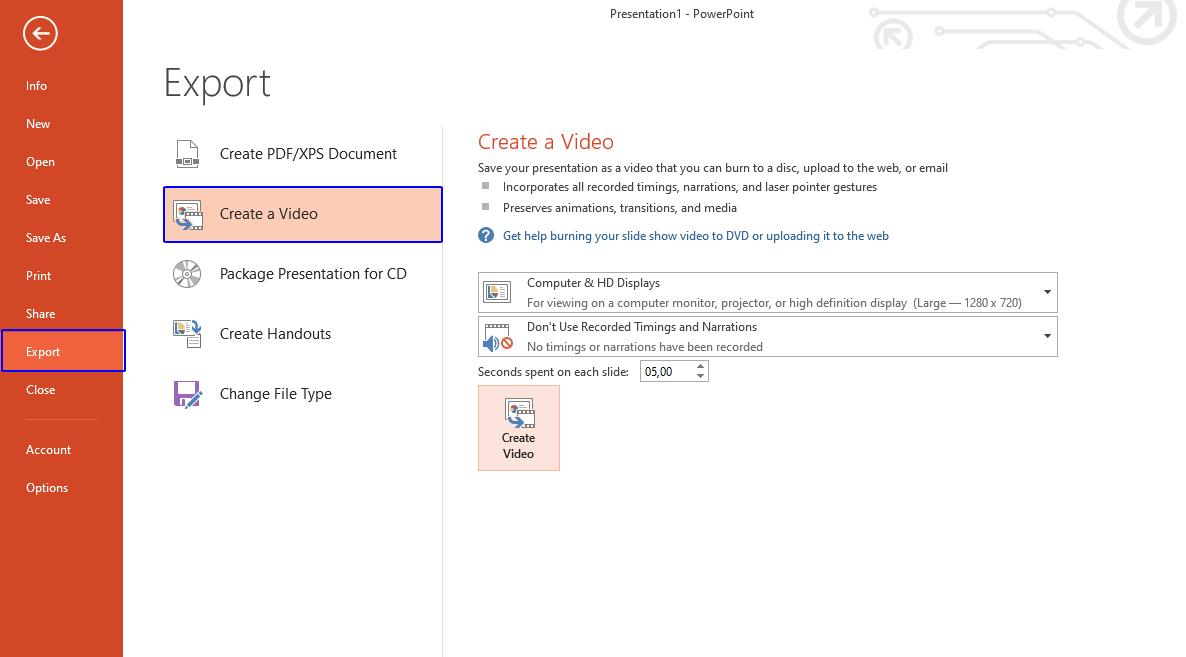
Bước 3: Tại đây, bạn chọn chất lượng video muốn lưu
Đối với PowerPoint 2013

Đối với PowerPoint 2016

Bước 4: Thêm các cài đặt khác cho video:
- Don't use recorded timings and narations: Không ghi âm lời thuyết trình kèm theo
- Use recorded timings and narrations: Ghi âm lời thuyết trình
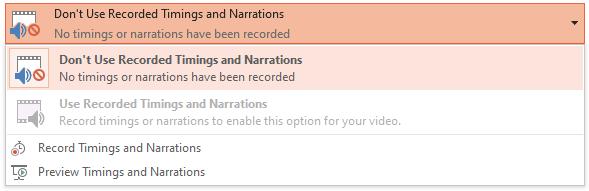
- Second to spend on each slide: Tùy chỉnh thời gian ở mỗi slide

Bước 5: Nhấp chọn Create Video để xuất video (bạn có thể lựa chọn định dạng .mp4 hoặc .wmv cho video của mình).
Vậy là bạn đã hoàn thành tạo video bằng PowerPoint 2013, 2016.
Lưu PowerPoint với định dạng video trong PowerPoint 2010
Bước 1: Trên thanh công cụ, chọn tab File và nhấp chọn Save & Send
Bước 2: Chọn thẻ Create a Video
Bước 3: Lựa chọn chất lượng video tại Computer & HD Displays
Bước 4: Thêm các cài đặt khác cho video:
- Don't use recorded timings and narations: Không ghi âm lời thuyết trình kèm theo
- Use recorded timings and narrations: Ghi âm lời thuyết trình
- Second to spend on each slide: Tùy chỉnh thời gian ở mỗi slide
Bước 5: Nhấp Create và Save để xuất video
Lưu ý: Đối với phiên bản PowerPoint 2010, bạn chỉ có thể định dạng video dưới dạng .mp4
Xem thêm: CÁCH THAY ĐỔI ĐỊNH DẠNG LƯU TẬP TIN MẶC ĐỊNH TRONG OFFICE 2013 TRỞ LÊN
Hướng dẫn tạo video bằng PowerPoint từ A đến Z
Khi thao tác tạo video trên PowerPoint, bạn phải thực hiện thay đổi trên từng slide riêng biệt như cách tạo ra một slideshow
Các thao tác để thêm dữ liệu vào PowerPoint
- Thêm hình ảnh, Gif: Insert -> Picture
- Thêm video: Insert -> Video
- Thêm âm thanh: Insert -> Audio
- Thêm sơ đồ, hình khối: Insert -> Shapes / SmartArt / Chart
- Thêm chữ viết: Insert -> TextBox

- Thêm hiệu ứng chuyển cảnh: Transitions
- Thêm hiệu ứng cho các đối tượng: Animation
Xem thêm: Cách sử dụng các hiệu ứng Transitions và Animations hiệu quả trong PowerPoint
Những lưu ý quan trọng khi thiết kế video bằng PowerPoint
- Khi thêm hình ảnh vào slide, bạn nên lựa chọn các hình ảnh với định dạng .PNG vì định dạng này chỉ bao gồm chủ thể khiến cho video của bạn trở nên tự nhiên và đẹp mắt hơn.
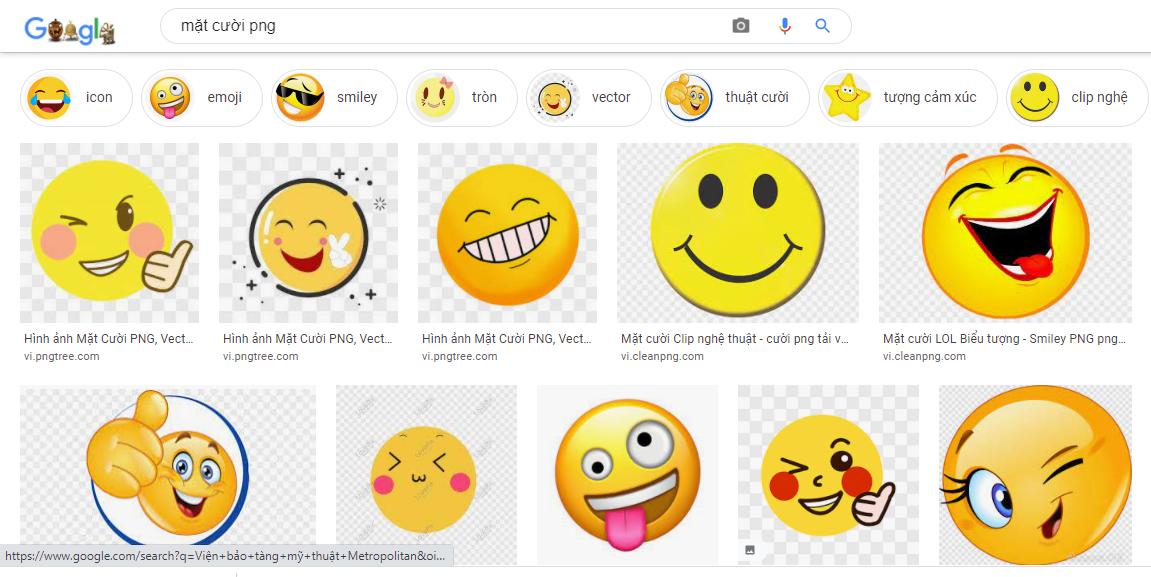
- Sử dụng màu sắc cho video theo bánh xe màu để hình ảnh được hài hòa, dễ nhìn

- Chỉ sử một màu nền duy nhất cho tất cả các slide
- Sử dụng font chữ Sans Serif dễ đọc: Helvetica, Arial,...
- Làm nổi bật tiêu đề, nội dung hay nội dung bằng định dạng in đậm, in nghiêng và kích thước chữ to hơn.
Kết luận
Trong bài viết trên, Gitiho đã hướng dẫ bạn cách đơn giản để thiết kế một video bằng PowerPoint nhanh chóng và chuyên nghiệp. Chúc bạn áp dụng thành công trong công việc của mình và đừng quên theo dõi chúng mình để xem thêm các bài viết hữu ích nhé!
KHÓA HỌC POWERPOINT MIỄN PHÍ
Với hơn 1400 HỌC VIÊN đang theo học với đánh giá trung bình 4.5 SAO
Khóa học bứt phá PowerPoint chỉ trong 3h
G-LEARNINGGiấy chứng nhận Đăng ký doanh nghiệp số: 0109077145, cấp bởi Sở kế hoạch và đầu tư TP. Hà Nội
Giấy phép mạng xã hội số: 588, cấp bởi Bộ thông tin và truyền thông






