Cách vẽ biểu đồ Histogram trong Excel cực kỳ đơn giản
Bạn đã bao giờ thử sử dụng biểu đồ Histograms để nắm được cách dữ liệu phân phối như thế nào chưa? Nếu chưa thì hãy chúng mình cùng tìm hiểu cách vẽ biểu đồ Histogram trong Excel và ứng dụng của biểu đồ này phân tích và trực quan hóa dữ liệu nhé.
Biểu đồ phân bố Histograms là gì?
Histograms là biểu đồ thống kê thể hiện phân phối tần suất của dữ liệu liên tục trong một phạm vi xác định. Nó giúp chúng ta hiểu hơn về cách dữ liệu được phân bố và tần suất xuất hiện của các giá trị trong phạm vi được xác định.
Ví dụ: Chúng ta sẽ dùng biểu đồ Histograms trong một số trường hợp như sau:
- Phổ điểm test của các học viên trong lớp
- Phân bổ lượng truy cập theo độ tuổi
- Phân bổ Doanh thu theo sản phẩm
Lưu ý: Khi sử dụng biểu đồ Histograms, các bạn cần nhớ điều chỉnh phần bin size để tùy chỉnh khoảng giá trị của các nhóm.
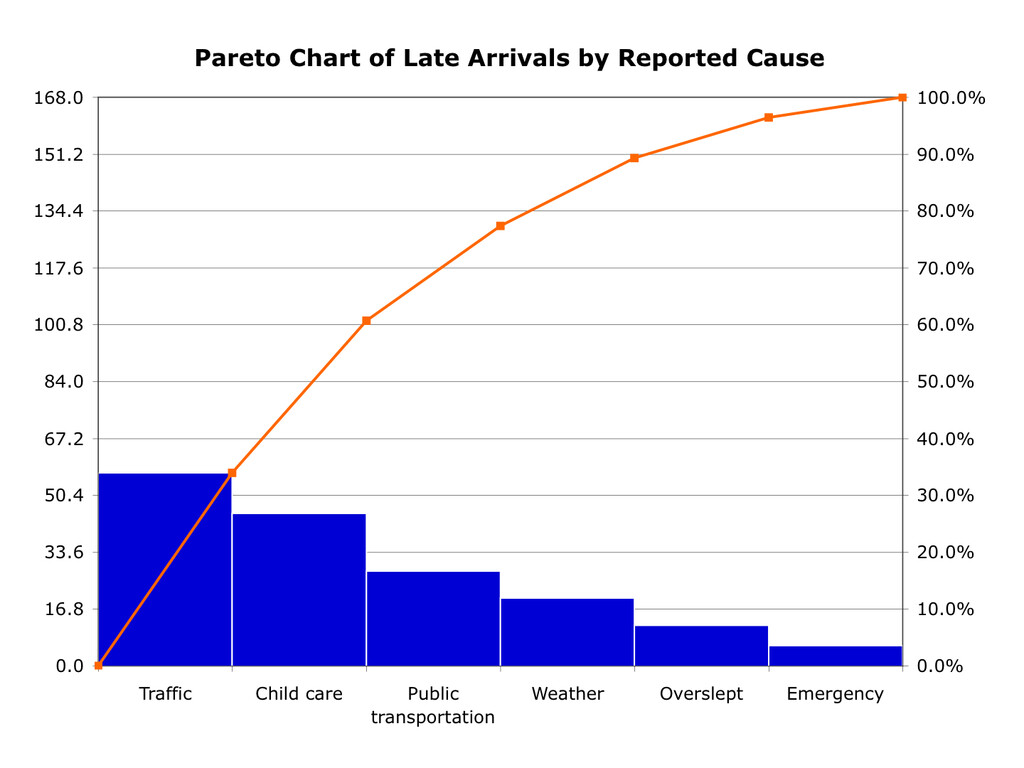
Xem thêm: 10 biểu đồ Excel nâng cao ai cũng cần biết (Phần 1)
Cách vẽ biểu đồ Histogram trong Excel đơn giản
Trước hết, các bạn tải file đề bài tập ứng dụng ở cuối bài viết để cùng thực hành với Gitiho nhé. Sau khi tải file về thì các bạn mở lên và chọn Enable Editing để bắt đầu thực hành vẽ biểu đồ Histograms trên Excel nhé.
Khi mở file lên các bạn sẽ thấy một bảng dữ liệu về độ tuổi và chiều cao, cân nặng của các nhân viên như sau:
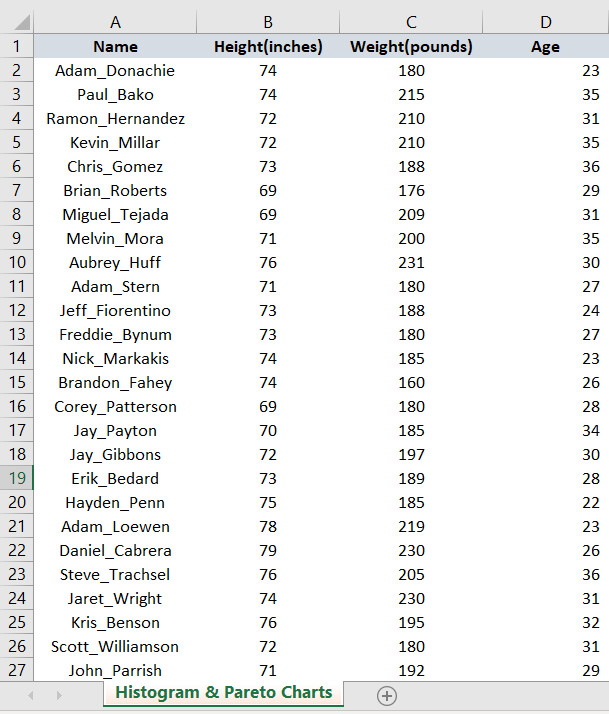
Bây giờ nếu muốn biết sự phân bổ về tuổi, chiều cao, cân nặng của các nhân viên này như nào thì biểu đồ Histograms là phù hợp nhất. Ngoài ra, bạn cũng có thể sử dụng biểu đồ Pareto phân bổ 80 - 20 mà Gitiho đã giới thiệu trong bài trước cũng được nhé.
Cách vẽ biểu đồ Histogram đơn giản trên Excel như sau:
Bước 1:
Các bạn chọn toàn bộ cột độ tuổi (Age) tức là cột D bằng cách bấm vào ô đầu tiên của cột D rồi bấm tổ hợp phím tắt Excel là Ctrl + Shift + mũi tên xuống. Vì danh sách dài hơn 1000 dòng nên chúng ta không kéo chuột để chọn thủ công.
Bước 2:
Tiếp theo, các bạn vào thẻ Insert, chọn vào biểu tượng Insert Statistic Chart trong nhóm công cụ Charts thì sẽ thấy dạng biểu đồ Histogram như trong hình ảnh dưới đây:
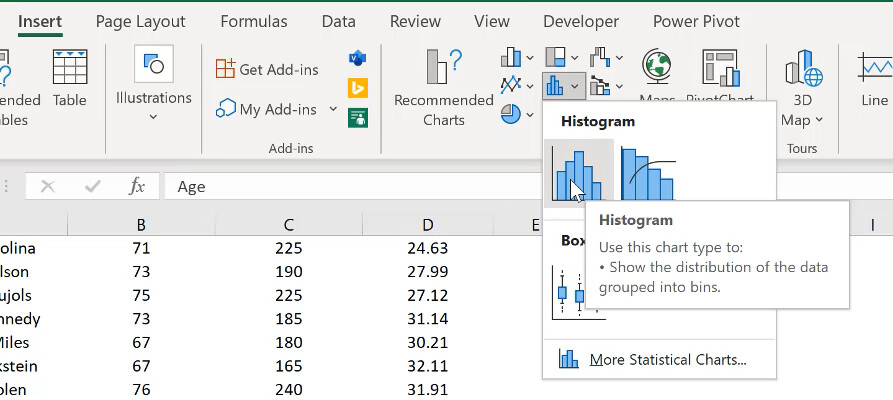
Kết quả bạn sẽ thu được một biểu đồ phân bố Histogram được vẽ theo khoảng tuổi như sau:
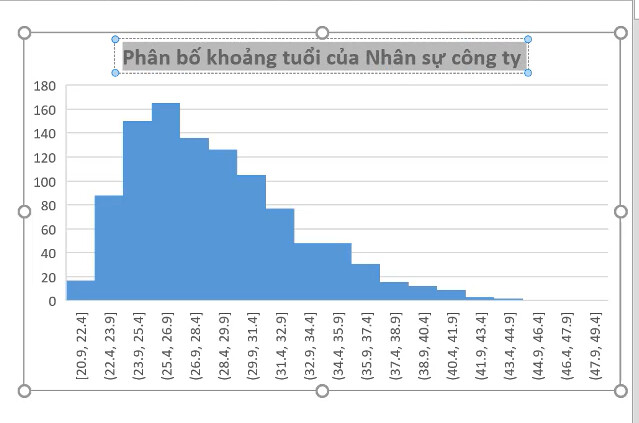
Đừng quên đặt tên biểu đồ như của chúng mình để dễ phân biệt được đây là biểu đồ thể hiện điều gì.
Bước 3:
Có một vấn đề quan trọng khi sử dụng biểu đồ này là thiết lập khoảng phân bố. Các bạn nhấp chuột phải vào phần khoảng tuổi trên biểu đồ mà Excel đã tự động nhận diện rồi chọn Format Axis.
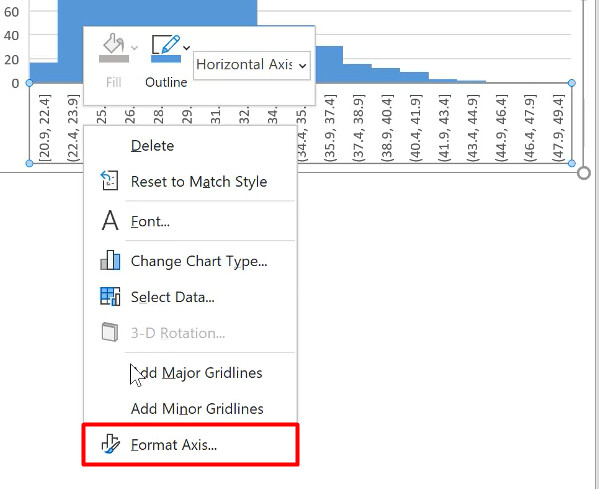
Tiếp theo, các bạn để khoảng cách độ tuổi trong mục Bin width tùy theo nhu cầu sử dụng. Chúng mình sẽ để là 2 tuổi và biểu đồ sẽ thay đổi như sau:
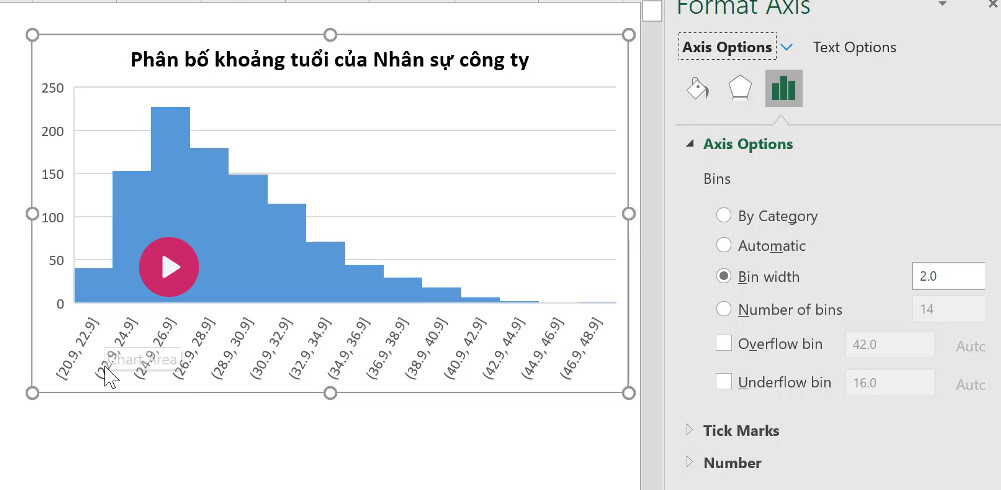
Nếu các bạn muốn con số dễ nhìn hơn thì chúng ta có thể làm tròn số về mặt hiển thị ở cột D trong bảng dữ liệu ban đầu. Các bạn chỉ cần chọn cả cột D rồi vào thẻ Home, chọn biểu tượng của công cụ Decrease Decimal.
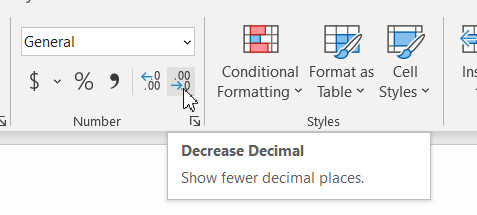
Kết quả của chúng ta sẽ như sau:
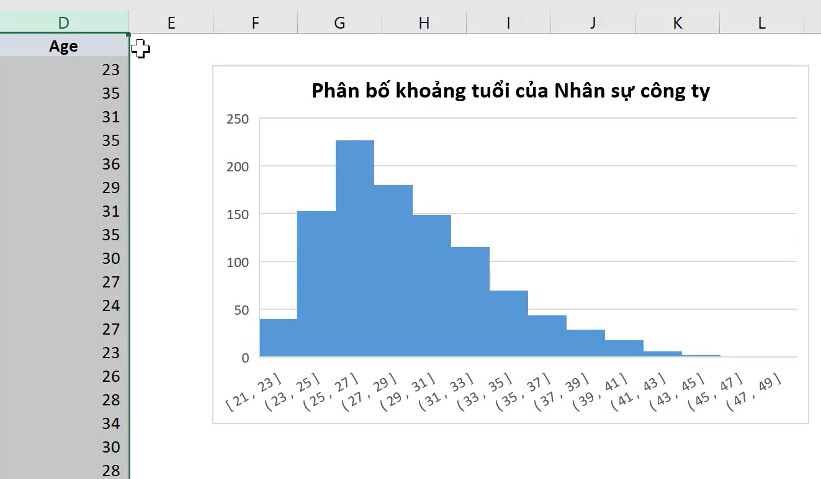
Nếu muốn thiết lập số khoảng phân bố thì các bạn điều chỉnh Number of bins trong Format Axis:
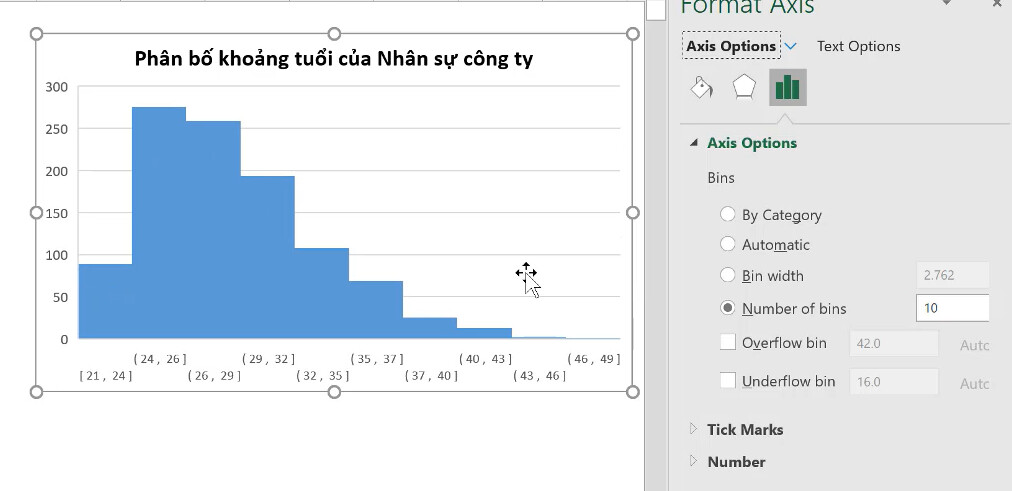
Các bạn có thể điều chỉnh một số mục về mặt hiển thị ví dụ như Gap Width để giúp biểu đồ trong dễ nhìn hơn:
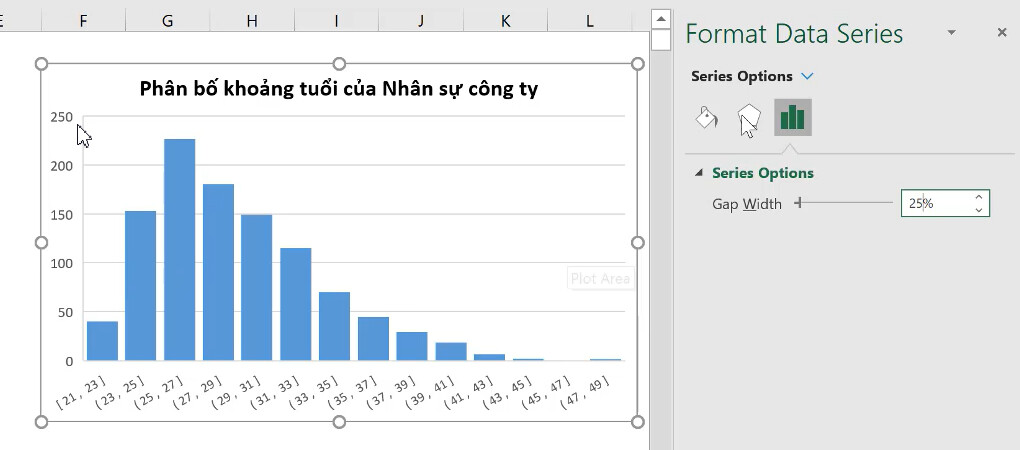
Kết luận
Hy vọng bài viết của chúng mình đã giúp các bạn biết cách vẽ biểu đồ Histogram trong Excel. Nếu các bạn muốn được học về tất tần tật các loại biểu đồ, đồ thị ứng dụng trong trực quan hóa dữ liệu thì đừng bỏ lỡ chương trình học sau của Gitiho:
EXG07: Trực quan Báo cáo, Dữ liệu với Biểu đồ, Đồ thị bằng Excel (Excel Data Visualization)
G-LEARNINGChúc các bạn thành công!
Tài liệu kèm theo bài viết
Khóa học phù hợp với bất kỳ ai đang muốn tìm hiểu lại Excel từ con số 0. Giáo án được Gitiho cùng giảng viên thiết kế phù hợp với công việc thực tế tại doanh nghiệp, bài tập thực hành xuyên suốt khóa kèm đáp án và hướng dẫn giải chi tiết. Tham khảo ngay bên dưới!
Giấy chứng nhận Đăng ký doanh nghiệp số: 0109077145, cấp bởi Sở kế hoạch và đầu tư TP. Hà Nội
Giấy phép mạng xã hội số: 588, cấp bởi Bộ thông tin và truyền thông





